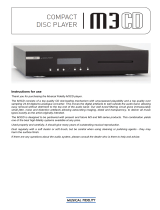Page is loading ...

M1 CLiC issue 5 Page 24 of 24
Weight
Unit only, unboxed 3.3 kg (7¼ lbs)
In shipping carton & inc. accessories 4.5 kg (9¾ lbs)
Dimensions
Wide 220 mm (8⅔”)
High, including feet 100 mm (4”)
Deep (front to back) including terminals 300 mm (12”)
Standard accessories
Manual M1 CLiC remote control
WiFi aerial RJ45 UTP cable 10/100 baseT (2 meters)
IEC type mains lead (10-Amp type)
Musical Fidelity reserves the right to make improvements which may result in specification or
feature changes without notice. E&OE.
iPod and iPhone are trademarks of Apple Inc., registered in the U.S. and other countries
MANUAL information
RELEASE DATE CHANGES
Issue 2 27
th
May 2011 Settings page added
Issue 3 14
th
July 2011 Standby function explained
Issue 4 15
th
July 2011 Link to vtuner updated
Issue 5 15
th
September 2011 Badge updated
Weights And Dimensions
Instructions for use
Thank you for purchasing the M1 CLiC “Universal Music Controller”.
The M1 CLiC is an all-in-one internet radio, network music player, DAC and analogue preamp offering the ultimate in
networked and portable music, as well as home audio flexibility.
The M1 CLiC has been carefully designed to be partnered with M1 series, and also matches aesthetically with M3
and M6 series products. These combinations will yield one of the best high-fidelity systems available at any price.
Used carefully, it should give many years of outstanding musical reproduction.
Dust regularly with a soft duster or soft brush, but be careful when using cleaning or polishing agents - they may
harm the surface finish.
If there are any questions about the M1 CLiC, please consult the dealer who is there to help and advise.

M1 CLiC issue 5 Page 2 of 24
Section Page
Safety Information – Mains plug (UK only), modification warning 3
General advice – Installation precautions and user information
– Web based updates
4
Disposal information – EU disposal information 5
Installation
– Introduction
– Cleaning
– Installation
– Power connections
– Audio input connections
– Digital input connections
– Output connections
– Network connections
6
Facilities and connections – Main unit front & rear panels 7
Remote Control – Advice and diagram 8
Setting up – Variable and fixed outputs
– Trigger output
– Analogue inputs AUX 1, AUX 2, AUX3
– Coaxial inputs
– Optical input
– Computer USB input
– USB drive/memory stick
– iPod® or iPhone® input
– RJ45 wired network input
– Wifi wireless network aerial input
9
Switch on and remote buttons in detail – Switch on
– Remote Buttons in Detail
10
Settings – Settings menu items 11
Network setup
– 1
st
setup for wired installations
– 1
st
setup for wireless installations
12
Internet Radio – Internet radio
– vTuner favourite radio station list
13
Media server – Media server 14
iPod rear – iPod rear 15
USB front – USB front 16
Inputs – Inputs 17
Problems? – Basic fault finding 18
Specifications – Electronic specifications
– Software specifications
– Networking Specifications
– File Formats and CODECS
– Weights, dimensions and manual history
19
20, 21
22
23
24
Contents
M1 CLiC issue 5 Page 23 of 24
File Formats
MP3 (MPEG-I Layer 3)
MPEG Audio Layer-3 (.mp3)
AAC (MPEG-4 Advanced Audio Coding File .aac
WAV
Audio for Windows (.wav) LPCM 24 bit packed/unpacked
WMA
Windows Media Audio 9
WAX
Windows Media audio metafiles
ASX
Advanced Stream Redirector (.asx) Direct to streaming media content
M3U
An .m3u file is a special type of metafile play-list that is used with Windows Media files that have an .mp3 file extension
Codecs cost
MP3
Supported containers: MP3
Support sampling rates: 8-48 kHz
Resolution: 16 bits
Quality: 8-320 kbit/s
Tags: ID3 V2.4 (including album art)
Channels: stereo/mono
Costs indication
AAC, M4a
Support sampling rates: 24-96 kHz (output sampling rate = max 48kHz) Resolution: 16 bit Quality: 8-320 kbit/s Channels:
stereo
Ogg Vorbis 1.0
Supported containers: OGG Support sampling rates: 32-48 kHz Resolution: 16 Bit Quality: Q1-Q10 Tags: Ogg
comments/tags Channels: stereo
FLAC (96 khz/24bit)
Supported containers: FLAC Support sampling rates: 44.1-96 kHz Resolution: 16/24 bit Quality: L0-L8 Tags: FLAC tags
Channels: stereo/mono
LPCM
Supported containers: WAV Support sampling rates: 22-96 kHz Resolution: 16/24 bit (16Bit Integer, 24 Bit integer packed
type1, 32Bit integer, IEEE – 0,24 float type3) Tags: WAV tags Channels: stereo/mono
WMA-9
Supported containers: WMA Support sampling rates: 8-48 kHz Resolution: 16 Bit Quality: 5-320 kbit /s Tags: WMA tags
Channels: stereo/mono
WMA-9 lossless and WMA-9 pro
Support through transcoding of unprotected tracks by Windows Media Connect only
File Formats And CODECS

M1 CLiC issue 5 Page 22 of 24
WPL Windows Play List via UPnP media server
JPEG Still picture files
HTTP/1.1 Audio Transport
Shoutcast ICY Metadata support
WMA Streaming (including MMS and WMS)
RTSP/SDP (Real Time Streaming Protocols) over TCP The subsets that are used by Microsoft implementations. For Internet
Streaming
Microsoft Network Device DRM-10 (Cardea)
Connectivity - Ethernet
Ethernet - 10Base-T
Ethernet - 100Base-T
Ethernet PHY - Realtek
Wireless-LAN - IEEE 802.11b/g
Module HW is IEEE 802.11n prepared, FW WiFi 802.11 compliant
Infrastructure mode
SSID -Site Survey
WPA
WPS WiFi Protected Setup Pin and push button supported
Connectivity - IP
DHCP
Auto-IP
Static IP address
Proxy Support
Web server
TFTP server
LLTD Reports device properly on Vista and
Windows 7 PC
Network API Remote control protocol (via IP network),
USB 2.0 HS - Host
Content on FAT-16/32 USB Mass
Storage Devices can be played (no FAT12)
Only 1st partition is supported on multi partitioning. No Secure USB is supported
Connectivity - iPod
iPod® over USB
Extended mode supported. For iPad®: streaming only
USB 1.1 (FS) - Host
USB 2.0 HS - Host
I - Language Support
English Default language
French
German
Spanish
Simplified Chinese
Supported character sets ISO8859-N
Supported character encodings UTF8
S-JIS detection and conversion to UTF-8
Clock
Clock - Network Time Network Time Protocol (RFC-1305)
Clock - Auto DST setting
Real time clock only available with internet connection
Device Management
Web server
Embedded web server for device management and configuration through a web browser on a PC in the local network
Status page
Configuration page
Favourites page Manage favourites stored on device
Language support for all device languages
Browser compatibility
Internet Explorer 7 and 8
Mozilla (Firefox 3)
Opera 10
Networking Specifications
M1 CLiC issue 5 Page 3 of 24
IMPORTANT! (U.K. only)
This unit is supplied in the U.K. with mains lead fitted with a moulded 13 amp plug. If, for any reason, it is
necessary to remove the plug, please remove the fuse holder and dispose of the plug safely, out of reach of
children.
It must not be plugged into a mains outlet.
The wires in the mains lead supplied with this appliance are coloured in accordance with the following code:
Green and yellow .............................Earth
Blue................................................ Neutral
Brown ..................................................Live
WARNING – This appliance MUST be earthed
As the colours of the wires of the mains lead of this appliance may not correspond with the coloured markings
identifying the terminals in the plug, proceed as follows:
• The wire which is coloured green-and-yellow must be connected to the terminal in the plug which is marked
with the letter E or coloured green or green-and-yellow, or by the earth symbol:
• The wire which is coloured brown must be connected to the terminal which is marked with the letter L or
coloured red.
• The wire which is coloured blue must be connected to the terminal which is marked with the letter N or
coloured black.
• If connecting to a BS1363 plug, a 13 amp fuse must be used.
WARNING:
ANY MODIFICATIONS TO THIS PRODUCT NOT EXPRESSLY
APPROVED BY MUSICAL FIDELITY WHO IS THE PARTY RESPONSIBLE
FOR STANDARDS COMPLIANCE COULD VOID THE USER'S
AUTHORITY TO OPERATE THIS EQUIPMENT.
Safety Information

M1 CLiC issue 5 Page 4 of 24
Installation, precautions and user information
This new M1 CLiC is designed and built to provide trouble-free performance, but as with all electronic devices it is necessary
to observe a few precautions:
• Heed all warnings shown on the back of the product.
• The M1 CLiC has a built-in universal power supply that can be connected to 50-60Hz A.C. mains of between 80 to 253V
rms without modification.
• Always ensure that when disconnecting and reconnecting audio equipment the mains supply is switched off.
• Position the mains lead and signal interconnects where they are not likely to be walked on or trapped by items placed on
them.
• Do not use near water, or place water-filled containers on the M1 CLiC, for example, a flower vase or potted plants. If
water does spill inside, immediately pull out the mains plug from the wall socket and inform the dealer, who
should then check the unit before further use. Entry of liquid into the M1 CLiC is dangerous, and may cause
electric shock or fire hazard.
• Do not place the unit near direct heat sources such as radiators, direct sunlight or other equipment.
• Do not remove any covers or try to gain access to the inside. There are no user adjustments or fuses to change without
qualification. Refer all service work to an authorised Musical Fidelity agent.
* Note: Unauthorised opening of the equipment will invalidate any warranty claim.
• Dust regularly with a soft cloth or soft brush but be careful when using cleaning or polishing agents - they may harm the
surface finish.
The electronics in modern hi-fi equipment is complex and may, therefore, be adversely affected or damaged by lightning.
For protection of the audio system during electrical storms, remove the mains plugs.
If after-sales service is required, to help the dealer identify the M1 CLiC please quote the serial number located on the rear
panel of the unit.
Important note:
In normal operation, the unit dissipates a small quantity of power at all times, and it is important that it is
adequately ventilated. The M1 CLiC must be protected from humidity – if the unit is moved from a cold place
to a warm room, leave the unit for an hour or so to allow sufficient time for the moisture to evaporate.
Web-based updates
The M1 CLiC has a flexible design that allows updates to be issued from time to time. These updates are downloaded via
the network and into the unit itself directly, whereupon it will either ask to be switched off or reset by itself.
Please note down any important settings, if required, before updating, as all
user settings are reset during this
process.
The nature of these updates will not normally affect the sound quality, but functionality to a greater or lesser degree, and
may or may not provide further features that were not originally available.
The only update available is that on the website. We do not make or allow any third party custom updates or configurations,
and beware of third parties offering to do so. The ONLY update supported by Musical Fidelity is that which currently resides
on the website.
It is recommended the unit and network is left alone during the update process to ensure timely completion. Update speed
depends on internet speed as well as coinciding network traffic to other computers or devices sharing the same network
router/gateway. Always allow for at least 5 minutes for broadband/ADSL (assuming no other network traffic present) or
longer for slower or busier connections.
Legal Notice
“Made for iPod®” or “Made for iPhone®” means that an electronic accessory has been designed to connect
specifically to iPod® or iPhone® respectively and has been certified by the developer to meet Apple performance
standards. Apple is not responsible for the operation of this device or its compliance with safety and regulatory
standards. Please note that use of this accessory with iPod® or iPhone® may affect wireless performance.
General Advice
M1 CLiC issue 5 Page 21 of 24
FLAC
Supported containers: FLAC
Support sampling rates: 44.1-96 kHz
Resolution: 16/24 bit
Quality: L0-L8
Tags: FLAC tags
Channels: stereo/mono
FLAC 192 kHz/24 bit; available through USB and wired network only
50-60% compression recommended
Supported containers: FLAC
Support sampling rates: 192 kHz
Resolution: 16/24 bit
Quality: L4-L8
Tags: FLAC tags
Channels: stereo/mono
LPCM
Supported containers: WAV
Support sampling rates: 22-96 kHz
Resolution: 16/24 bit
(16Bit Integer, 24 Bit integer packed type1, 32Bit integer, IEEE – 0, 24 float type3)
Tags: WAV tags
Channels: stereo/mono
LPCM (192 kHz/24 bit)
Supported containers: WAV
Support sampling rates: 192 kHz
Resolution: 16/24 bit
(16Bit Integer, 24 Bit integer packed
type1, 32Bit integer, IEEE – 0,24 float
type3)
Tags: WAV tags
Channels: stereo/mono
WMA-9
Supported containers: WMA
Support sampling rates: 8-48 kHz
Resolution: 16 Bit
Quality: 5-320 kbit/s
Tags: WMA tags
Channels: stereo/mono
WMA-9 lossless and WMA-9 pro
Support through transcoding of unprotected tracks by Windows Media Connect only
File Formats
MP3 (MPEG-I Layer 3) MPEG Audio Layer-3 (.mp3)
AAC (MPEG-4 Advanced Audio Coding File) .aac, .m4a
WAV Audio for Windows (.wav) LPCM 24 bit packed/unpacked
WMA Windows Media Audio 9
WAX Windows Media audio metafiles
ASX Advanced Stream Redirector (.asx) Direct to streaming media content
M3U An .m3u file is a special type of metafile playlist that is used with Windows Media files that have an .mp3 file extension
Via UPnP media server
PLS Shoutcast/Winamp format Via UPnP media server
Software Specifications

M1 CLiC issue 5 Page 20 of 24
Software Features and specifications
UPnP Media Player Discovers and plays from UPnP Media Servers on the network
Internet Radio "services"
iPod dock, play audio and control iPod control and audio via USB
Network - Ethernet 10/100 Base-T
Network – WiFi Wireless-LAN - IEEE 802.11b/g
Graphical User Interface Via QVGA TFT
Show album art any format provided by iPod, jpg in mp3, jpg from selected media server
Currently supported media server: Twonky
Picture viewer/slide show
Play from USB Play from USB mass storage device formatted as FAT16 or 32
Stream700 firmware update Via Internet upgrade (HTTP server)
Random playback (shuffle play)
Repeat single, repeat all
Fast forward, fast rewind Available for all Codecs, with sound
Gapless playback
Play lists
Recently played list
Favourites list
Streaming audio source detection
UPnP
UPnP digital media player (DMP)
UPnP digital media renderer (DMR)
Twonky Vision compatible - provides also iTunes content
Windows Media Player (WMP 11 Vista &
XP and WMP 12 Windows 7) compatible
Philips Media Manager 3.3 compatible
Intel Media Server compatible
Elgato EyeConnect compatible
Mediatomb compatible
Simple Centre compatible
Control point Cidero V1.5.3
Control point PlugPlayer V3.2.1
Internet Services
vTuner & iRadio database management service and PodCast support
MP3
Supported containers: MP3
Support sampling rates: 8-48 kHz
Resolution: 16 bit
Quality: 8-320 kbit/s
Tags: ID3 V2.4 (including album art)
Channels: stereo/mono
AAC
Supported containers: AAC, M4a Support
Sampling rates: 24-96 kHz
(output sampling rate = max 48kHz)
Resolution: 16 bit Quality: 8-320 kbit/s
Channels: stereo
AAC+ v1/HE-AAC
Ogg Vorbis 1.0
Supported containers: OGG
Support sampling rates: 32-48 kHz
Resolution: 16 Bit
Quality: Q1-Q10
Tags: Ogg comments/tags
Channels: stereo
Software Specifications
M1 CLiC issue 5 Page 5 of 24
DISPOSAL
The crossed out wheeled bin label that
appears on the back panel of the product indicates that the product must not be disposed of as normal household waste. To
prevent possible harm to the environment please separate the product from other waste to ensure that it can be recycled in
an environmentally safe manner. Please contact local government office or retailer for available collection facilities.
DISPOSITION
La poubelle sur roulettes barrées X, qui apparaît en logo sur le panneau arrière du produit, indique que celui-ci ne
doit pas être traité comme un déchet domestique commun. Afin de protéger l'environnement, ce produit électronique devra
être géré séparément et donc recyclé selon les nouvelles normes Européennes Rohs concernant les déchets d'appareils
électroniques. Prière de contacter les services concernés gouvernementaux ou votre point de vente pour l'élimination et
l'enlèvement de déchets électroniques équipés de composants électroniques.
DISPOSAL
La etiqueta cruzada hacia fuera del compartimiento que aparece en el panel trasero del producto indica que el
producto no se debe reciclarse como basura normal de la casa. Para prevenir daños posible al ambiente separe por favor el
producto de otras basura para asegurarse de que puede ser reciclada de una manera ambientalmente segura. Entre en
contacto por favor a su oficina gubernamental local o a su minorista para las instalaciones disponibles de la colección.
RIFIUTI
L'etichetta del cassonetto barrato riportato sul retro dell'apparecchio indica che il prodotto non deve essere
smaltito tramite la procedura normale di smaltimento dei rifiuti domestici. Per evitare eventuali danni all'ambiente, separare
questo prodotto da altri rifiuti domestici in modo che possa venire riciclato in base alle procedure di rispetto ambientale. Per
maggiori dettagli sulle aree di raccolta disponibili, contattate l'ufficio govenativo locale od il rivenditore del prodotto.
FACHGERECHTE ENTSORGUNG:
Das auf der Geräterückseite angebrachte Label deutet darauf hin, dass das Produkt nicht mit konventionellem
Hauskehricht entsorgt werden darf. Um Schäden und Verschmutzungen an Umwelt und Mensch zu vermeiden, muss das
Produkt fachgerecht entsorgt und von anderem Abfall getrennt werden. Wenden Sie sich bei Fragen hierzu an Ihren
Fachhändler oder an eine öffentliche Informationsstelle.
AFVAL
Het label op de achterzijde van dit apparaat, een afvalbak op wielen met een kruis doorgehaald, geeft aan dat dit
apparaat niet samen met gewoon huishoudafval mag worden weggegooid. Om mogelijke schade aan onze leefomgeving te
voorkomen dient dit apparaat, gescheiden van gewoon huishoudelijk afval, te worden afgevoerd zodat het op een
milieuvriendelijke manier kan worden gerecycled. Neem voor beschikbare inzamelplaatsen contact op met uw gemeentelijke
reinigingsdienst of met uw elektronica leverancier.
HÄVITTÄMINEN
Yliruksattua jäteastiaa kuvaava tarra tuotteen takalevyssä kertoo, että tuotetta ei saa käsitellä normaalina
talousjätteenä. Ympäristön suojelemiseksi on tuote pidettävä erillään muusta jätteestä ja se on kierrätettävä ekologisesti
kestävällä tavalla. Ota yhteyttä laitteen myyjään tai Pirkanmaan Ympäristökeskukseen lähimmän kierrätyskeskuksen
löytämiseksi.
AFSKAFNING
Logoet med en skraldespand med kryds over på bagsiden af apparatet indikerer at dette produkt ikke må kasseres
som normal husholdningsaffald. For at forebygge mulig skade på miljøet, bedes De separere dette produkt fra andet affald,
og sikre at det bliver genbrugt på en miljørigtig måde. Kontakt venligst de lokale myndigheder eller din forhandler for
oplysning om nærmeste tilgængelige opsamlingssted for elektronikaffald.
ΔΙΑΔΙΚΑΣΙΑ ΑΠΟΡΡΙΨΗΣ
ΤΟ ΣΗΜΑ ΜΕ ΤΟΝ ΔΙΑΓΕΓΡΑΜΜΕΝΟ ΤΡΟΧΗΛΑΤΟ ΚΑΔΟ ΑΠΟΡΡΙΜΑΤΩΝ ΣΤΗΝ ΠΙΣΩ ΟΨΗ ΤΟΥ
ΜΗΧΑΝΗΜΑΤΟΣ ΔΗΛΩΝΕΙ ΟΤΙ ΤΟ ΠΡΟΙΟΝ ΑΥΤΟ ΔΕΝ ΠΡΕΠΕΙ ΝΑ ΔΙΑΧΕΙΡΙΣΘΕΙ ΣΑΝ ΣΥΝΗΘΙΣΜΕΝΟ ΟΙΚΙΑΚΟ
ΑΠΟΒΛΗΤΟ.
ΠΡΟΣ ΑΠΟΦΥΓΗ ΕΝΔΕΧΟΜΕΝΗΣ ΕΠΙΒΑΡΥΝΣΗΣ ΤΟΥ ΠΕΡΙΒΑΛΛΟΝΤΟΣ, ΞΕΧΩΡΙΣΤΕ ΤΟ ΠΡΟΙΟΝ ΑΠΟ ΤΑ ΑΛΛΑ
ΑΠΟΡΡΙΜΑΤΑ ΩΣΤΕ ΝΑ ΕΞΑΣΦΑΛΙΣΘΕΙ Η ΑΝΑΚΥΚΛΩΣΗ ΤΟΥ ΜΕ ΤΟΝ ΠΡΕΠΟΝΤΑ ΤΡΟΠΟ.
ΠΑΡΑΚΑΛΟΥΜΕ ΝΑ ΕΠΙΚΟΙΝΩΝΗΣΕΤΕ ΜΕ ΤΗΝ ΤΟΠΙΚΗ ΥΠΗΡΕΣΙΑ ΑΝΑΚΥΚΛΩΣΗΣ Η ΜΕ ΤΟ ΚΑΤΑΣΤΗΜΑ ΑΓΟΡΑΣ
ΓΙΑ ΠΕΡΙΣΣΟΤΕΡΕΣ ΛΕΠΤΟΜΕΡΕΙΕΣ.
Item Disposal Information

M1 CLiC issue 5 Page 6 of 24
Introduction
Congratulations on the purchase of the new M1 CLiC. This unit will give top quality performance when used as a top quality
media player, delivering the best performance possible from network and/or digital and analogue sources. It is also designed
to sonically upgrade CD players, Minidisk, and any other source providing digital stereo PCM outputs.
Please note: Musical Fidelity currently do not make any interconnecting cables, nor do we endorse any particular
manufacturer’s cables. If required, please refer to the Musical Fidelity dealer who can advise on good quality cables for any
particular setup.
Cleaning
Before cleaning the unit, switch off power at the mains switch and remove the mains plug from the wall socket. Clean the
cabinet and remote control unit using a moist cloth. Using solvents, white spirit or thinners is not advised, as they could
damage the surface finish.
Installation
Position the M1 CLiC on a stable, horizontal surface where there is no risk of it being knocked, or subjected to vibration such
as from loudspeakers.
Power Connections
The M1 CLiC is supplied with a standard IEC mains cable which plugs into the IEC socket at the back of the unit. The unit
features a universal power supply which can accept between 80 to 253V AC
mains without need for reconfiguration.
Audio output connections
RCA Fixed Output
The fixed level output is marked FIXED OUT and is not affected by the volume control. It passes on the material being
listened to at nominal level (normally at approx. 300mV r.m.s).
This output can be used with amplifiers that already have a volume control e.g. any integrated amplifier, or for recording to
CD-R/RW, tape or minidisk. It is also a useful output to connect the M1 HPA or other headphone amplifier (with volume
control).
RCA PRE Output
The variable output is marked PRE OUT and is used for power (or other) amplifiers with no volume control. This allows the
M1 CLiC to act as master volume controller controlling all its internal functions and external sources through one convenient
on-screen volume control and selection process.
Digital input connections
COAXIAL input: Connect RCA digital source to digital input RCA socket. Use a good quality fully connected (signal and
ground) coaxial digital cable, for optimum signal transfer.
OPTICAL input: Connect optical digital source to optical input socket. Use a good quality “Toslink” cable, for optimum signal
transfer.
If connecting digital input(s) to Home Theatre Processor, TV or DVD, or similar Home Theatre sources, it may be
necessary to change the digital output
of that source to “16 bit stereo PCM”, or similar, which is the format the M1 CLiC will
understand. Please refer to the source unit’s manual for information on how to do this.
This is because the M1 CLiC does not recognise multi channel (e.g. 5.1 surround) digital audio streams.
USB input: Connect computer or similar USB “host” source to USB input socket. Use a good quality USB 1.1 or 2.0 “A to B”
type cable, for optimum signal transfer.
iPod® input: Connect an iPod® or iPhone® to this input using apple approved USB cable.
Trigger Output
The trigger output is a 3.5mm (⅛”) mono (2 contacts) jack. It allows the M1 CLiC to switch on any other devices connected
to it by just pressing the one power/stby button on the M1 CLiC.
Network connections
RJ45: Connect the unit to the network permanently with RJ45-RJ45 “straight through” (not “crossover”) networking cable.
Use cable suited to the network type, e.g. 10/100 base-T (most home networks).
Wireless: Connect the supplied aerial to the SMA connector on the back panel.
Installation
M1 CLiC issue 5 Page 19 of 24
Analogue
PRE Output impedance 47 ohms
PRE Output level 0 to 300mV r.m.s nominal.
8V r.m.s maximum.
PRE Output gain on AUX inputs 4.5x (13dB) at maximum volume
Frequency response 10Hz to 20 kHz -0.1dB max.
Channel separation >105dB 20 Hz to 20 kHz
Signal to noise >119dB “A”- wtd.
Total harmonic distortion <0.0025% 10Hz to 20 kHz
Digital
DAC circuit 24 bit Delta-Sigma (bit stream) dual differential 8x over-sampling
to 192 kHz
Total correlated jitter <12 picoseconds peak to peak
Linearity <0.1dB down to -96dB
Frequency response 10Hz to 20 kHz -0.1dB max.
Channel separation >105dB 20 Hz to 20 kHz
Signal to noise >119dB “A”- wtd.
Total harmonic distortion <0.0025% 10Hz to 20 kHz
Connections
Line level outputs 1 pair line level RCA (phono), fixed outputs left and right, not controlled by
volume at 0dB (i.e. same as input).
1 pair line level pre-outputs (controlled by volume).
Line level inputs 3 pairs line level inputs AUX1, AUX2, AUX3
Digital inputs 2 RCA coaxial connectors SPDIF 32-192 kbps (16-24 bit stereo PCM)
1 TOSLINK optical connector 32-96 kbps (16-24 bit stereo PCM)
1 Front mounted USB type ‘A’ socket for USB “pen”/hard disk drive
1 Rear mounted USB type ‘A’ socket for iPod
® or iPhone® USB lead.
(Does not support Apple “Dock”)
1 USB type ‘B’ connector for computer/PDA 32-48 kbps
Network inputs 1 RP-SMA plug Wifi Aerial input (“wireless” network connection) 802.11b/g
1 UTP RJ45 10/100Mbps socket (“wired” network connection)
Trigger output 1 3.5mm Jack socket +12V trigger
N.B. 9-pin D type plug is for factory use only
. No features or upgrades available for or from this port.
Power requirement
Mains voltages 80-253VAC 50/60Hz universal
Consumption 25 Watts maximum
Display Colour LCD QVGA 320x240
Electronic Specifications

M1 CLiC issue 5 Page 18 of 24
Basic problem-solving with a Universal Music Controller is similar to troubleshooting other electrical or electronic equipment.
Always check the most obvious possible causes first, such as the following examples:
Problem Probable Cause Remedy
No power / display Power plug is not inserted into socket
correctly
Plug in securely into unit’s IEC socket.
Excessive hum from system
speakers
Audio connector plug not fully pushed in
Cable Fault
Unsuitable Cable
(e.g. cable grounds not connected)
Insert plug securely
Check cable is connected at both ends.
N.B. some esoteric cables have internal
wiring intentionally disconnected/modified.
For best results on all inputs analogue
AND digital, please use good quality
screened coax; signal and screen directly
connected both ends.
No Output from digital sources No connection to that input
Incorrect input selected
Wrong data type sent
Check connection and cable.
Select correct input
Check source digital output is set for “16
bit stereo PCM” or similar. This
particularly applies to some TVs, most
DVD players, and other home theatre type
devices that may give a MULTICHANNEL
digital output. Refer to the source’s
manual for further information.
No audio output, or too low level
output
Incorrect or missing connections
USB Driver not selected (PC or MAC)
Check connections and make sure they
are secure.
See P.17 PC users
or MAC users
section
Dropouts in sound Digital input lead not properly connected
Faulty digital input lead
Faulty optical lead
Check input lead is fully secured
Change lead. Please use a good quality
straight-through signal-and-ground phono
to phono lead.
Optical lead breakage. This can occur if
the optical lead is bent into a radius too
small. Avoid tight corners in routing optical
leads.
No audio output from USB input USB Cable not connected
USB Driver not selected (PC or MAC)
Check connections and make sure they
are secure.
Make sure computer is using correct
soundcard driver.
Not detected when connected to
USB
USB Cable faulty
USB not working/enabled on computer
Correct USB drivers not installed
(can happen particularly with factory-
preinstalled Windows operating systems)
Check and replace cable
Check USB port functions with another
device.
Please check with the computer
manufacturer. Enquire about USB driver
or update.
Dropouts in sound (USB input) Shared USB port with another device
Computer busy with another application
Computer low on resources
Avoid sharing the USB port with other
devices, if possible.
At times an application (program) may
intervene, sometimes invisibly e.g. a virus
scanner. When this happens, computer
resources are temporarily used up, and
playback may suffer. This is not a fault.
Try running fewer applications if possible.
If none of these actions affect a cure, please contact the dealer, or an authorised Musical Fidelity service agent. Remember;
never open the case of the M1 CLiC, as this will invalidate the guarantee.
Problem Solving
M1 CLiC issue 5 Page 7 of 24
1 2 3 4
1 POWER ON/STANDBY button and LEDs
2 DISPLAY Colour LCD QVGA 320x240
3 IR receiver
4 USB INPUT for USB pen/hard drive type “A”
5 6 7 8 9
10 11 12 13 14 15 16
5 INPUTS AUX1, AUX2, AUX3 right and left
RCA analogue inputs.
6 iPod input USB type “A” for iPod® USB
wire.
7 FACTORY USE ONLY no user options
available
8 NETWORK wired input 10/100Mbps UTP
RJ45
9 ANTENNA wi-fi aerial input RP-SMA plug
10 PRE-OUT right and left RCA ‘volume-
controlled’ variable outputs
11 FIXED OUT right and left RCA fixed line level
outputs of selected source
12 TRIGGER OUT 3.5mm mono jack output
13 USB DAC INPUT type “B” for computer or
PDA
14 OPTICAL INPUT digital TOSLINK
15 COAXIAL INPUTS 1, 2 digital RCA
16 MAINS power in IEC plug
Facilities And Connections

M1 CLiC issue 5 Page 8 of 24
The universal remote control shown below enables functions from M1 CLiC and M1 CDT (basic functions) to be
operated from a convenient distance.
Equivalent buttons on the remote control have the same functions as those on the front panel of the unit. Other
functions are only available by remote control.
As the handset uses an invisible infra-red light beam, the front edge must be pointed directly towards the
receiver window at the front of the player, without visual obstruction between them. Avoid allowing direct
sunlight or florescent lighting to fall directly on the IR receiver (in the unit) as this could cause range and
reliability issues. Also be aware of internal security systems which can also transmit strong infra-red
interference.
If the range of the remote control greatly decreases, replace the batteries with new ones. Do not mix old and
new batteries – two are required, size AAA, LR03 or SUM-4.
Please dispose of used batteries in accordance to local regulations.
M1 CLiC Section
On/Standby M1 CLiC
Alphanumeric keypad 0-9 Used to select
track, or input numbers, letters and characters
REPEAT – repeats track (Does not work on
internet radio)
PREVIOUS/DELETE
previous track in play list
or delete character in input
MUTE mutes output
Favourite + adds currently playing to favourites
list
Favourite -
removes selected item from
favourites list
CD Section
SCAN introductory scan of all tracks on current
disc, approx. 5 seconds of start of each track
REPEAT press once to repeat track, twice to
repeat entire disk. Third time cancels
◄◄ SEARCH backwards through track
►► SEARCH forwards through track
■STOP – Stop playing/Eject CD
N.B. The buttons in CD section do not have
any function for M1 CLiC.
SHUFFLE Plays current list in random order
(Does not work on internet radio)
NEXT/REPLACE Next track in playlist or
replace next character in input
BROWSE/PLAY VEIW Toggles between
NOW PLAYING and FAVORITES menu.
▲
◄ ►Navigate up down left and right in
▼ menus
OK - confirm button
VOLUME + increases volume
VOLUME - reduces volume
A/B play back a segment of track
SHUFFLE play tracks in random order
▐◄◄ TRACK beginning of track
playing/backwards one track
►►▌TRACK forwards one track
▐▐ PAUSE – Pause CD playback
►PLAY – Start CD playback
Remote Control
M1 CLiC issue 5 Page 17 of 24
INPUTS.
There are seven inputs available for other sources of audio:
Coax 1, Coax 2 and Optical are all digital inputs for stereo (2-channel) digital
sources such as CD, Minidisk, DAT or TV set top boxes. Please note that any
connected TV or home theatre related equipment including set top boxes must
be set up to output a 44.1kHz or
48kHz PCM STEREO digital stream or similar.
The M1 CLiC does not recognize multi channel digital audio.
USB DAC is for direct connection to a computer to playback computer audio
with the M1 CLiC acting like a high-quality external computer soundcard. The
audio in this case is controlled by the COMPUTER not the M1 CLiC.
AUX1, AUX2 and AUX3 are inputs for legacy analogue-output Hifi separates
such as tape decks, phono cartridge preamplifiers, etc..
At the Main Menu first select Inputs using the OK button on the remote.
Using navigation keys, on the remote, scroll up or down the list of options and
select the input required using the OK button. The selected input is then ready
for use.
USB DAC input notes
A good quality USB A to B cable is required to connect the USB DAC input to the computer.
Plug the B (square) end into the socket in the back of the unit, and the A (rectangle) end into a free USB socket
on the computer.
The computer should now detect the new hardware and install the driver automatically (No setup or driver disk
is required).
CD, MP3, WAV, AAC, FLAC, and all other audio file types played on any software should now play through the
unit. This device has been designed to work with PC Windows 98, ME, 2000, XP, Vista and 7, as well as Apple
Macintosh OS X, Snow Leopard and later.
Other Operating systems may have proprietary drivers built-in or available. Please contact the operating
system publisher or support for more details.
Please note Musical Fidelity do not provide any drivers for any operating system for the USB interface.
PC users-
Check the computer has picked up the device and
is currently using it by clicking: (most Windows
versions)
- Start
- Settings
- Control panel
- Sounds and Multimedia
- Audio
Check that “USB audio device” appears under
PREFERRED AUDIO DEVICE tab
A second mixer will now be available which will be
the default mixer whenever the unit is plugged in.
Use this mixer to select the source or adjust levels if
required.
Mac users-
Check the computer has picked up the device and
is currently using it by clicking: (MAC OS X)
- System preferences
- Hardware
- Sound
Check that “USB audio DAC” is selected under the
OUTPUT tab.
If the computer’s warning sounds/chimes are to
played through the unit, make sure it is selected
under the
SOUND EFFECTS tab too.
Note: USB may also be selected as an output in
some individual programs.
Please note: This device is a high speed serial data processor, and by its nature, requires a very high volume of
USB band width. It will benefit greatly from being the only device connected on its USB ‘bus’. Sharing the same
bus with other devices may cause unwanted artifacts such as dropouts or temporary loss of signal. This
especially includes the use of the unit on a USB hub/splitter alongside other USB components
Please note: This device is a high speed serial data processor, and by its nature, requires a very high volume of
USB band width. It will benefit greatly from being the only device connected on its USB ‘bus’. Sharing the same
bus with other devices may cause unwanted artifacts such as dropouts or temporary loss of signal. This
especially includes the use of the unit on a USB hub/splitter alongside other USB components.
Inputs

M1 CLiC issue 5 Page 16 of 24
USB Front
Plug in a USB stick drive or USB hard drive into the front socket marked USB
INPUT. Wait approx. 5-10 seconds for the device to be recognized.
Please note that the back and front USB are not interchangeable. The iPod or
iPhone will not be detected in the front USB, and standard USB drives will not be
detected in the rear iPod USB socket.
If a USB hard drive is connected, it may require its own power supply too.
In general, the port should be able to power most 2.5” (small, laptop size) hard
disk drives but will probably need the power supply originally supplied with hard drive to power 3.5” hard drives
(desktop size). USB RAID boxes are not supported on the USB socket.
From the Main Menu select USB Front. The directories on the USB pen are listed
Other USB storage devices
Some mobile devices and modern phones can also be read as if they were USB storage.
The device or phone will need to be setup for “Mass Storage” or “Hard Disk” mode or similar (see device
documentation). It can then be plugged into the USB INPUT socket on the front, using original USB cable
supplied with the mobile device. It should then be recognized by the USB host controller in the M1 CLiC.
Navigation is then the same as with any other USB Drive. See also note below about USB drive formatting.
A note about storing music on computer and USB drive.
. For best usability with USB storage, it is recommended that the music is organized on the USB pen/drive in an
orderly manner. For example:
<USB driver letter>\<Artist name>\<Album name>\<song title>.type
or if the USB drive letter is e: on the computer:
e:\Antony Michaelson\Mozart K622 Clarinet Concerto\Allegro.mp3
or similar. This is the way most libraries are kept in computer internal hard drives by default, so should be easy
to maintain.
USB drive formatting
The M1 CLiC will recognize FAT16 or FAT32 formatted USB pen/disk drives. No other formats are supported.
If required, any information on the drive should be backed up to a host computer, and the drive reformatted to
suit (FAT32 recommended as it handles larger storage more effectively). Then the files may be replaced onto
the drive and should then be readily recognized.
Please note the M1 CLiC will only recognize the FIRST partition on drives or devices that are formatted or
appear as multiple partitions/memories.
USB front
M1 CLiC issue 5 Page 9 of 24
Variable and Fixed outputs
To set up the unit with an integrated amplifier such as the Musical Fidelity M3i, it is recommended to use the FIXED outputs
and connect them to spare line level inputs, e.g. AUX or TUNER on the integrated amplifier.
To set up the unit with power amplifier(s), (or to use an integrated amplifier with PREAMP BYPASS such as HT mode) use
the PRE outputs. These outputs allow the volume of all sources connected to the M1CLiC to be controlled by the M1CLiC
remote control.
Trigger output
To switch on and off M1 (and future) components simultaneously, link trigger out to trigger in on all components. All linked
units will be controlled by any switch in the chain.
Analogue inputs AUX1, 2, 3
The AUX 1, 2, 3 inputs function as normal line level inputs on an integrated or pre-amplifier. They are designed to accept
inputs from line level from legacy equipment such as tape decks, phono preamplifiers, etc.
Coaxial inputs
The COAX 1, 2 (RCA) inputs accept SPDIF digital from other digital sources such as CD players/transports set top boxes. It
allows the best reproduction of the digital source via the M1 CLiC’s internal digital to analogue converter.
If connecting to HOME THEATRE, DVD, TV, set top box or similar, make sure the digital output of that device is set up for
“Stereo PCM” or similar. The relevant device’s user manual should explain how to do this.
The M1CLiC does not recognize multi-channel digital streams used for “surround sound” etc.
Optical input
The optical (Toslink) input accepts SPDIF digital from other digital sources such as CD players/transports set top boxes. It
allows the best reproduction of the digital source via the M1 CLiC’s internal digital to analogue converter.
If connecting to HOME THEATRE, DVD, TV, set top box or similar, make sure the digital output of that device is set up for
“Stereo PCM” or similar. The relevant device’s user manual should explain how to do this.
The M1CLiC does not recognize multi-channel digital streams used for “surround sound” etc.
Computer USB input
The USB (type ‘b’) input accepts USB digital from a computer directly. It allows the M1 CLiC to act as a top quality sound
card via the internal up sampling digital to analogue converter. Please note, on the USB input the HOST COMPUTER
controls the audio sent to the M1 CLiC. Therefore it is not possible to select tracks etc via M1 CLiC remote through this
input. Use the media server function if selection and control through the M1 CLiC remote is required.
USB drive/memory stick input
The USB (type ‘A’) input on the front
panel accepts USB pen drives and single USB hard-disk drives directly. It allows the
material to be chosen on-screen and best reproduction therein via the M1 CLiC’s internal digital to analogue converter.
Note: this controller is not guaranteed to work with RAID-type USB hard drive units (these usually have more than
one hard drive in a larger single enclosure and are designed for very high security/speed data purposes).
iPod® or iPhone® input
The USB (type ‘A’) input on the back
panel accepts USB wire for iPod or iPhone connectivity only. It allows the songs to be
chosen on-screen and best reproduction of the music therein via the M1 CLiC’s internal digital to analogue converter.
Network
This allows the unit to be plugged into a computer network, and is strongly recommended where a wired connection is
already available or can be installed. Standard UTP RJ45 networking cable should be used to connect the unit to the
networking router.
Antenna
An RP-SMA threaded socket is provided to attach the supplied Wifi aerial to the unit. Make sure that the nut on the aerial
lead is tightly screwed to the SMA (threaded) plug on the back of the M1 CLiC.
To use, a network connection with Wi-Fi is required. Wi-Fi signal reception and reliability depend on local conditions and
placement. Place the aerial for best possible signal strength. If signal strength is weak or erratic, try moving the aerial or unit
for best reception. Also make sure no nearby electrical/electronic equipment is causing interference as this could affect
reception.
Note that concrete and/or reinforced walls will always reduce a Wi-Fi signal considerably.
In particularly difficult reception circumstances, it may be necessary to switch to wired networking, for best reliability.
Setting Up

M1 CLiC issue 5 Page 10 of 24
Switch on
When first plugged in, the unit will be in standby mode, indicated by the orange
STBY LED.
To switch on, press the button below the LED. The blue POWER LED should
light indicating the unit is now on.
It will take approx. 15 seconds before anything is seen on the screen, as the
unit starts itself up. The Musical Fidelity logo is displayed, then after a few
seconds more, the main menu appears and the unit is ready for use (see left).
N. B. If this is the first switch-on, from new, or an update has been undertaken, the unit requires setting up to
the required local network before
the internet radio or media streaming options will work. The following page
shows how to prepare the unit to work on the local network and internet.
Standby
The unit can be set to low-power STANDBY mode by pressing the front pane button or the red power button at
the top left of the remote. The display will go out and orange STBY LED will light showing unit is in low-power
standby mode. If the unit is to be left off for long periods, please switch off using mains wall-switch or unplug
mains lead.
Remote control buttons in detail
The navigation buttons on the remote control (see right) are used to choose and
confirm options. ▲▼◄► buttons allow movement up and down options or lists, left
and right are useful when entering characters. The OK button confirms character input
and/or selection of the highlighted option. The navigation buttons may be used to
select number, letter, and symbol characters by rolling through the list, when offered.
The current selection in a list is highlighted by either a yellow bar (see above screen-
shot) or character. Pressing OK then selects the highlighted character or option.
MUTE this button causes the PRE-OUT to switch off (no audio output). The STBY
orange LED will light to warn of this condition. To switch the PRE-OUT back on, simply
press the button once again. The STBY LED should then go out, and output signal
restored.
DELETE/PREVIOUS can be used to edit or delete the previous character (or more if repeatedly pressed) to
correct any character input mistake. It also allows direct navigation to the previous track (if available) whilst
playing stored music.
NEXT/REPLACE deletes the following character and allows it to be re-entered. It also allows direct navigation
to the next track (if available) whilst playing stored music.
PLAY VEIW/BROWSE switches display between currently playing (station or stored music) and the main menu,
to allow user to look at other options or change options or inputs while music is still playing.
The volume buttons control the PRE-OUT signal level:
to increase volume level, press + button
to decrease volume level press – button
FAVORITE + will add currently playing music or station to the favorites list.
FAVORITE – will delete a favorite station from the list when list is displayed
Alphanumeric keys
Alternatively the letters and characters may be directly accessed by pressing the
relevant numeric keypad. For example, to get small letter “c” press the “2” button 3
times (for capital “C” press it 7 times). If the wrong number is accidentally entered it
may be edited using DELETE/PREVIOUS or NEXT/REPLACE keys as described
above.
REPEAT this button once causes the currently selected or playing track to be repeated
over and again. Pressing a second time causes the whole album/playlist etc to be
repeated.
Pressing button a third time causes the function to be cancelled.
SHUFFLE causes the whole album/playlist etc to be played back in random order.
Pressing a second time causes the SHUFFLE function to be cancelled
Switch on, Remote buttons in detail
M1 CLiC issue 5 Page 15 of 24
iPod rear
Connect iPod® or iPhone® into the rear socket marked iPod®. Use a good
quality Apple approved USB cable. This unit supports direct USB cable
connection only
and does not support the use of a “Dock”.
Made for:
iPod® touch (4
th
Generation)
iPhone® 4
iPhone® 3GS
iPhone® 3G
From the main Menu select iPod® Rear, after a short wait the directory listing of
music in the iPod® or iPhone® will be shown.
Playlist allows playback of personal play lists stored within the iPod® or
iPhone®.
Artists allows selection of music by artist name in alphabetical order.
Albums lists music by album name in alphabetical order.
Songs lists every single song stored in alphabetical order.
Podcasts lists all podcasts stored in alphabetical order.
Genres lists all music by music type.
Composers lists all music by composer
Audiobooks lists any audiobooks stored on the iPod® or iPhone®.
Using the navigation keys, select the music/audio required. Then scroll through
the listings and select the track required. Press OK to start playing.
iPod® rear

M1 CLiC issue 5 Page 14 of 24
Media Server
The media server function allows playback of music (and pictures) stored on a
personal computer connected to the same network as the M1 CLiC
The Media server Function requires a connected network. Please ensure that
network setup is completed and working before attempting to use media server.
From the Main Menu select Media Server.
A list of available music servers on the network will be shown.
If none are shown, media sharing must be enabled on the required computer.
For example, on a PC running Windows XP, Vista or 7, enable media sharing in
Windows Media player or some other 3
rd
party software applications.
Please go to HELP in the Media Player application for more information.
For Apple computers, a 3
rd
party application such as “Twonky Media” or similar
is necessary.
N.B. “iTunes” does not support streaming music by itself directly to the M1
CLiC.
Select the music server required.
For shared music, select Music
All Music lists all the songs in alphabetical order
Genre lists all songs by musical type e.g. classical, jazz etc
All Artists allows selection of music by artist name in alphabetical order.
Contributing Artists allows selection of music by contributing artist name in
alphabetical order.
Album Artists allows selection of music by album artist name in alphabetical
order.
Composers lists all music by composer
Albums list music by album name in alphabetical order.
Ratings lists music by ratings
Music Playlist lists custom play lists
Folders Shows folders in the shared location.
Using remote control navigation keys navigate the play-list/artist/album listings
and select the track required. Press OK to start playing.
Pictures
The colour screen can also be used for shared photos on the computer under
the “Pictures” option.
All Pictures lists pictures in alphabetical order
Pictures by date taken lists pictures by date taken
Albums lists picture albums if present
Keywords lists picture by tagged keywords.
Rating lists picture by rating
Picture Play lists picture play list for slideshow effect
Folders allow access to further folders in the shared directory.
Play lists
The last option shows both picture and music play lists by name in alphabetical
order. Using navigation keys highlight the required playlist and press “OK”
Media server
M1 CLiC issue 5 Page 11 of 24
Settings
The settings options are available at the bottom of the main menu. These
settings should only need to be made after first power-up and should remain
until unit is updated, whereupon they may need to be re-set. There are various
settings which allow the unit to be prepared for day to day use. Scroll up and
down the list and select the chosen option with the OK key. A green tick will
show which option is in force.
The first settings for Networks are described in proper detail under Network
setup in the following pages.
Time
Time Zone allows the local time zone to be set. This ensures correct automatic
operation of the clock functions for the locality, for example daylight saving.
Select the closest local time zone possible to ensure the time functions are
correctly implemented.
Daylight Saving switches on or off the daylight saving feature (+1 hour, British
Summer Time)
Show Clock gives current time and date as set in the M1 CLiC.
User Interface
Language allows menu items to be displayed in local language. Options are
English, French, German, Simplified Chinese and Spanish.
Themes give a choice of four background themes.
Display Timeout allows the display to be switched off after a selected period of
time since last remote button press. The default is OFF, but can be set to
various times between 10 seconds and 1 hour inclusive. When display goes
blank, pressing any key on the remote (apart from the CD player keys) will bring
the display back.
Playback
Repeat selects whether one, or all no tracks listed are repeated, default is OFF
meaning no repeating at all.
Shuffle chooses whether media player tracks or albums are played back in
random order, default is OFF meaning tracks are played in order.
Slideshow determines the amount of time a picture is shown on screen when
displaying photos. OFF (default) means the picture stays until a new one is
chosen.
General
Reset Settings puts all user changeable settings back to factory defaults. All
preferences and network settings are lost. Press ◄ button to cancel if this
option is selected by accident.
Software update checks for updated software on the internet. Please see P.4
Web-based Updates for more information. Will not work if internet connection
is not present or not setup correctly.
Info Product hardware and software version information.
Legal notices and comments.
Settings

M1 CLiC issue 5 Page 12 of 24
Networking introduction
When unit is first turned on, or when the network is changed, the unit will require setting up before network
functions such as internet radio or media streaming are available. This should only need to be done once (per
network), as the unit will remember the settings even when switched off and unplugged.
1
st
Setup for wired installations (recommended, when a wired network RJ45 plug is available):
Switch off, and plug the supplied 10/100 RJ45 (also called UTP) cable into the silver
NETWORK socket (see right) on the back panel. Plug the other end into the router or local
network wall socket.
Switch the unit back on, and wait for it to start up. If the unit is already on, press
PLAY/VIEW button to go to the top of the main menu (“Favorites” should be highlighted)
Use navigate down (▼) button to go to the bottom of the list so “Settings” is highlighted.
Press “OK” button. “Network” should already be highlighted.
Press “OK” button again. “Network setup” should already be highlighted.
Press “OK” button and “Wired” should already be highlighted.
Press “OK” button again and system will flash up a message on white background asking to confirm wired mode
operation. Press “OK” or “►” to confirm, or “◄” to back out.
Unit will now reset itself to run in wired mode.
Under “Wired”, “Network Settings”, “Settings” the commonest setting should be selected automatically:
“Automatic (DCHP)”. This would be suitable for most home networks. We do not recommend changing this
setting, unless the network administrator or provider advises changing it is necessary.
1
st
setup for wireless installations:
Switch off, and plug the supplied aerial onto the gold ANTENNA SMC threaded plug (see right)
on the back panel. Make sure the pin in the plug is straight, then place socket on aerial lead over
plug. Tighten nut on the aerial lead (by hand, do not use tools) and make sure the aerial is
placed as high as possible, in direct line of sight of the wireless router/hub.
Switch the unit back on, and wait for it to start up. If the unit is already on, press PLAY/VIEW
button to go to the top of the main menu (“Favorites” should be highlighted)
Use navigate down (▼) button to go to the bottom of the list so “Settings” is highlighted.
Press “OK” button. “Network” should already be highlighted.
Press “OK” button again. “Network setup” should already be highlighted.
Press “OK” button and select “Wireless”.
Press “OK” button again and system will flash up a message on white background asking to confirm wireless
mode operation. Press “OK” or “►” to confirm, or “◄” to back out.
Unit will now reset itself to run in wireless mode.
Make sure that the required wireless network’s name (also referred to as “SSID”) is known. The network access
key “”WEP” or “WEP/PSK” will also be required. The network/internet provider should be able to help if required.
Select “Scan” to view the locally available wireless networks.
Take care as other people’s networks nearby may be shown in this list, please make sure that the correct
network is chosen.
Using the up/down arrow keys enter in the required key. Press “OK” when done.
If successful, the unit will revert back to “network setup”.
Correct setup may be checked by selecting “network info”. The unit should report back with an IP address e.g.
“192.168.1.128” (n.b. these numbers will most likely be different in different network setups).
Under “Wireless”, “Network Settings”, “Settings” the commonest setting should be selected automatically:
“Automatic (DCHP)”. This would be suitable for most home networks. We do not recommend changing this
setting, unless the network administrator or provider advises changing it is necessary.
When using wireless, please note that for reliable and sound audio performance, a strong signal is
required, usually 2 bars, on the signal strength meter (see right). Move and position the aerial for best
possible reception.
External interference and/or signal absorption will still affect performance of the receiver and in extreme cases
a wired connection should be considered.
Network setup
M1 CLiC issue 5 Page 13 of 24
Internet Radio.
The Internet Radio function requires a connected network. Please ensure that
network setup on previous page is completed and working before attempting to
use internet radio.
The M1 Clic has capability to receive digital broadcasts made over the World
Wide Web. The advantage over normal radio is that any radio station (that
transmits on the internet, and most now do) can be listened to anywhere on the
planet in crystal clear clarity with no interference or other artifacts commonly
associated with normal radio. It uses a list compiled by “vTuner” who keep a
constantly updated catalogue of available worldwide stations and thus gives a
considerably wider choice of listening over FM or even DAB!
The quality and bit rate is determined by the radio station, and the M1 CLiC will
playback at the rate set by the station being received. Some stations do
transmit a higher quality service which if available, will be visible on the station
list.
On the main menu press ▲ or ▼ on remote to highlight Internet Radio option
and press OK or ►.
The “local” stations are listed first in the example to the left, being in “United Kingdom”. A selection of station
types and musical genres is available under this option for quick selection of desired choice of listening.
Recently Played gives a list of recently played radio stations for easy recall.
Search Stations allows search of station name or music type by text search. Text may be entered by the
alphanumeric keypad or navigation keys on the remote control.
Location allows search of stations worldwide by country.
Genre allows search of stations worldwide by type of music played.
Search Podcasts, Podcasts by location, and Podcasts By Genre operate in similar manner to the radio
station functions mentioned above but allow easy access to podcasts.
New Stations lists a selection of newly set up or newly listed vTuner stations.
Most Popular Stations gives a list of the currently most listened to stations worldwide.
vTuner favorite radio station list.
Internet radio service provider vTuner also allows a custom list of stations to be
generated, so it is not necessary to wade through thousands of stations to find
old favorites!
To take advantage of this feature (it’s free and available worldwide), a unique
access code is required. The access code is given under the option Get access
code under Internet Radio; as highlighted to the left. Please note each time
this function is accessed a different access code will be given.
Make a note of the access code displayed on the screen (do not use the one
shown here in the manual). On a computer (PC or Mac), bring up the internet browser and type the following
into its address bar:
http://streamunlimited.vtuner.com (using all small letters and no spaces).
The vTuner website should appear. If this is the first time, it is necessary to “register”. Please press the “register
here” button on screen and follow the onscreen instructions to create a user account.
As the vTuner service website may change it is politely requested that the instructions from the website itself
are followed, as they will be the most up-to-date.
If the user already has an existing vTuner account setup with a different
product; it is possible to add the M1 CLiC as another media player on the
vTuner personal account page.
Once set up, the vTuner stations can be browsed and favorites stored in a
personal favorites folder. This folder will also appear on the M1CLiC under My
Favorites in Internet Radio and will also show the stored favorites as chosen
online. It is then a much easier task to select and play the desired radio station
from a smaller favorites list!
Internet Radio
/