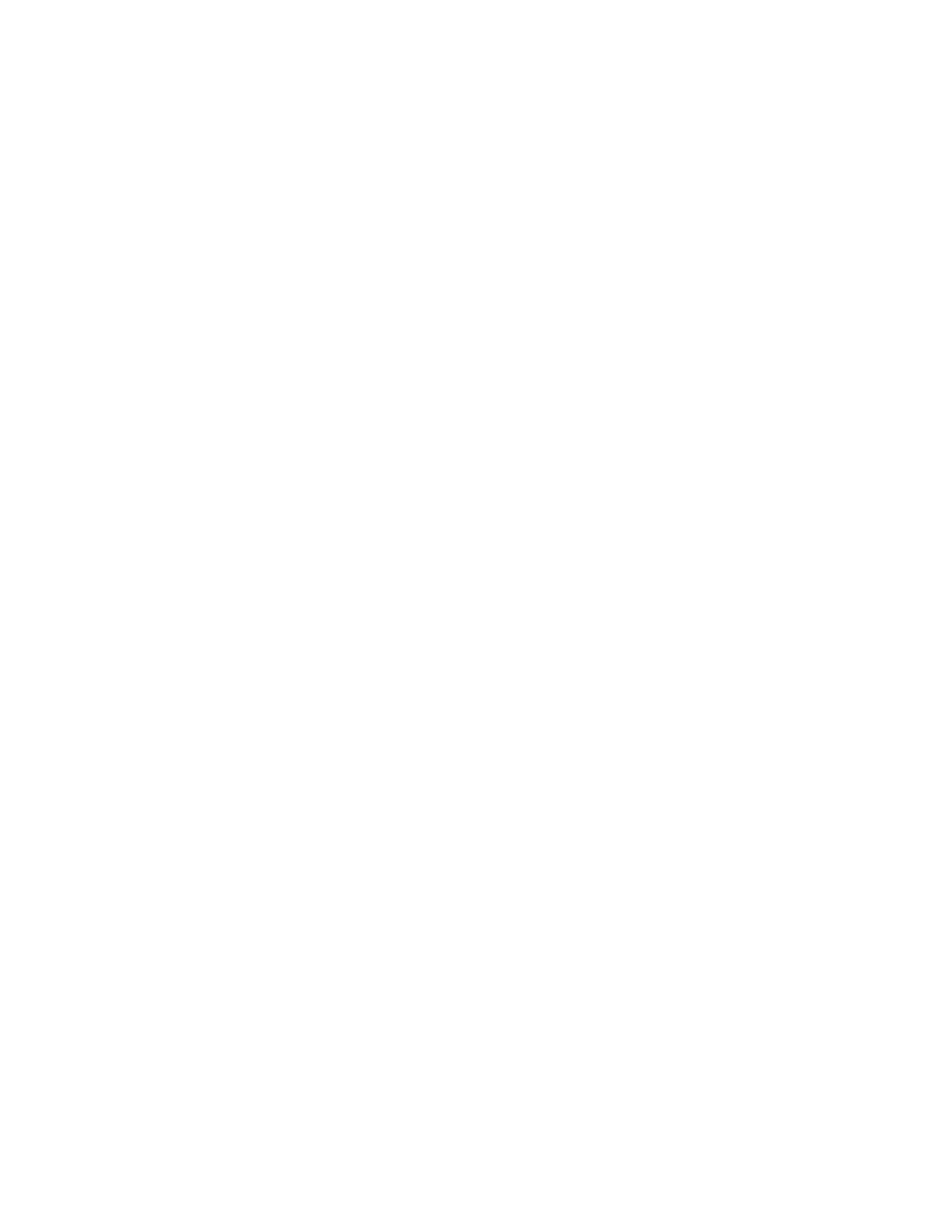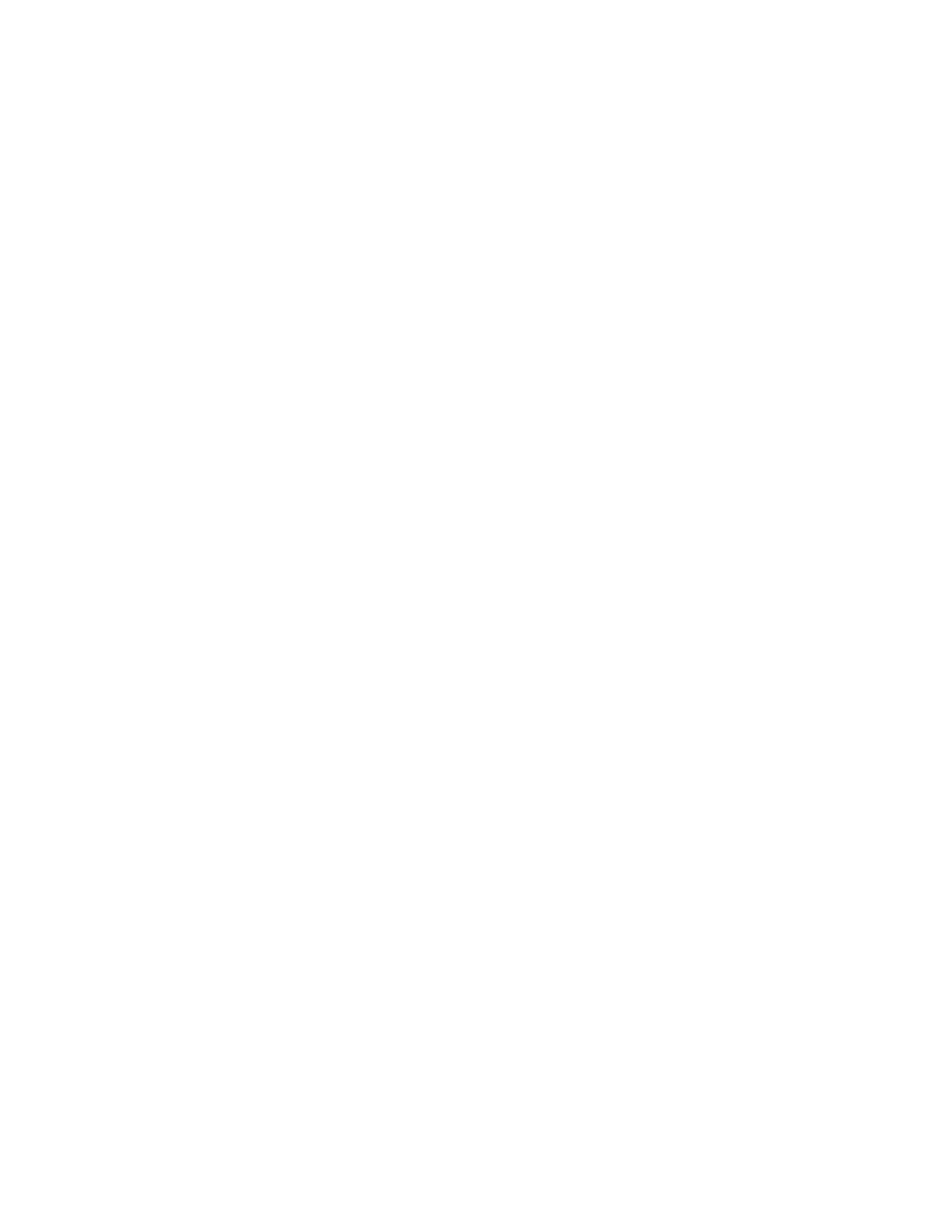
Simple Image Quality Adjustment Tool iii
Installation and Adjustments Guide
Table of Contents
1 Simple Image Quality Adjustment (SIQA) Tool Overview ................. 1-1
When to Use the SIQA Tool ..................................................................................................................... 1-1
Adjustment Procedure Definitions ....................................................................................................... 1-1
Auto Alignment Adjustment ........................................................................................................... 1-1
Density Uniformity Adjustment .................................................................................................... 1-1
Image Orientation Definitions ............................................................................................................... 1-2
2 SIQA Software Installation ............................................................................... 2-1
System Requirements ................................................................................................................................. 2-1
Installing the SIQA Tool Software on a PC ...................................................................................... 2-2
Printing the SIQA Black Paper Image File ........................................................................................ 2-7
Setting Up Communication between the SIQA Application and the Print Engine ....... 2-8
Setting Up and Running SIQA Software on a Third-Party PC Through DMP
Controller .................................................................................................................................................. 2-8
Setting Up and Running SIQA Software on an EX Print Server .................................... 2-10
Setting Up and Running SIQA Software on a PC via an EX Print Server or
Integrated Fiery Color Server ....................................................................................................... 2-13
Setting Up and Running SIQA Software on a PC when a FreeFlow Print Server is
Installed .................................................................................................................................................. 2-16
3 Accessing C60/C70 SIQA Through EFI (Bustle and Standalone) ... 3-1
System Requirements ................................................................................................................................. 3-1
Procedure .......................................................................................................................................................... 3-1
4 Accessing C60/C70 SIQA Through FFPS (Bustle) ................................... 4-1
System Requirements ................................................................................................................................. 4-1
Procedure .......................................................................................................................................................... 4-1
5 Auto Alignment Adjustment ............................................................................ 5-1
Performing Auto Alignment Adjustment .......................................................................................... 5-1
Assigning a Type to a Paper Tray ....................................................................................................... 5-18
Modifying a Type ........................................................................................................................................ 5-21
Deleting a Type ........................................................................................................................................... 5-23
6 Density Uniformity Adjustment ..................................................................... 6-1
7 Uninstalling the SIQA Tool ............................................................................... 7-1