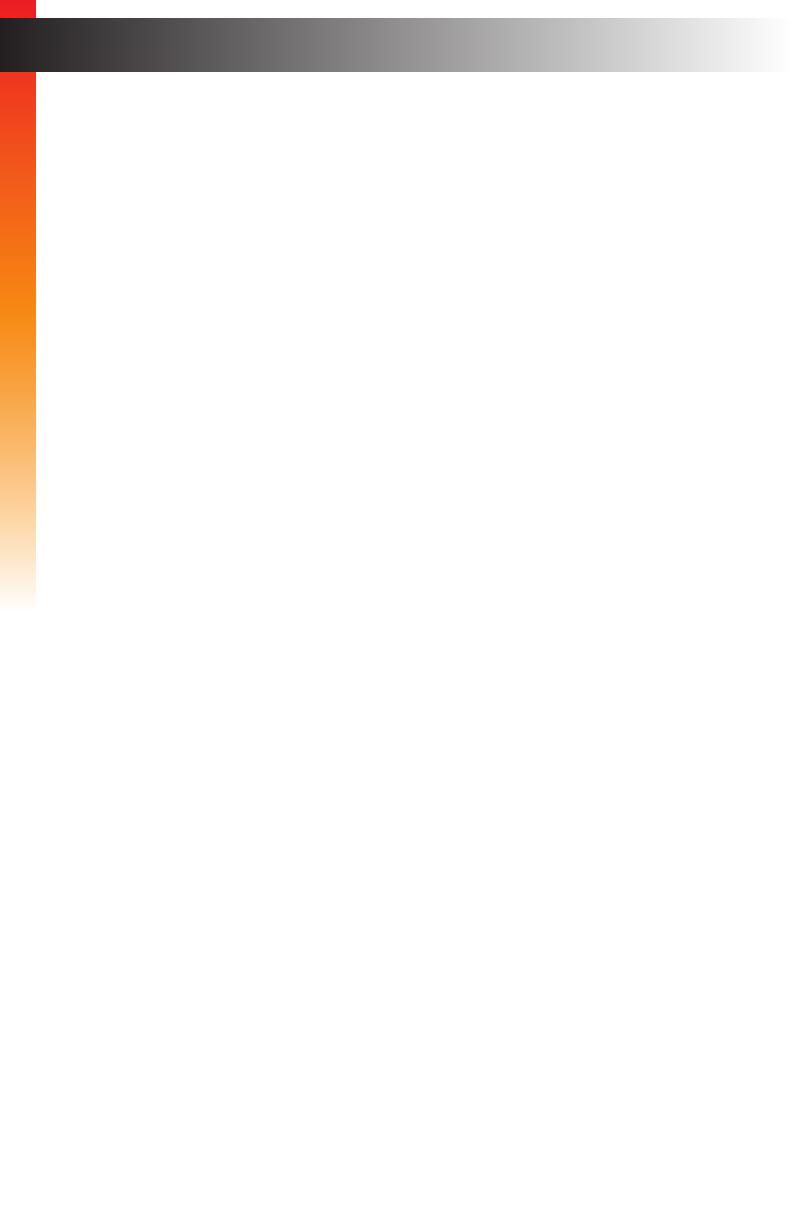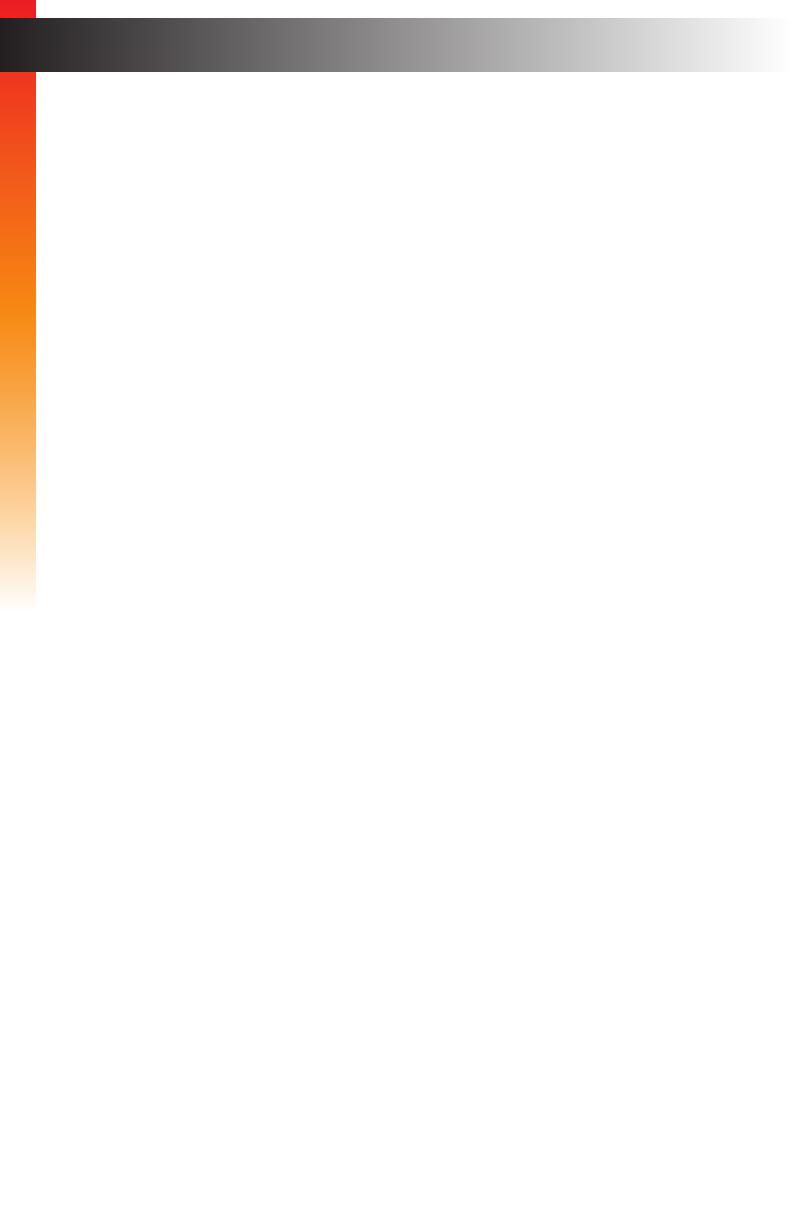
x
Table of Contents
1 Getting Started
Introduction............................................................................................................ 2
Sender Unit ................................................................................................... 2
Receiver Unit ................................................................................................. 4
Installation & Conguration ................................................................................... 7
Local Area Network (LAN) Connection ......................................................... 7
Using a Direct Connection .......................................................................... 12
Supplementary Connections ....................................................................... 14
Sample Wiring Diagram .............................................................................. 15
2 Basic Operation
LED Status .......................................................................................................... 18
Link .............................................................................................................. 18
Power .......................................................................................................... 18
Setting the Video Channel ................................................................................... 19
Setting the Channel using the Web Interface .............................................. 19
Setting the Channel using the Front Panel ................................................. 20
Blocking & Masking Video ................................................................................... 23
Enabling & Disabling HDCP ................................................................................ 25
Setting Video Timings .......................................................................................... 26
Video Bitrate ........................................................................................................ 27
Unicast & Multicast Modes .................................................................................. 28
Conguring Unicast Mode ........................................................................... 28
Switching between Sender units in Unicast mode ...................................... 30
Conguring Multicast Mode ......................................................................... 33
Discovery Mode................................................................................................... 35
Gefen Syner-G Discovery ........................................................................... 35
Finding Your Device .................................................................................... 36
Using RS-232 ...................................................................................................... 38
RS-232 under Unicast Mode ....................................................................... 41
RS-232 under Multicast Mode ..................................................................... 41
USB Control ........................................................................................................ 42
USB under Unicast Mode ............................................................................ 42
USB under Multicast Mode ......................................................................... 44
Active per request mode ............................................................................. 47
Active on link mode ..................................................................................... 48
K/M over IP Compatibility Mode .................................................................. 49
Audio Connections .............................................................................................. 50
Audio Sources and De-Embedding ............................................................. 52
Display Setup ...................................................................................................... 53
Show/Hide Link Status ................................................................................ 53
Show Local/Remote IP Addresses .............................................................. 55
Boot-up Screen Options .............................................................................. 57
No-Video Screen Options ........................................................................... 60