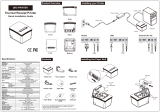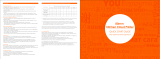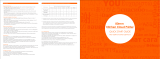Posiflex PP-8900 User manual
- Category
- POS/mobile printers
- Type
- User manual
This manual is also suitable for
Posiflex PP-8900 is a high-speed 3" thermal printer with auto cutter, capable of printing up to 250 mm/sec with low noise and high resolution of up to 8 dots/mm and 576 dots/line. It supports both 80 mm and 58 mm paper widths, and features QR code and PDF417 printing. The PP-8900 is wall-mountable for flexible deployment and has a drop-and-load action for easy paper roll replacement. It also has control over 2 cash drawers through 1 CR port and offers multiple interface options including USB (True USB & Virtual COM selectable), Serial, and LAN.
Posiflex PP-8900 is a high-speed 3" thermal printer with auto cutter, capable of printing up to 250 mm/sec with low noise and high resolution of up to 8 dots/mm and 576 dots/line. It supports both 80 mm and 58 mm paper widths, and features QR code and PDF417 printing. The PP-8900 is wall-mountable for flexible deployment and has a drop-and-load action for easy paper roll replacement. It also has control over 2 cash drawers through 1 CR port and offers multiple interface options including USB (True USB & Virtual COM selectable), Serial, and LAN.
















-
 1
1
-
 2
2
-
 3
3
-
 4
4
-
 5
5
-
 6
6
-
 7
7
-
 8
8
-
 9
9
-
 10
10
-
 11
11
-
 12
12
-
 13
13
-
 14
14
-
 15
15
-
 16
16
Posiflex PP-8900 User manual
- Category
- POS/mobile printers
- Type
- User manual
- This manual is also suitable for
Posiflex PP-8900 is a high-speed 3" thermal printer with auto cutter, capable of printing up to 250 mm/sec with low noise and high resolution of up to 8 dots/mm and 576 dots/line. It supports both 80 mm and 58 mm paper widths, and features QR code and PDF417 printing. The PP-8900 is wall-mountable for flexible deployment and has a drop-and-load action for easy paper roll replacement. It also has control over 2 cash drawers through 1 CR port and offers multiple interface options including USB (True USB & Virtual COM selectable), Serial, and LAN.
Ask a question and I''ll find the answer in the document
Finding information in a document is now easier with AI
Related papers
-
Posiflex PP-8900 User manual
-
Posiflex PP-7600X User manual
-
Posiflex PP-7900 User manual
-
Posiflex AURA PP-8902 User manual
-
Posiflex PP-8902 User manual
-
Posiflex PP-8802/8803 User manual
-
Posiflex PP-7100 User manual
-
Posiflex PP-8806 User manual
-
Posiflex JIVA HS-3514W User manual
-
Posiflex HS-3510W/HS-3512W/HS-3514W User manual
Other documents
-
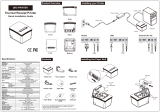 Tysso PRP-300 Quick Installation Manual
Tysso PRP-300 Quick Installation Manual
-
 POSIFLEX Business Machines 6800 User manual
POSIFLEX Business Machines 6800 User manual
-
 POSIFLEX Business Machines PP-8000 User manual
POSIFLEX Business Machines PP-8000 User manual
-
 POSIFLEX Business Machines XP3300 User manual
POSIFLEX Business Machines XP3300 User manual
-
Epson PP-7000IIUSB User manual
-
 POSIFLEX Business Machines PP7700 Series User manual
POSIFLEX Business Machines PP7700 Series User manual
-
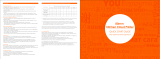 Sunmi NT310 User guide
Sunmi NT310 User guide
-
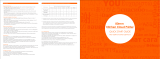 Sunmi NT310 User guide
Sunmi NT310 User guide
-
Sunmi NT311 User guide
-
Mustek PP7000 User manual