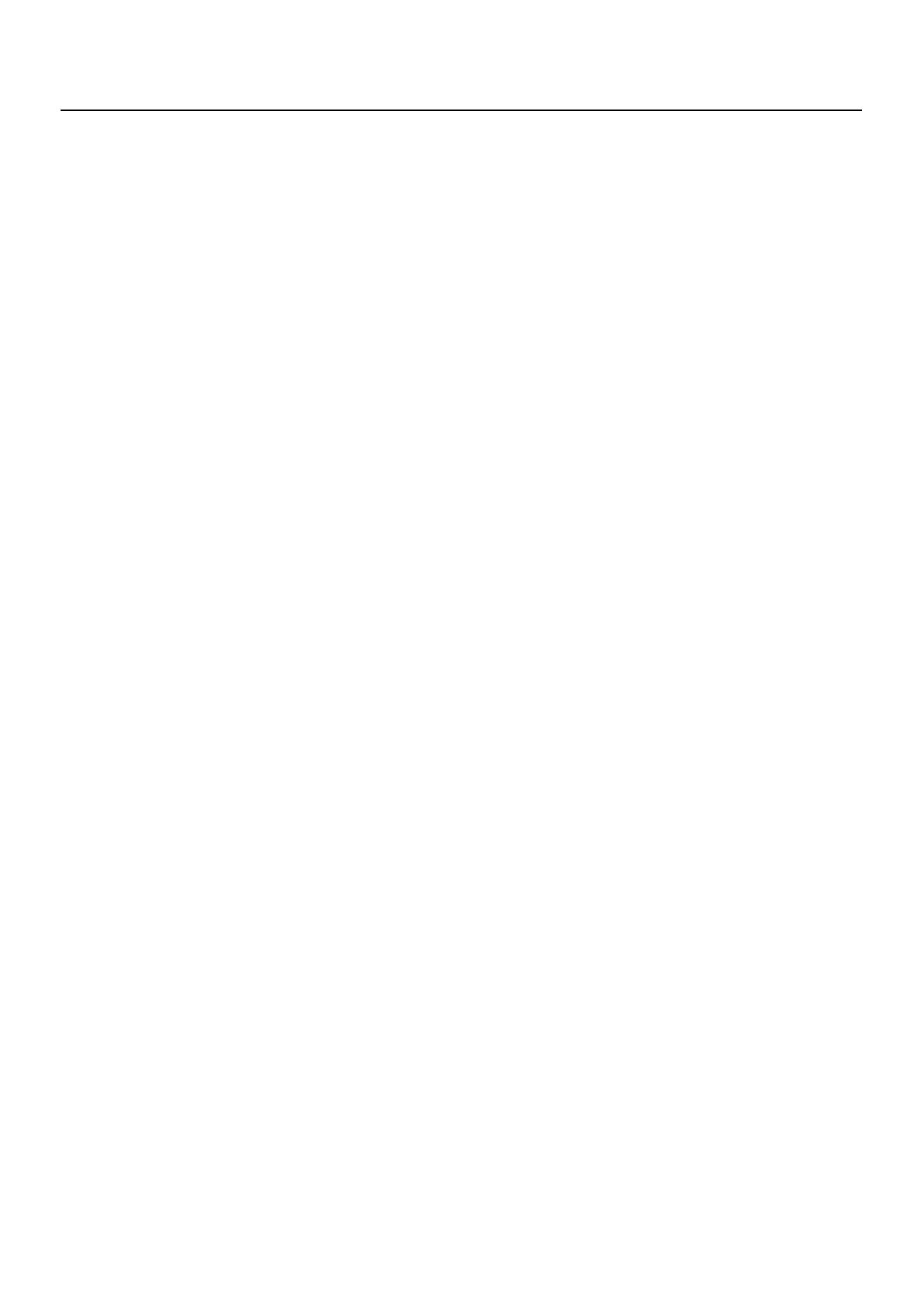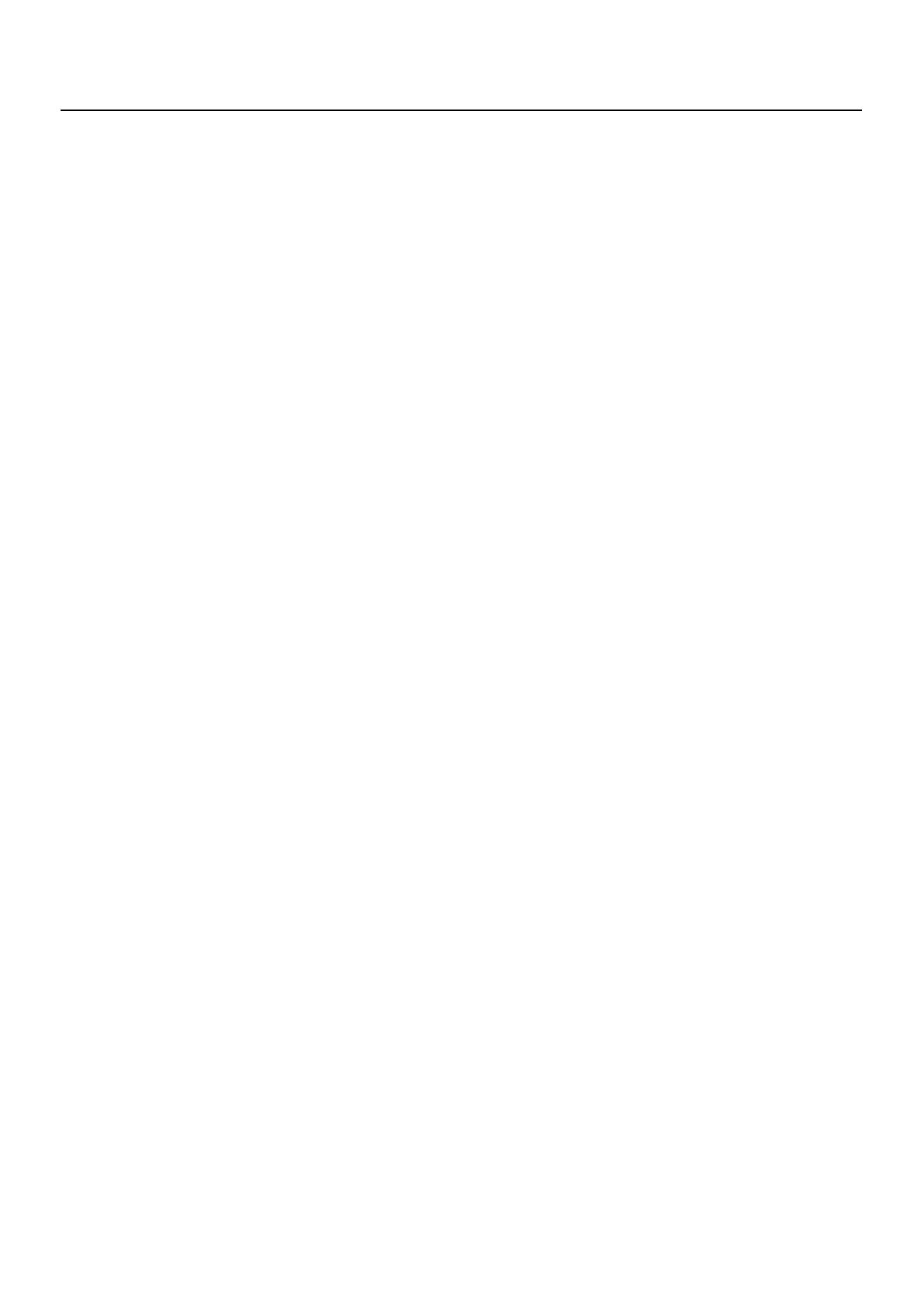
5
Part Names and Functions
4. Setup Section
You can set parameters of the VC-30HD as below.
Frame Rate
You can select the frame rate that is recognized when i.LINK or USB device is connected the VC-30HD.
* The output frame rate of the VC-30HD is automatically changed according to the input signal. The VC-30HD does not support frame rate
conversion.
Audio Input Delay
When embedded audio is output from i.LINK or USB, you can set audio delay. The unit of the delay time is 1/10 frame and the
maximum delay time is 30 frames.
Setup Level
For NTSC input, you can select the black level [0 IRE] or [7.5 IRE].
Component Level
For NTSC input, you can select signal level [SMPTE] or [BETACAM].
Auto Off
You can turn on/off the Auto Off function remotely from your computer. When the box is checked, the Auto Off function is
enabled.
5. VC-30HD Connection Section
You can start communication of the VC-30HD with your computer using this section.
6. Parameter Window Buttons
Click a button in this section to open a parameter window.
• Audio Refer to [Audio Window] (p. 6).
• i.LINK Refer to [i.LINK Window] (p. 7).
• TC Refer to [Timecode Window] (p. 8).
7. Save Param button
Click this button to save parameters you have edited on this software to the VC-30HD’s internal memory.
* Settings will not be saved to the VC-30HD if you quit this software without clicking this button.
8. Factory Reset button
You can return all the settings of the VC-30HD to factory default status.
9. Exit button
Click this button to quit this software.