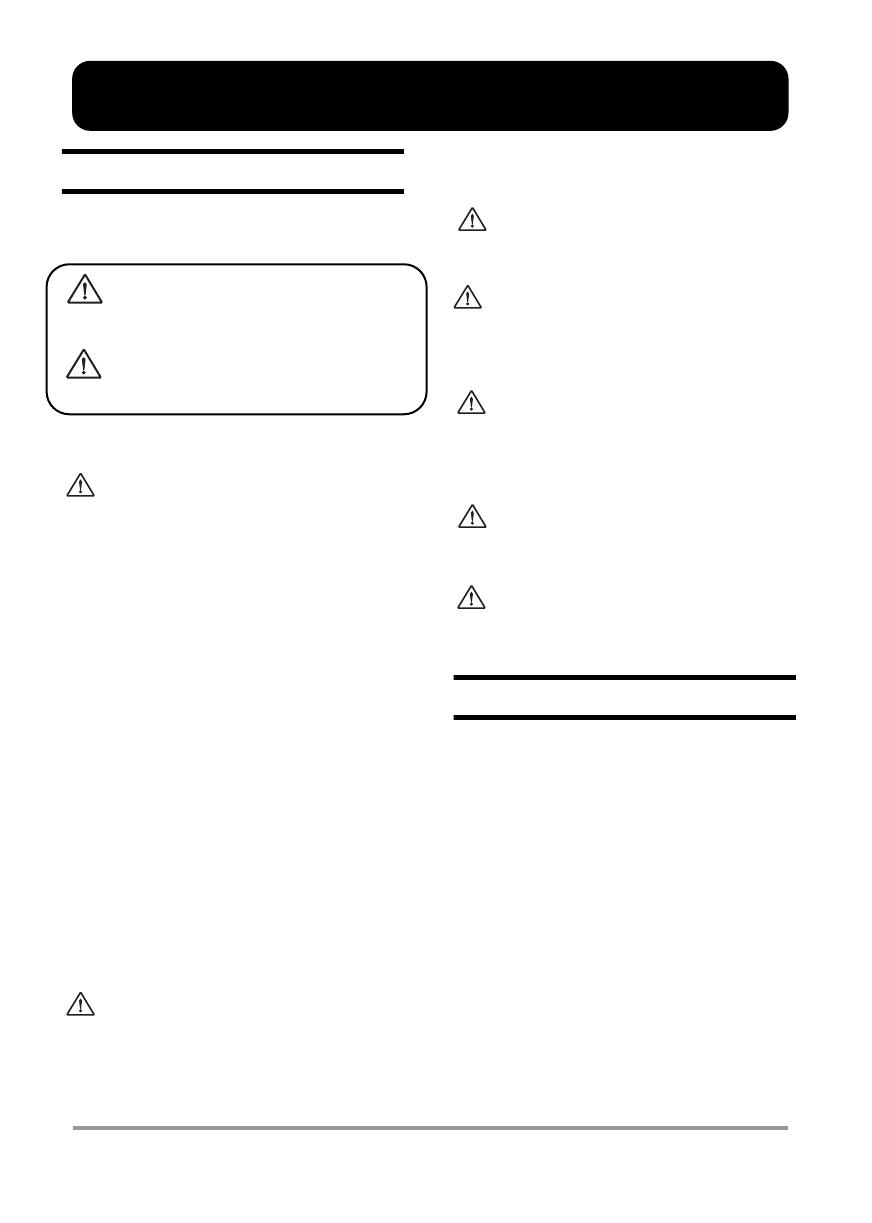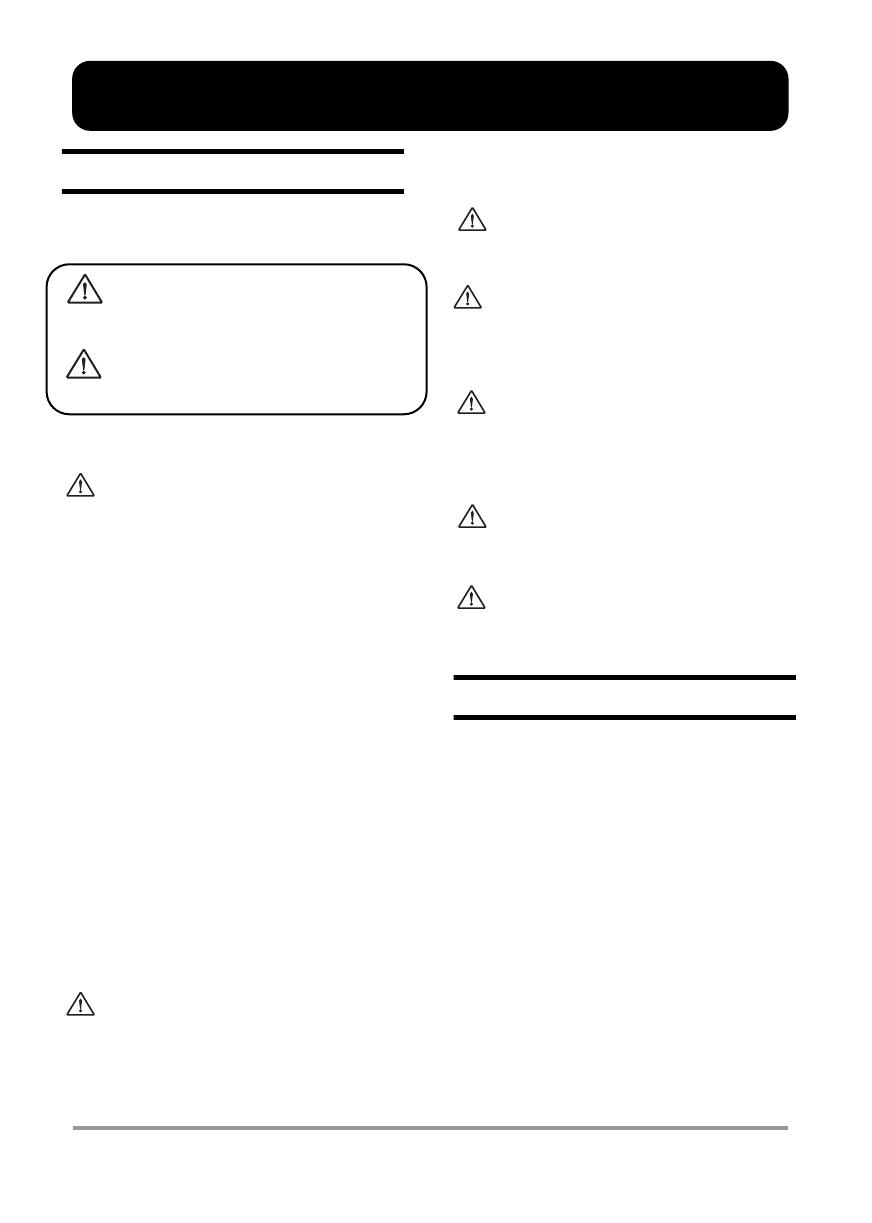
ZOOM H2
2
SAFETY PRECAUTIONS
In this manual, symbols are used to highlight warnings and
cautions for you to read so that accidents can be prevented. The
meanings of these symbols are as follows:
This symbol indicates explanations about extremely
dangerous matters. If users ignore this symbol and
handle the device the wrong way, serious injury or
death could result.
This symbol indicates explanations about dangerous
matters. If users ignore this symbol and handle the
device the wrong way, bodily injury and damage to
the equipment could result.
Please observe the following safety tips and precautions to
ensure hazard-free use of the H2.
Power requirements
Since power consumption of this unit is fairly high, we
recommend the use of an AC adapter whenever
possible. When powering the unit from batteries, use
only alkaline types.
[AC adapter operation]
• Be sure to use only an AC adapter which supplies 9 V DC,
300 mA and is equipped with a "center minus" plug
(Zoom AD-0006). The use of an adapter other than the
specified type may damage the unit and pose a safety
hazard.
• Connect the AC adapter only to an AC outlet that supplies
the rated voltage required by the adapter.
• When disconnecting the AC adapter from the AC outlet,
always grasp the adapter itself and do not pull at the cable.
• During lightning or when not using the unit for an
extended period, disconnect the AC adapter from the AC
outlet.
[Battery operation]
• Use two conventional IEC R6 (size AA) batteries
(alkaline).
• The H2 cannot be used for recharging.
•Pay close attention to the labelling of the battery to make
sure you choose the correct type.
• When not using the unit for an extended period, remove
the batteries from the unit.
• If battery leakage has occurred, wipe the battery
compartment and the battery terminals carefully to
remove all remnants of battery fluid.
• While using the unit, the battery compartment cover
should be closed.
Environment
To prevent the risk of fire, electric shock or
malfunction, avoid using your H2 in environments
where it will be exposed to:
• Extreme temperatures
• Heat sources such as radiators or stoves
• High humidity or moisture
• Excessive dust or sand
• Excessive vibration or shock
Handling
•Never place objects filled with liquids, such as vases, on
the H2 since this can cause electric shock.
• Do not place naked flame sources, such as lighted candles,
on the H2 since this can cause fire.
• The H2 is a precision instrument. Do not exert undue
pressure on the keys and other controls. Also take care not
to drop the unit, and do not subject it to shock or excessive
pressure.
•Take care that no foreign objects (coins or pins etc.) or
liquids can enter the unit.
Connecting cables and input and output
jacks
You should always turn off the power to the H2 and all
other equipment before connecting or disconnecting
any cables. Also make sure to disconnect all connection
cables and the power cord before moving the H2.
Alterations
Never open the case of the H2 or attempt to modify the
product in any way since this can result in damage to
the unit.
Volume
Do not use the H2 at a loud volume for a long time
since this can cause hearing impairment.
Usage Precautions
Electrical interference
For safety considerations, the H2 has been designed to provide
maximum protection against the emission of electromagnetic
radiation from inside the device, and protection from external
interference. However, equipment that is very susceptible to
interference or that emits powerful electromagnetic waves
should not be placed near the H2, as the possibility of
interference cannot be ruled out entirely.
With any type of digital control device, the H2 included,
electromagnetic interference can cause malfunctioning and can
corrupt or destroy data. Care should be taken to minimize the
risk of damage.
Cleaning
Use a soft, dry cloth to clean the H2. If necessary, slightly
moisten the cloth. Do not use abrasive cleanser, wax, or solvents
(such as paint thinner or cleaning alcohol), since these may dull
the finish or damage the surface.
Please keep this manual in a convenient place for
future reference.
arning
Caution
arning
arning
arning
Caution
arning
Caution
SAFETY PRECAUTIONS / Usage Precautions
Caution
H2-E.fm 2 ページ 2007年7月11日 水曜日 午後3時19分