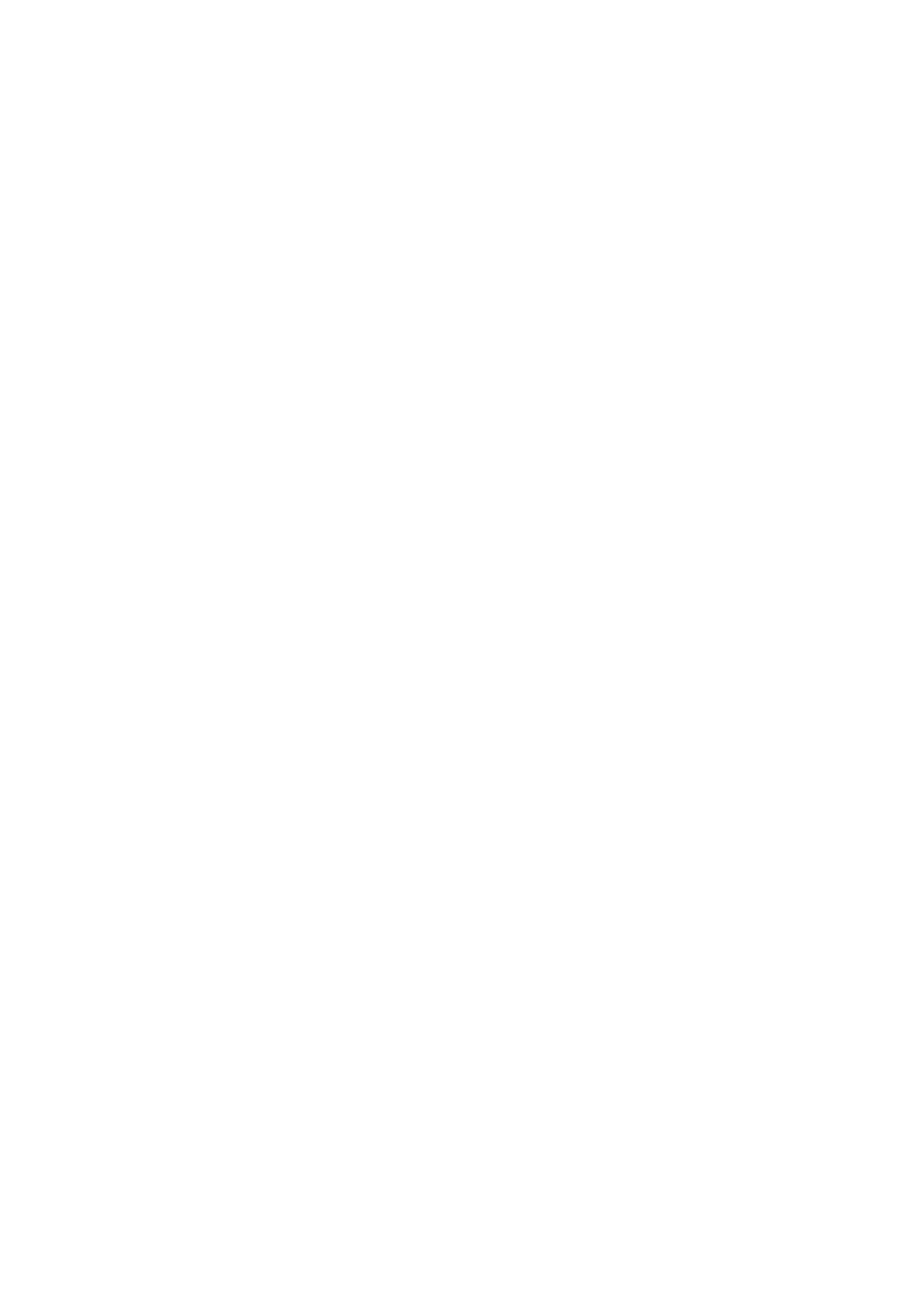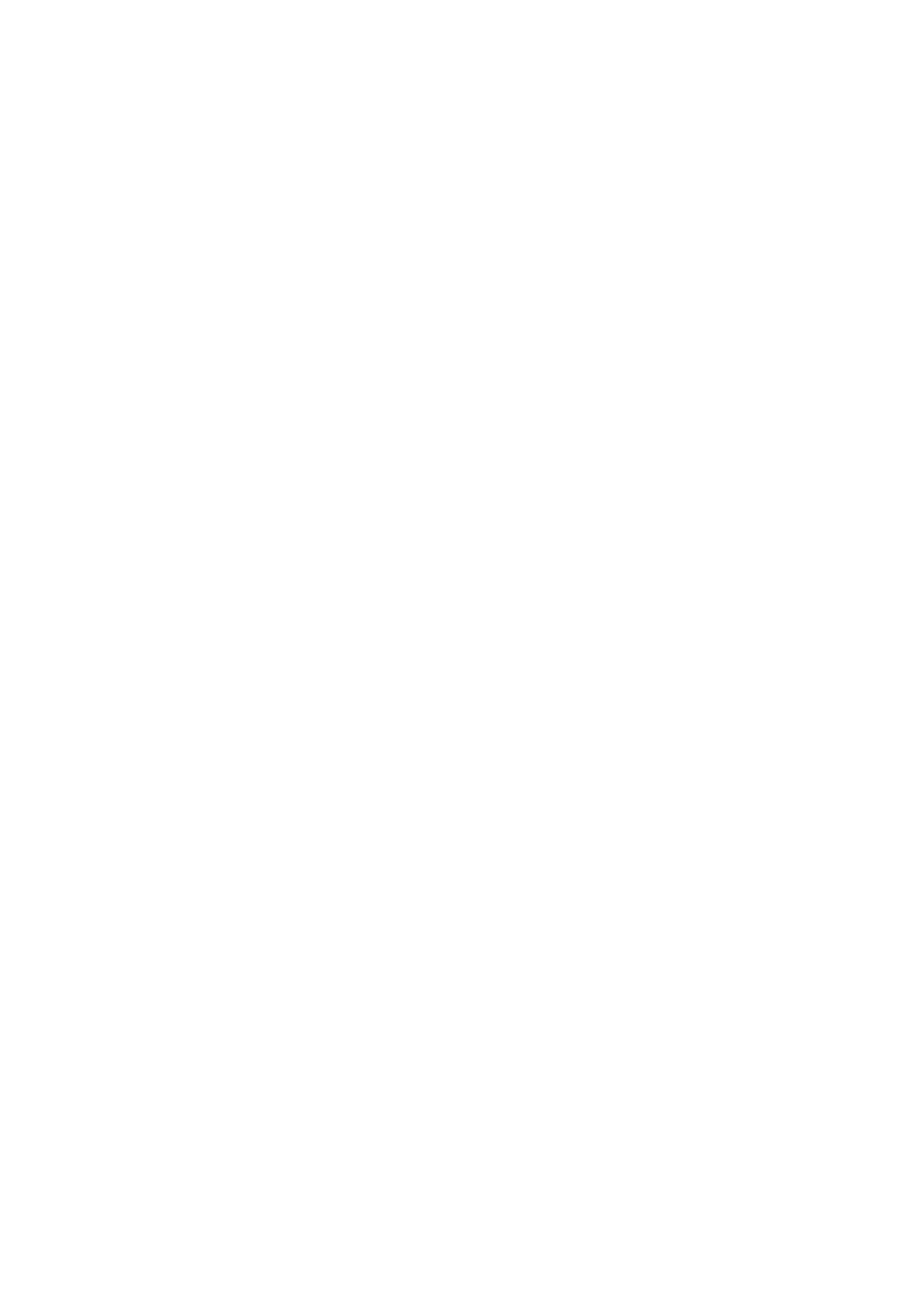
1
Guide to Intel Rapid Storage
Overview
Intel® Rapid Storage Technology provides new levels of protection, performance,
and expandability for desktop and mobile platforms. Whether using one or multiple
hard drives, users can take advantage of enhanced performance and lower power
consumption. When using more than one drive, the user can have additional
protection against data loss in the event of a hard drive failure.
Starting with version 9.5, a brand new user interface makes creating and managing
your storage simple and intuitive. Combined with Intel® Rapid Recover Technology,
setting up data protection can be accomplished easily with an external drive.
Valuable digital memories are protected against a hard drive failure when the
system is configured for any one of three fault-tolerant RAID levels: RAID 1, RAID 5,
and RAID 10. By seamlessly storing copies of data on one or more additional hard
drives, any hard drive can fail without data loss or system downtime. When the
failed drive is removed and a replacement hard drive is installed, data fault
tolerance is easily restored.
Intel Rapid Storage Technology can also improve the performance of disk intensive
retrieval applications such as editing home video. By combining from two to six
drives in a RAID 0 configuration, data can be accessed on each drive simultaneously,
speeding up response time on data-intensive applications. Also, due to drive load
balancing, even systems with RAID 1 can take advantage of faster boot times and
data reads.
Intel Rapid Storage Technology provides benefits to users of a single drive as well.
Through AHCI, storage performance is improved through Native Command Queuing
(NCQ). AHCI also delivers longer battery life with Link Power Management (LPM),
which can reduce the power consumption of the chipset and Serial ATA (SATA) hard
drive.