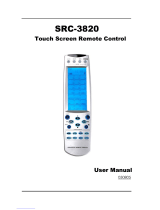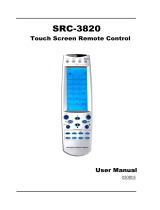Page is loading ...

Start Here
4
Load paper
See the online User’s Guide for information about loading
capacity, available paper types and sizes, loading envelopes,
and using the ADF.
1 Make sure the product is done charging the ink, and then
lower the control panel, lift the output tray, and pull out the
paper cassette.
2 Slide the side edge guides all the way out and set the
front edge guide to the paper size you are using.
3 Insert paper with the glossy or printable side down.
Note: Make sure the paper is loaded against the front edge
guide and not sticking out from the end of the cassette.
4 Slide the edge guides against the paper, but not too
tightly.
5 Keep the cassette flat as you insert it all the way, then
lower the output tray.
IMPORTANT: Before using this product, make sure you read
these instructions and the safety instructions in the online User’s
Guide.
Note: This printer is designed for use with Epson
®
cartridges only, not
third-party cartridges or ink. For important ink information, visit
www.epson.com/epsonink (U.S.) or www.epson.ca/epsonink (Canada)
or see your printer box.
Important Safety Instructions: When using telephone equipment, you
should always follow basic safety precautions to reduce the risk of fire,
electric shock, and personal injury, including the following:
• Do not use the Epson product near water.
• Always keep this guide handy.
• Avoid using a telephone during an electrical storm. There may be a
remote risk of electric shock from lightning.
• Do not use a telephone to report a gas leak in the vicinity of the leak.
Caution: To reduce the risk of fire, use only a No. 26 AWG or larger
telecommunication line cord.
The illustrations show the WF-4830, but the steps are the same
for all models, unless otherwise specified.
1
Unpack
Note: Do not open the ink cartridge packages until you are ready to
install the ink. Cartridges are vacuum packed to maintain reliability.
1 Remove all
protective materials
from the product.
2 Lift up the scanner unit until it locks into place and remove
all protective materials from inside the product.
Caution: Do not touch the flat white cable.
2 Gently shake the ink cartridges, and remove them from the
packaging.
3 Remove only the yellow tape from each ink cartridge.
Caution: Do not touch the areas shown above. Doing so may
prevent normal operation and printing.
4 Insert the cartridge in the holder for each color. Press each
cartridge down until it clicks. Make sure all cartridges are
pushed down into place.
5 Lower the scanner unit.
6 WF-3820: Follow the on-screen instructions to start
charging the ink.
WF-4820/WF-4830: Ink charging begins automatically.
Ink charging takes approximately 5 minutes. When you
see a completion message on the product’s LCD screen,
charging is complete.
Caution: Don’t turn off the printer or raise the scanner unit while
the printer is charging or you’ll waste ink.
Note: As part of setup, your product’s serial number will be sent
to a secure Epson server so that you can be eligible to participate
in programs we may offer from time to time, including the Epson
ink replenishment program. You will have a separate opportunity
to consent to participating in such programs.
7 Follow the on-screen instructions to select paper settings.
3 Lower the scanner unit.
2
Turn on and configure
1 Connect the power cord to the back of the product and to
an electrical outlet.
Caution: Do not connect to your computer yet.
Note: If an error code appears, turn off the product and
check that no protective material has been left inside the
product.
2 Raise the control panel and turn on the product.
3 Select your language, country, date, and time on the
LCD screen.
Note: You can change these settings later using the product’s
control panel. For more information, see the online User’s Guide.
3
Install ink cartridges
Caution: Keep the ink cartridges out the reach of children and do not
drink the ink.
Note: The included initial cartridges are designed for reliable printer
setup and cannot be used as replacement cartridges or resold. After
setup, the remaining ink is available for printing.
1 Lift up the scanner
unit until it locks into
place.
WF-3820/WF-4820/WF-4830 Series

Start Here
4
Load paper
See the online User’s Guide for information about loading
capacity, available paper types and sizes, loading envelopes,
and using the ADF.
1 Make sure the product is done charging the ink, and then
lower the control panel, lift the output tray, and pull out the
paper cassette.
2 Slide the side edge guides all the way out and set the
front edge guide to the paper size you are using.
3 Insert paper with the glossy or printable side down.
Note: Make sure the paper is loaded against the front edge
guide and not sticking out from the end of the cassette.
4 Slide the edge guides against the paper, but not too
tightly.
5 Keep the cassette flat as you insert it all the way, then
lower the output tray.
IMPORTANT: Before using this product, make sure you read
these instructions and the safety instructions in the online User’s
Guide.
Note: This printer is designed for use with Epson
®
cartridges only, not
third-party cartridges or ink. For important ink information, visit
www.epson.com/epsonink (U.S.) or www.epson.ca/epsonink (Canada)
or see your printer box.
Important Safety Instructions: When using telephone equipment, you
should always follow basic safety precautions to reduce the risk of fire,
electric shock, and personal injury, including the following:
• Do not use the Epson product near water.
• Always keep this guide handy.
• Avoid using a telephone during an electrical storm. There may be a
remote risk of electric shock from lightning.
• Do not use a telephone to report a gas leak in the vicinity of the leak.
Caution: To reduce the risk of fire, use only a No. 26 AWG or larger
telecommunication line cord.
The illustrations show the WF-4830, but the steps are the same
for all models, unless otherwise specified.
1
Unpack
Note: Do not open the ink cartridge packages until you are ready to
install the ink. Cartridges are vacuum packed to maintain reliability.
1 Remove all
protective materials
from the product.
2 Lift up the scanner unit until it locks into place and remove
all protective materials from inside the product.
Caution: Do not touch the flat white cable.
2 Gently shake the ink cartridges, and remove them from the
packaging.
3 Remove only the yellow tape from each ink cartridge.
Caution: Do not touch the areas shown above. Doing so may
prevent normal operation and printing.
4 Insert the cartridge in the holder for each color. Press each
cartridge down until it clicks. Make sure all cartridges are
pushed down into place.
5 Lower the scanner unit.
6 WF-3820: Follow the on-screen instructions to start
charging the ink.
WF-4820/WF-4830: Ink charging begins automatically.
Ink charging takes approximately 5 minutes. When you
see a completion message on the product’s LCD screen,
charging is complete.
Caution: Don’t turn off the printer or raise the scanner unit while
the printer is charging or you’ll waste ink.
Note: As part of setup, your product’s serial number will be sent
to a secure Epson server so that you can be eligible to participate
in programs we may offer from time to time, including the Epson
ink replenishment program. You will have a separate opportunity
to consent to participating in such programs.
7 Follow the on-screen instructions to select paper settings.
3 Lower the scanner unit.
2
Turn on and configure
1 Connect the power cord to the back of the product and to
an electrical outlet.
Caution: Do not connect to your computer yet.
Note: If an error code appears, turn off the product and
check that no protective material has been left inside the
product.
2 Raise the control panel and turn on the product.
3 Select your language, country, date, and time on the
LCD screen.
Note: You can change these settings later using the product’s
control panel. For more information, see the online User’s Guide.
3
Install ink cartridges
Caution: Keep the ink cartridges out the reach of children and do not
drink the ink.
Note: The included initial cartridges are designed for reliable printer
setup and cannot be used as replacement cartridges or resold. After
setup, the remaining ink is available for printing.
1 Lift up the scanner
unit until it locks into
place.
WF-3820/WF-4820/WF-4830 Series

3 Follow the instructions on the computer screen to run the
setup program.
4 When you see the Select Your Connection screen, select
one of the following and follow the on-screen instructions:
• Wireless connection
In most cases, the software installer automatically
attempts to set up your wireless connection. If setup
is unsuccessful, you may need to enter your network
name (SSID) and password.
• Direct USB connection
Make sure you have a USB cable (not included).
• Wired network connection
Make sure you have an Ethernet cable (not included).
Mobile and voice-activated
printing
• Print directly from your smartphone or tablet using iOS or
Android™ with Epson iPrint™. Simply connect your printer
and device to the same network and tap the action icon to
select the print option.
• Print directly from your Android (v4.4 or later) device*.
Simply connect your printer and device to the same network
and tap the menu icon to select the print option.
• Print from wherever you are, next to your printer or
remotely with Epson Connect™. Learn more at
www.epson.com/connect (U.S.) or
www.epson.ca/connect (Canada).
• Use voice-activated assistants to print a variety of
creative and everyday items from your Epson product.
Simply add your product to an Epson Connect account,
then link the account to a voice-activated assistant. See
www.epson.com/voice (U.S.) or www.epson.ca/voice
(Canada) for more information.
* May require the Epson Print Enabler or Mopria Print Service app from
Google Play™.
Any problems?
Network setup was unsuccessful.
• Print a network connection report to identify network
problems and solutions. See your online User’s Guide for
instructions.
• Make sure you select the right network name (SSID).
• Restart your router (turn it off and then on), then try to
connect to it again.
• If you see a firewall alert message, click Unblock or Allow
to let setup continue.
• If your network has security enabled, make sure you enter
your network password (WEP key or WPA passphrase)
correctly. Be sure to enter your password in the correct
case.
Need paper and ink?
Ensure brilliant results with Epson specialty
and plain papers, engineered specifically for
Epson printers. Find Epson papers and
Epson Genuine Ink at www.epson.com
(U.S. sales) or www.epson.ca (Canadian sales)
and at Epson authorized resellers.
Call 800-GO-EPSON (800-463-7766).
WF-3820/WF-4820/WF-4830 replacement ink cartridges
Color Standard-capacity High-capacity
Black 822 822XL
Cyan 822 822XL
Magenta 822 822XL
Yellow 822 822XL
EPSON and DURABrite are registered trademarks, EPSON Exceed Your Vision is a registered
logomark, and Epson Connect is a trademark of Seiko Epson Corporation.
Designed for Excellence is a trademark of Epson America, Inc.
Windows is a registered trademark of Microsoft Corporation in the United States and/or other
countries.
Mac is a trademark of Apple Inc., registered in the U.S. and other countries.
Android and Google Play are trademarks of Google LLC.
General Notice: Other product names used herein are for identification purposes only and may
be trademarks of their respective owners. Epson disclaims any and all rights in those marks.
This information is subject to change without notice.
CPD-58805
© 2020 Epson America, Inc., 2/20
Printed in XXXXXX
6 Pull out the output tray extension.
7 Select the paper settings on the product’s control panel.
5
Connect the fax line
1 Connect a phone cord to a telephone wall jack and to the
LINE port on your product. See the online User’s Guide
for more information.
2 WF-3820: Press Proceed to set up the fax, or press Set
Up Later to set it up later.
WF-4820/WF-4830: Press Proceed to set up the fax, or
press Close to set it up later.
6
Install software
Note: If you are using a Mac or your computer does not have a
CD/DVD drive, an Internet connection is required to obtain the
product software.
Firmware Update Notice: The printer is designed to work only with
genuine Epson-branded cartridges. Other brands of ink cartridges and
ink supplies are not compatible and, even if described as compatible,
may not function properly or at all. Epson periodically provides
firmware updates to address issues of security, performance, minor
bug fixes and ensure the printer functions as designed. These updates
may affect the functionality of third-party ink. Non-Epson branded or
altered Epson cartridges that functioned prior to a firmware update
may not continue to function.
1 Make sure the product is NOT CONNECTED to your
computer.
Windows
®
: If you see a Found New Hardware screen, click
Cancel and disconnect the USB cable.
2 Insert the product CD or download and run your
product’s software package. For the latest software,
visit www.epson.com/support (U.S.) or
www.epson.ca/support (Canada) and search
for your product.
There are lines or incorrect colors in my printouts.
Run a nozzle check to see if there are any gaps in the printout.
Then clean the print head, if necessary. See the online User’s
Guide for more information.
The product’s screen is dark.
Make sure your product is turned on, and touch the screen or
power button to wake it from sleep mode.
Setup is unable to find my printer after connecting it
with a USB cable.
Make sure your product is securely connected as shown:
Any questions?
User’s Guide
Windows: Click the icon on your desktop or Apps screen to
access the online User’s Guide.
Mac: Click the icon in Applications/Epson Software/Guide to
access the online User’s Guide.
If you don’t have a User’s Guide icon, go to the Epson website,
as described below.
Videos
Visit www.epson.com/support (U.S.) or
www.epson.ca/support (Canada) and search for your product
to view support videos.
Support
Visit www.epson.com/support (U.S.) or
www.epson.ca/support (Canada) and search for your product
to download drivers, view videos, view manuals, get FAQs, or
contact Epson.
Call (562) 276-4382 (U.S.) or (905) 709-3839 (Canada), 6 am to
8 pm, Pacific Time, Monday through Friday, and 7 am to 4 pm,
Pacific Time, Saturday. Days and hours of support are subject
to change without notice. Toll or long distance charges may
apply.
Recycling
Epson offers a recycling program for end-of-life hardware and
ink cartridges. Please go to www.epson.com/recycle (U.S.)
or www.epson.ca/recycle (Canada) for information on how to
return your products for proper disposal.

3 Follow the instructions on the computer screen to run the
setup program.
4 When you see the Select Your Connection screen, select
one of the following and follow the on-screen instructions:
• Wireless connection
In most cases, the software installer automatically
attempts to set up your wireless connection. If setup
is unsuccessful, you may need to enter your network
name (SSID) and password.
• Direct USB connection
Make sure you have a USB cable (not included).
• Wired network connection
Make sure you have an Ethernet cable (not included).
Mobile and voice-activated
printing
• Print directly from your smartphone or tablet using iOS or
Android™ with Epson iPrint™. Simply connect your printer
and device to the same network and tap the action icon to
select the print option.
• Print directly from your Android (v4.4 or later) device*.
Simply connect your printer and device to the same network
and tap the menu icon to select the print option.
• Print from wherever you are, next to your printer or
remotely with Epson Connect™. Learn more at
www.epson.com/connect (U.S.) or
www.epson.ca/connect (Canada).
• Use voice-activated assistants to print a variety of
creative and everyday items from your Epson product.
Simply add your product to an Epson Connect account,
then link the account to a voice-activated assistant. See
www.epson.com/voice (U.S.) or www.epson.ca/voice
(Canada) for more information.
* May require the Epson Print Enabler or Mopria Print Service app from
Google Play™.
Any problems?
Network setup was unsuccessful.
• Print a network connection report to identify network
problems and solutions. See your online User’s Guide for
instructions.
• Make sure you select the right network name (SSID).
• Restart your router (turn it off and then on), then try to
connect to it again.
• If you see a firewall alert message, click Unblock or Allow
to let setup continue.
• If your network has security enabled, make sure you enter
your network password (WEP key or WPA passphrase)
correctly. Be sure to enter your password in the correct
case.
Need paper and ink?
Ensure brilliant results with Epson specialty
and plain papers, engineered specifically for
Epson printers. Find Epson papers and
Epson Genuine Ink at www.epson.com
(U.S. sales) or www.epson.ca (Canadian sales)
and at Epson authorized resellers.
Call 800-GO-EPSON (800-463-7766).
WF-3820/WF-4820/WF-4830 replacement ink cartridges
Color Standard-capacity High-capacity
Black 822 822XL
Cyan 822 822XL
Magenta 822 822XL
Yellow 822 822XL
EPSON and DURABrite are registered trademarks, EPSON Exceed Your Vision is a registered
logomark, and Epson Connect is a trademark of Seiko Epson Corporation.
Designed for Excellence is a trademark of Epson America, Inc.
Windows is a registered trademark of Microsoft Corporation in the United States and/or other
countries.
Mac is a trademark of Apple Inc., registered in the U.S. and other countries.
Android and Google Play are trademarks of Google LLC.
General Notice: Other product names used herein are for identification purposes only and may
be trademarks of their respective owners. Epson disclaims any and all rights in those marks.
This information is subject to change without notice.
CPD-58805
© 2020 Epson America, Inc., 2/20
Printed in XXXXXX
6 Pull out the output tray extension.
7 Select the paper settings on the product’s control panel.
5
Connect the fax line
1 Connect a phone cord to a telephone wall jack and to the
LINE port on your product. See the online User’s Guide
for more information.
2 WF-3820: Press Proceed to set up the fax, or press Set
Up Later to set it up later.
WF-4820/WF-4830: Press Proceed to set up the fax, or
press Close to set it up later.
6
Install software
Note: If you are using a Mac or your computer does not have a
CD/DVD drive, an Internet connection is required to obtain the
product software.
Firmware Update Notice: The printer is designed to work only with
genuine Epson-branded cartridges. Other brands of ink cartridges and
ink supplies are not compatible and, even if described as compatible,
may not function properly or at all. Epson periodically provides
firmware updates to address issues of security, performance, minor
bug fixes and ensure the printer functions as designed. These updates
may affect the functionality of third-party ink. Non-Epson branded or
altered Epson cartridges that functioned prior to a firmware update
may not continue to function.
1 Make sure the product is NOT CONNECTED to your
computer.
Windows
®
: If you see a Found New Hardware screen, click
Cancel and disconnect the USB cable.
2 Insert the product CD or download and run your
product’s software package. For the latest software,
visit www.epson.com/support (U.S.) or
www.epson.ca/support (Canada) and search
for your product.
There are lines or incorrect colors in my printouts.
Run a nozzle check to see if there are any gaps in the printout.
Then clean the print head, if necessary. See the online User’s
Guide for more information.
The product’s screen is dark.
Make sure your product is turned on, and touch the screen or
power button to wake it from sleep mode.
Setup is unable to find my printer after connecting it
with a USB cable.
Make sure your product is securely connected as shown:
Any questions?
User’s Guide
Windows: Click the icon on your desktop or Apps screen to
access the online User’s Guide.
Mac: Click the icon in Applications/Epson Software/Guide to
access the online User’s Guide.
If you don’t have a User’s Guide icon, go to the Epson website,
as described below.
Videos
Visit www.epson.com/support (U.S.) or
www.epson.ca/support (Canada) and search for your product
to view support videos.
Support
Visit www.epson.com/support (U.S.) or
www.epson.ca/support (Canada) and search for your product
to download drivers, view videos, view manuals, get FAQs, or
contact Epson.
Call (562) 276-4382 (U.S.) or (905) 709-3839 (Canada), 6 am to
8 pm, Pacific Time, Monday through Friday, and 7 am to 4 pm,
Pacific Time, Saturday. Days and hours of support are subject
to change without notice. Toll or long distance charges may
apply.
Recycling
Epson offers a recycling program for end-of-life hardware and
ink cartridges. Please go to www.epson.com/recycle (U.S.)
or www.epson.ca/recycle (Canada) for information on how to
return your products for proper disposal.
/