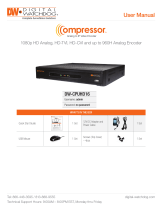Page is loading ...

Model Power Consumption
DW-EN4K16 12V DC, 2A Max. 15.6W
Default Login Information
Username: admin Password: admin
Quick Start Guide
DW-EN4K16
WHAT’S IN THE BOX
Quick setup and
download guides
1 set 12V D/C and power cable 1 set
DW-EN19RE -
19” rack mount
ears
1 set
Quick Start Guide
1. Mount and install all necessary cameras and external devices. Refer to their manuals for
additional information.
2. Place the encoder in its final position. See the installation tips below.
3. Connect all necessary cables to the encoder.
4. Once all additional devices have been properly connected to the encoder, connect the
encoder to an appropriate power supply. The encoder will boot up automatically.
1. When the encoder boots up, it will be in
protective mode. This means you will not be able
to access the encoder’s setup menu until you log
in using the proper username and password.
2. To unlock the encoder, right-click anywhere on
the screen. The login screen will appear. (Default
Username/Password: admin/admin)
3. When the encoder boots up for the first time,
you will be guided through the Startup Wizard. It
is highly recommended that you change
your password after the initial setup for security
purposes.
STEP 1 – CONNECTING THE ENCODER STEP 2 – POWERING UP THE ENCODER
SAFETY TIPS
1. Make sure the cameras and the monitors are properly connected to the encoder.
2. The encoder should be placed in a dust and moisture-free environment. It must
never be directly exposed to sunlight. Server room temperature is highly recommended
to reduce the chance of overheating, which may cause the encoder to become unstable.
3. During the boot-up process, the encoder should not be interrupted by pressing any
buttons on the mouse. Do not unplug the power adapter or turn the encoder o during
the boot-up process.
4. A UPS (Uninterrupted Power Supply) is highly recommended to prevent damage to the
encoder during a power outage.
15
3 1
4
AUDIO IN VIDEO IN
2
13 11 9 7 5 3 1
16 14 12 0 8 6 4 2
AMPLIFIED
SPEAKER
AUDIO IN
CMS / WEB
VIEWER
ALARM
OUT
CAMERAS
SPOT
MONITOR
ALARM IN
KEYBOARD
CONTROLLER
POWER
ADAPTOR
DC 12V
LAN
CVBS
AUDIO OUT
VGA
True HD
MONITOR
SPOT
USB
Tel: +1 (866) 446-3595 / (813) 888-9555
Technical Support Hours:
9:00 AM – 8:00 PM EST, Monday through Friday
digital-watchdog.com
Attention: This document is intended to serve as a quick reference for the initial setup. It is recommended
that the user read the entire instruction manual for complete and proper installation and usage.
NOTE: Download all your support materials and tools in one place
1. Go to: http://www.digital-watchdog.com/resources
2. Search your product by entering the part number in the ‘Search by Product’ search
bar. Results for applicable part numbers will populate automatically based on the
part number you enter.
3. Click ‘Search’. All supported materials, including manuals and quick start guide
(QSGs) will appear in the results.

Once the network settings for the encoder have been setup properly, you can access the
encoder’s web viewer for live monitoring and remote setup. To open the web viewer:
1. Open a new web browser window and enter the
encoder’s IP address in the address bar. Press enter
to proceed.
2. Enter the encoder’s user-name and password
(default admin/admin). Select to go to the live
viewer or the remote setup by pressing the
corresponding button.
3. To use the web viewer for remote viewing, download and install Java from the pop-up
window. Once the Java file is installed properly, the monitoring view will appear.
4. To use the web interface for remote setup, press the setup button in the login screen.
The setup window and options are the same as the local encoder setup.
Quick Start Guide
Rev Date: 10/20
Copyright © Digital Watchdog. All rights reserved.
Specifications and pricing are subject to change without notice.
4. Set the encoder’s network settings to match your network’s requirements. It is
recommended to set the network type to DHCP and let the encoder auto-detect the
network’s settings. Then, change the type to Static. Please contact your Network
Administrator for additional information. Press Save and Next to move to the next step.
1. Below is an example of a proper connection between the Compressor, the cameras, and
your video management software.
1. Follow the startup wizard’s instructions to setup the encoder’s basic settings, setting
up a new username and password, language and system settings, network settings and
date/time settings. At any time you can skip steps, go back, or exit the wizard and setup
the encoder manually.
2. Account - Set a new username and password for the admin account. The default
username and password are admin/admin, yet it is highly recommended that you
change the password for security purposes. Press ‘Save’ and ‘Next’ to move to the next
setup screen.
3. System - In this screen, you can adjust the system’s language, the name of the unit,
adjust the ID connection for the unit (if you are connecting a keyboard), and adjust the
resolution for both true HD output and VGA local outputs. Press ‘Save’ and ‘Next’ to
move to the next setup screen.
5. Time/Date - Use this screen to set the encoder’s date and time, including time zone,
daylight savings and time sync. Confirm that the network box is checked. If needed,
set the encoder to sync its time automatically with an external NTP server.
6. Easy Installation - Check the box to run the Installation Wizard every time the system
starts.
7. Close the dialog box when complete.
STEP 3 – COMPRESSOR CONNECTION EXAMPLE
STEP 4 – STARTUP WIZARD
STEP 5 – WEB VIEWER
NOTE: It is highly recommended that you change the default admin user-name and password as soon as
initial setup is completed.)
NOTE: See the full manual for additional installation options, connecting external devices, web viewer
setup, camera settings and more.
Power Source
PC
Compressor
Network Switch
Analog Camera
1
Analog Camera
2
Analog Camera
3
Analog Camera
4
Analog Camera
5
Analog Camera
6
Analog Camera
7
Analog Camera
8
Analog Camera
9
Analog Camera
10
Analog Camera
11
Analog Camera
12
Analog Camera
13
Analog Camera
14
Analog Camera
15
Analog Camera
16
/