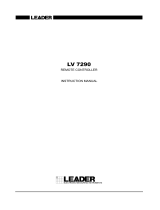Page is loading ...

Dell Docking Station WD19
User Guide
Regulatory Model: K20A
Regulatory Type: K20A001

Notes, cautions, and warnings
NOTE: A NOTE indicates important information that helps you make better use of your product.
CAUTION: A CAUTION indicates either potential damage to hardware or loss of data and tells you how to avoid the problem.
WARNING: A WARNING indicates a potential for property damage, personal injury, or death.
© 2019 Dell Inc. or its subsidiaries. All rights reserved. Dell, EMC, and other trademarks are trademarks of Dell Inc. or its subsidiaries. Other trademarks
may be trademarks of their respective owners.
2019 - 04
Rev. A00

Contents
1 Introduction....................................................................................................................................................4
2 Package contents ......................................................................................................................................... 5
3 Hardware requirements..................................................................................................................................7
4 Identifying Parts and Features ...................................................................................................................... 8
5 Important Information.................................................................................................................................. 12
Updating the Dell Docking Station WD19 driver set.....................................................................................................12
6 Quick Setup of Hardware ............................................................................................................................ 13
7 Setup of External Monitors...........................................................................................................................16
Updating the graphics drivers for your computer........................................................................................................ 16
Conguring your Monitors...............................................................................................................................................16
Display bandwidth.............................................................................................................................................................17
Display Resolution Table................................................................................................................................................... 17
8 Removing the USB Type-C cable module .................................................................................................... 19
9 Technical specications............................................................................................................................... 23
LED Status Indicators......................................................................................................................................................23
Power Adapter LED................................................................................................................................................... 23
Docking Status Indicator...........................................................................................................................................23
Docking specications.....................................................................................................................................................24
Input/Output (I/O) Connectors.....................................................................................................................................25
Dell ExpressCharge and ExpressCharge boost overview........................................................................................... 25
10 Dell docking station driver and rmware update ........................................................................................ 26
Standalone Dock Firmware Update utility.....................................................................................................................26
11 Frequently asked questions......................................................................................................................... 27
12 Troubleshooting the Dell Docking Station WD19......................................................................................... 28
Symptoms and solutions................................................................................................................................................. 28
13 Getting help............................................................................................................................................... 32
Contacting Dell................................................................................................................................................................. 32
Contents
3

Introduction
The Dell Docking Station WD19 is a device that links all your electronic devices to your computer using a USB Type-C cable interface.
Connecting the computer to the docking station allows you to access all peripherals (mouse, keyboard, stereo speakers, external hard drive,
and large-screen displays) without having to plug each one into the computer.
CAUTION: Update your computer’s BIOS, computer graphic drivers and the Dell Docking Station WD19 drivers/rmware to the
latest versions available at www.dell.com/support BEFORE using the docking station. Older BIOS versions and drivers could
result your computer not recognizing the docking station or not functioning optimally. Please see the important information
chapter for detailed instructions on how to update your BIOS and graphics card drivers before using the Dell Docking Station
WD19.
1
4 Introduction

Package contents
Your docking station ships with the components shown below. Ensure that you have received all the components and contact Dell (see
your invoice for contact information) if something is missing.
Table 1. Package contents
Contents Specications
1 Docking station with
USB Type-C cable
2 Power adapter
3 Power cord
Quick Setup Guide
(QSG)
2
Package contents 5

Contents Specications
Safety, Environmental,
and Regulatory
Information
6 Package contents

Hardware requirements
Before using the docking station, ensure that your laptop or PC has a DisplayPort over USB Type-C designed to support the docking
station.
Table 2. Dell supported systems and recommended docking stations
Product Model number WD19 - 130 W with 90 W Power
Delivery
WD19 - 180 W with 130 W Power
Delivery
Latitude 3390 2-in-1, 3400, 3490,
3500 and 3590
Recommended Supported
Latitude 5280, 5285 2-in-1, 5289,
5290, 5290 2-in-1, 5300
2-in-1, 5300, 5400, 5480,
5490, 5500, 5580 and
5590
Supported Supported
Latitude 5491 and 5591
Not supported Supported
Latitude 7200 2-in-1, 7280, 7285,
7290, 7300, 7380, 7389,
7390, 7390 2-in-1, 7400,
7400 2-in-1, 7480 and
7490
Supported Supported
Precision 3520, 3530 and 3540
Not supported Supported
Precision 5520, 5530 and 5530 2-
in-1
Not supported Supported
Precision 7520 and 7720
Not supported Supported
Precision 7530 and 7730
Not supported Supported
Rugged 5420, 5424 and 7420
Supported Recommended
XPS 9360, 9365, 9370 and
9380
Supported Supported
XPS 9560, 9570 and 9575
Not supported Supported
NOTE: Following are the platforms supported with Ubuntu 18.04:
• Latitude - 5300, 5400, 5500, 7300 and 7400
• Precision - 3530 and 3540
• XPS - 9380
3
Hardware requirements 7

Identifying Parts and Features
Figure 1. Top view
1 Sleep/Wake up/Power button
NOTE
: The dock button is designed to replicate your system's power button. If you connect the Dell Docking Station WD19 to
supported Dell computers, the dock button works like your computer's power button and you can use it to power on/sleep/force
shutdown the computer.
NOTE: The dock button is not functional when connected to unsupported Dell computers or non-Dell computers.
4
8 Identifying Parts and Features

Figure 2. Front view
1
USB 3.1 Gen1/Gen2 Type-C port
2 USB 3.1 Gen1 port with PowerShare
3 Audio headset port
Figure 3. Left view
1 Wedge-shaped lock slot
Identifying Parts and Features
9

2 Kensington lock slot
Figure 4. Back view
1 Line-out port
2 DisplayPort 1.4 (2)
3 HDMI2.0 port
4 USB 3.1 Gen1/Gen2 Type-C port with DisplayPort 1.4
5 USB 3.1 Gen1 port (2)
6 Network connector (RJ-45)
7 Power connector
10
Identifying Parts and Features

Figure 5. Bottom view
1 Service tag label
Identifying Parts and Features
11

Important Information
You must update your computer’s BIOS, drivers and the Dell Docking Station drivers/rmware to the latest versions available at
www.dell.com/support before using the docking station. Older BIOS versions and drivers could result in the docking station not being
recognized by your computer or not functioning optimally.
Dell highly recommends the following applications to automate the installation of BIOS, rmware, driver, and critical updates specic to your
system and docking station:
• Dell | Update - for Dell XPS, Inspiron or Vostro systems only.
• Dell Command | Update - for Dell Latitude, Dell Precision, or XPS systems.
These applications are available for download on the Drivers & Downloads page for your product at www.dell.com/support
Updating the Dell Docking Station WD19 driver set
NOTE: The docking station is required to be connected to the computer during the driver installation.
To fully support the new generation Dell Docking Station WD19, it is highly recommended to install the following BIOS/Drivers on a 64–bit
Windows operating system:
1 Go to www.dell.com/support and click Detect Product to auto-detect your product, or enter your computer’s Service Tag in the
Enter a Service Tag or Express Service Code eld, or click View Products to browse to your computer model.
2 Flash the latest BIOS available for the system. This is available for download at dell.com/support under the “BIOS” section. Re-start
the computer before the next step.
3 Install the latest Intel HD/nVIDIA/AMD Graphics drivers available for the system. This is available for download at www.dell.com/
support/drivers. Re-start the computer before the next step.
4 Install the Realtek USB GBE Ethernet Controller Driver for Dell Dock WD19 available for your system. This is available for download
at dell.com/support under the “Docks/Stand” section.
5 Install the Realtek USB Audio Driver for Dell Dock WD19 available for your computer. This is available for download at dell.com/
support under the “Docks/Stands” section.
5
12 Important Information

2 Connect the AC adapter to a power outlet. Then, connect the AC adapter to the 7.4 mm DC-in power input on the Dell Docking
Station WD19.
Figure 6. Connecting the AC Adapter
3 Connect the USB Type-C connector to the computer.
Update the Dell Docking Station WD19 rmware from www.dell.com/support/drivers.
14
Quick Setup of Hardware

Figure 7. Connecting the USB Type-C connector
4 Connect multiple displays to the docking station, as needed.
Figure 8. Connecting the multiple displays
Quick Setup of Hardware
15

Setup of External Monitors
Updating the graphics drivers for your computer
The Microsoft Windows operating systems include the VGA graphics drivers only. Therefore, for optimum graphics performance, it is
recommended that Dell graphics drivers applicable for your computer be installed from dell.com/support under the “Video” section
NOTE:
1 For nVidia Discrete Graphics solutions on the supported Dell systems:
a First, install the Intel Media Adapter Graphics Driver applicable to your computer.
b Second, install the nVidia Discrete Graphics Driver applicable to your computer.
2 For AMD Discrete Graphics solutions on the supported Dell systems:
a First, install the Intel Media Adapter Graphics driver applicable to your computer.
b Second, install the AMD Discrete Graphics driver applicable to your computer.
Conguring your Monitors
If connecting two displays, follow these steps:
1 Click the Start button, and then select Settings.
2 Click System and select Display.
7
16 Setup of External Monitors

3 Under the Multiplay displays section, select Extend these displays.
Display bandwidth
External monitors require a certain amount of bandwidth to work properly. Monitors with higher resolution require more bandwidth.
• HBR2 is DP 1.2, uses 5.4 Gbps maximum data rate.
• HBR3 is DP 1.4, uses 8.1 Gbps maximum data rate.
Table 3. Display bandwidth
Resolution Minimum bandwidth required
1 x FHD (1920 x 1080) display @60 Hz 3.2 Gbps
1 x QHD (2560 x 1440) display @60 Hz 5.6 Gbps
1 x 4K (3840 x 2160) display @30 Hz 6.2 Gbps
1 x 4K (3840 x 2160) display @60 Hz 12.5 Gbps
Display Resolution Table
Table 4. WD19
Display Port Available Bandwidth Single Display
(maximum resolution)
Dual Display (maximum
resolution)
Triple Display (maximum
resolution)
HBR2 (HBR2 x2 lanes - 8.6 Gbps)
DP1.4/HDMI2.0/MFDP
Type-C: 4K (3840 x
2160) @30 Hz
• DP1.4 + DP1.4: FHD
(1920 x 1080) @60
Hz
• DP1.4 + HDMI2.0:
FHD (1920 x 1080)
@60 Hz
•
DP1.4 + DP1.4 + HDMI2.0:
– 1 x FHD (1920 x 1080)
@60 Hz
– 2 x HD (1280 x 720) @60
Hz
• DP1.4 + DP1.4 + MFDP Type-
C:
Setup of External Monitors 17

Display Port Available Bandwidth Single Display
(maximum resolution)
Dual Display (maximum
resolution)
Triple Display (maximum
resolution)
• DP1.4 + MFDP
Type-C: FHD (1920
x 1080) @60 Hz
– 1 x FHD (1920 x 1080)
@60 Hz
– 2 x HD (1280 x 720) @60
Hz
HBR3 (HBR3 x2 lanes - 12.9 Gbps)
DP1.4/HDMI2.0/MFDP
Type-C: 4K (3840 x
2160) @60 Hz
• DP1.4 + DP1.4: QHD
(2560 x 1440) @60
Hz
• DP1.4 + HDMI2.0:
QHD (2560 x 1440)
@60 Hz
• DP1.4 + MFDP
Type-C: QHD (2560
x 1440) @60 Hz
• DP1.4 + DP1.4 + HDMI2.0:
FHD (1920 x 1080) @60 Hz
• DP1.4 + DP1.4 + MFDP Type-
C: FHD (1920 x 1080) @60
Hz
NOTE: HDMI2.0 and MFDP (Multi-Function DisplayPort) Type-C ports on the back of all docks in the WD19 family are toggled.
HDMI2.0 and MFDP Type-C cannot support dual monitors simultaneously. Only one of these ports can be used as a display
device at a time.
NOTE: If higher resolution monitors are used, the Graphics driver makes a judgement based on monitor specications and display
congurations. Some resolutions may not be supported and so will be removed from the Windows Display Control Panel.
NOTE: Linux operating system is unable to physically turn-o built-in display, the external display numbers will be one less than
the display numbers listed in above tables.
If the Display Port Data Rate is HBR2 then, the maximum resolution that Linux supports is 8192 x 8192 (counted with built-in display
plus external display).
NOTE: Resolution support is also dependent on the monitor’s Extended Display Identication Data (EDID) resolution.
18 Setup of External Monitors

Removing the USB Type-C cable module
The Dell Docking Station WD19 is shipped with the USB Type-C cable attached. To remove/change the cable module, follow these steps:
1 Turn over the docking station.
8
Removing the USB Type-C cable module 19

2 Remove the two M2.5 x 5 screws [1], and turn over the docking station [2].
20 Removing the USB Type-C cable module
/