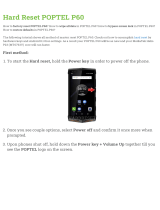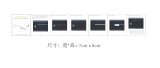Page is loading ...

Dell Wireless Docking Station
WLD15

Notes, cautions, and warnings
NOTE: A NOTE indicates important information that helps you make better use of your computer.
CAUTION: A CAUTION indicates either potential damage to hardware or loss of data and tells you
how to avoid the problem.
WARNING: A WARNING indicates a potential for property damage, personal injury, or death.
Copyright © 2015 Dell Inc. All rights reserved. This product is protected by U.S. and international copyright and
intellectual property laws. Dell
™
and the Dell logo are trademarks of Dell Inc. in the United States and/or other
jurisdictions. All other marks and names mentioned herein may be trademarks of their respective companies.
2015 - 02
Rev. A00

Contents
1 Introduction ..........................................................................................................4
Package Contents ................................................................................................................................ 4
Identifying Parts and Features ..............................................................................................................6
Pairing/Connect/Disconnect button.............................................................................................. 7
Kensington Lock.............................................................................................................................. 7
Reset Button.................................................................................................................................... 8
Hardware Requirements ...................................................................................................................... 8
2 Quick Setup of Hardware ...................................................................................9
3 LED Status Indicators......................................................................................... 10
Power Adapter LED............................................................................................................................. 10
Docking Status Indicator.....................................................................................................................10
Pairing/Connect/Disconnect Button .................................................................................................10
Input/Output (I/O) Connectors on the Dell Wireless Docking Station WLD15 ................................11
Re-setting the Dell Wireless Docking Station WLD15........................................................................12
4 Connecting to the Intel Wireless Dock Manager .........................................14
5 Configuring the Intel HD Graphics Utility......................................................19
If connecting two displays, follow these steps:................................................................................. 19
If connecting three displays, follow these steps:............................................................................... 21
6 Dell Wireless Docking Station Software Update.......................................... 26
7 Troubleshooting the Dell Wireless Docking Station WLD15...................... 31
Symptoms and Solutions.....................................................................................................................31
8 Technical specifications....................................................................................34
Product Specifications ....................................................................................................................... 34
Docking Specifications .................................................................................................................34
Display Resolution Table...............................................................................................................35
3

1
Introduction
The Dell Wireless Docking Station WLD15 is a device that links all your electronic devices to your laptop
computer with WiGig interface. When you connect the laptop to the docking station, you can gain access
to all your peripherals such as mouse, keyboard, stereo speakers, external hard drive, and large-screen
displays without having to plug each one into the laptop.
Package Contents
Your docking station ships with the components shown below. Ensure that you have received all the
components and contact Dell (see your invoice for contact information) if something is missing.
Wireless Dock
Power Adapter
Power Cord
Quick Setup Guide (QSG)
4

Safety, Environmental, and
Regulatory Information
5

Identifying Parts and Features
Figure 1. Identifying Parts and Features
1. RJ-45 Port
2. USB 2.0 Ports
3. Speaker out
4. DC-in Connector
5. Kensington lock
6. Reset button
6

7. Pairing/Connect/Disconnect/Sleep/Wake up button
8. Docking status indicator
9. USB 3.0 connector
10. USB 3.0 connector with PowerShare
11. Headset connector
12. USB 3.0 Port
13. mini Display Port
14. HDMI Port
15. VGA Port
Pairing/Connect/Disconnect button
Figure 2. Pairing/Connect/Disconnect button
Kensington Lock
Figure 3. Kensington Lock
7

Reset Button
Figure 4. Reset Button
Hardware Requirements
Before using the docking station, ensure that your notebook or PC has a WiGig module and antenna to
enable one-to-one wireless connection.
8

2
Quick Setup of Hardware
1. Connect the AC adapter to the AC adapter connector on the Dell Wireless Docking Station WLD15
and to the electrical outlet.
Figure 5. AC Adapter
2. Press the Pairing/Connect/Disconnect button.
Figure 6. Press the Pairing/Connect/Disconnect button.
9

3
LED Status Indicators
Power Adapter LED
The LED on the power adapter connector illuminates white when power is supplied.
Docking Status Indicator
Table 1. Docking Station LED Indicators
State LED Behavior
Disconnected Solid Amber
Connected Solid White
Error (hardware failure) Amber/White - alternate blinking between white
and amber.
Pairing/Connecting Amber - rapid blinking.
Firmware Upgrade Blinking white
Table 2. RJ-45 LED Indicators
Link Speed Indicators Ethernet Activity Indicator
10 Mb = Green Yellow Flashing
100 Mb = Orange
1 Gb = Green + Orange
Pairing/Connect/Disconnect Button
The Pairing Button is an easy way for the user to pair, connect, and disconnect the docking station to the
laptop. It can also be used to ‘put to sleep’ and ‘wake up’ the laptop.
10

Function Docking state Action Effect
Initial pairing Docking station not
connected and not
paired.
Short press Completes pairing and
connection to the
docking station.
Go to sleep Dock connected Short press Puts the laptop in Sleep
mode.
NOTE: The laptop’s
Power Options
should be
configured to
support this
function.
Disconnect (Undock) Dock connected Long press (more than 2
seconds)
Disconnects from
docking station.
NOTE: Docking
station LED will
turn Amber to
indicate successful
disconnection.
Resume from Standby Dock connected Short press Laptop in ‘active/wake’
mode.
Monitor wake up No docking station in
range.
Short press Activates the monitor.
NOTE: There is no
active docking
connection in this
state.
Input/Output (I/O) Connectors on the Dell Wireless
Docking Station WLD15
The Dell Wireless Docking Station WLD15 has the below I/O connectors:
11

Video Ports
• mini DisplayPort x 1
• HDMI x 1
• VGA x 1
Input/Output Ports
• USB 3.0 x 2
• USB 3.0 PowerShare x 1
• USB 2.0 x 2
• Gigabit Ethernet (RJ–45) x 1
• Headset connector x 1
• Line-out connector x 1
If the wireless link between the laptop and the Dell Wireless Docking Station becomes weak, move the
laptop closer to the Dell Wireless Docking station or rotate the laptop to find a position with a stronger
wireless link. For example, if you find that the wireless signal strength is reduced when the laptop lid is
closed, you can open the laptop lid to find the best reception.
NOTE: The wireless connection works best if your laptop lid (logo side) directly faces the front side
of the docking station and there is a line-of-sight between the laptop and the docking station.
Re-setting the Dell Wireless Docking Station WLD15
To re-set to the default factory settings, first power off the docking station, press the re-set button for
more than 2 seconds, and then power on the docking station.
Figure 7. Reset
The Reset button is intended for recovering from undesired situations. It restores default parameters and
the factory firmware version. The table below describes the reset button functionality:
Function Action Effect
Parameters recovery Long press (>2 sec)
Restores all parameters to
factory defaults.
12

Function Action Effect
NOTE: The firmware version
is not changed in this
process.
Factory version recovery and
defaults
Press during docking station
power-up.
Restores factory-saved version.
NOTE: This process will
restore the firmware version,
restore all default
parameters, and delete all
previously defined profiles.
13

4
Connecting to the Intel Wireless Dock
Manager
The Intel Wireless Dock Manager is an easy-to-use software which allows you to connect to the Dell
Wireless Docking Station WLD15. The Wireless Dock Manager uses WiGig’s WDE/WSE PAL leveraging the
latest technology in transmitting the data wirelessly. Using this software you can enjoy wireless high-
speed data, audio, and video transfer between your PC/laptop and the Dell Wireless Docking Station
securely. This software supports WPS security pairing.
Once you establish a connection between your PC/laptop and the Dell Wireless Docking Station, all the
devices like mouse, keyboard, stereo speakers, display devices, external hard drives, etc. attached to the
dock are available to you. You can access them wirelessly using your PC/laptop. The Device Manager on
your PC/laptop shows all the devices attached to the Dell Wireless Docking Station as if they are attached
to your PC/laptop.
The following sections explain in detail how to configure the Intel Wireless Dock Manager software,
connect to the Dell Wireless Docking Station, and use the devices attached to the docking station.
NOTE: The Intel Wireless Dock Manager is pre-installed in your computer.
1. Launch the Intel Wireless Dock Manager.
Figure 8. Launch the Intel Wireless Dock Manager
2. If disabled, please enable WiGig.
14

Figure 9. Enable WiGig
3. Click the icon in your task bar as shown to connect to your Wireless Docking Station.
Figure 10. Docks available to connect
4. Select the dock you want to connect to.
Figure 11. Select the dock you want to connect to
15

5. Press the connection button on the Wireless Docking Station to confirm.
Figure 12. Confirm and press the connection button
6. You are now successfully connected to the Dell Wireless Docking Station WLD15. You can also enable
Yes to automatically connect to this docking station on subsequent attempts.
Figure 13. Successfully connected
7. If you do not wish to connect automatically on subsequent attempts, you can disable it by sliding the
button to No.
16

Figure 14. Choose No to not connect automatically
8. Click the Dock Management tab to configure the Intel Wireless Dock Manager. You can customize the
Dock Access Settings to Individual, Shared, or Public connections. Selecting Individual allows automatic
connections. After the initial pairing, every subsequent connection attempt will use pairing content from
a stored profile.
Figure 15. Dock Management
Selecting Shared will require you to manually select the target docking station from the scan list to
connect. After the initial pairing, every subsequent connection attempt will use the pairing content from
the stored profile.
17

Figure 16. Dock Management - shared
Selecting Public always requires the WPS pairing.
Figure 17. Dock Management - Public
You can also set a password to protect the docking station settings.
CAUTION: If you forget your password, then you have to do a roll-back to the full factory-default
settings.
18

5
Configuring the Intel HD Graphics Utility
The Intel HD Graphics Utility allows you to configure multiple displays. You can connect two or more
displays, but can only enable two active external displays simultaneously.
If connecting two displays, follow these steps:
1. Click the icon list on the task bar.
Figure 18. Intel HD Graphics utility
2. Click the Intel HD Graphics utility on your taskbar as shown here
Figure 19. Intel HD Graphics utility
3. Click Graphics Properties.
Figure 20. Graphics Properties.
4. Click Display.
19

Figure 21. Display
5. Click Display and select Multiple Displays.
Figure 22. Multiple Displays
6. Select your preferred Display Mode.
20
/