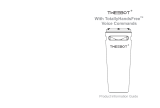50R
LOW PROFILE MOTORCYCLE BLUETOOTH
®
COMMUNICATION SYSTEM
WITH MESH INTERCOM™
1.0.1
SENA
QUICK START GUIDE
ENGLISH
Designed for those who want a sleeker device, the 50R
Mesh Intercom™ headset continues Sena’s affinity for
advancing adventure and keeping people connected
on the road.
Bluetooth
®
5.0
Multi-Way Intercom
Mesh Intercom™ up to 2 km (1.2 mi)*
Intercom up to 2 km (1.2 mi)*
HD Speakers
Audio Multitasking™
• Multi-Language Voice Command
• Support Siri and Google Assistant
* in open terrain
RIDE CONNECTED
GETTING STARTED50R
SENA Technologies, Inc.
sena.com
Customer Support: support.sena.com
1. This product comes with a Quick Start Guide, which
is a basic version of the User’s Guide. A FULL
VERSION OF THE USER’S GUIDE CAN BE
DOWNLOADED AT SENA.COM.
2. Update this product for free with the latest firmware
to fully enjoy the new advanced features built into this
product. Visit sena.com to see how to update your
product.
3. Users can follow Sena on Facebook, YouTube,
Twitter and Instagram to receive the most up to
date information on products, helpful tips and all
other announcements regarding Sena products.
GETTING STARTED
GETTING STARTED
How to Use This Guide
The legend and callouts are here to help you read the illustrations.
New technology can be confusing, but we’ve created a simple way to
perform actions using illustrations.
=
M
1s
HOLD
Function = Button(s) to Tap or Hold
Buttons
M
Mesh Intercom Button
(+) Button
Center Button
(-) Button
GETTING STARTED
Icon Legend
1x
TAP
Tap button the specified
number of times
10s
HOLD
Press and Hold button for the
specified amount of time
“Hello”
Audible prompt
QUICK START GUIDE50R
Product Details
DC Power Charging &
Firmware Upgrade Port
Bluetooth Antenna
Mesh Intercom Antenna
Microphone Connector
Speaker
Connectors
Status LED
QUICK START GUIDE
QUICK START GUIDE
Ins tallation
Using the Hook and Loop Fasteners for Main Unit
Using the Double Sided Adhesive Tapes for Main Unit
1 2
Using the Clamp for Main Unit
1 2
QUICK START GUIDE
Installing the Speakers and the Microphone
1
2
3
4
Mesh Intercom Antenna
Pull the Mesh Intercom Antenna
inwards slightly to unfold it.
1
2
QUICK START GUIDE
Sena 50 Utility App
By simply pairing your phone with your headset, you can use the
Sena 50 Utility App for quicker and easier set up and management.
• App Features
- Mesh Intercom, Bluetooth Intercom, Music, Device settings,
Quick Start Guide, and User’s Guide.
• Download
- Android: Google Play Store > ‘Sena 50 Utility’
- iOS: App Store > ‘Sena 50 Utility’
Sena Device Manager
The Sena Device Manager allows you to upgrade the firmware
and configure its settings directly from your PC or Apple computer.
Download the Sena Device Manager from sena.com.
QUICK START GUIDE
Basic Operations
Powering On
=
1s
HOLD
Volume Up
=
1x
TAP
Powering Off
=
1x
TAP
Volume Down
=
1x
TAP
Checking the Battery Level
Instructions are for when powering the headset on.
Visual Method
=
1s
HOLD
=
=
=
QUICK START GUIDE
Phone Pairing
Mobile Phone Pairing
Press and hold the Center Button and (+) Button for 3 seconds
when the 50R is turned off.
=
3s
HOLD
=
Alternating blue and red flashing lights indicate device is now
discoverable. With your mobile phone in Bluetooth-pairing
mode, select Sena 50R in the list of devices detected.
LED
STATUS
=
PIN
NUMBER
QUICK START GUIDE
Mobile Phone
Answer a Call
=
1x
TAP
Reject a call
=
2s
HOLD
End a Call
=
2s
HOLD
Siri and Google Assistant
Activate the Siri or Google Assistant Installed on Your Smartphone
=
“Hey Google” or “Hey Siri”
or
3s
HOLD
QUICK START GUIDE
Music Controls
Play/Pause
=
1s
HOLD
“[Beep, Beep]”
Track forward
=
1s
HOLD
Track backward
=
1s
HOLD
Mesh Intercom™
When Mesh Intercom is enabled, the 50R will automatically connect
to nearby 50R users and allow them to talk to each other by pressing
the Mesh Intercom Button.
Mesh Intercom On
=
M
1x
TAP
“Mesh intercom on”
Mesh Intercom Off
=
M
1x
TAP
“Mesh intercom off”
QUICK START GUIDE
Open Mesh™
When Mesh Intercom is enabled, the headset will be in Open Mesh
(default: channel 1) initially. Users can freely communicate with each
other in the same Open Mesh channel.
Channel Setting (Default: channel 1)
If the Open Mesh communication experiences interference because
other groups are also using channel 1 (default), change the channel.
You can select from channels 1 to 9.
QUICK START GUIDE
Enter into the Channel Setting
=
M
2x
TAP
“Channel setting, 1”
Navigate between Channels
(1 2 ••• 8 9 Exit 1 •••)
=
1x
TAP
or
=
1x
TAP
“#”
Save the Channel
=
1x
TAP
“Channel is set, channel #”
Note: To exit the Channel Setting, tap the (+) Button or (-) Button
until you hear a voice prompt, “Exit”, and tap the Center Button.
QUICK START GUIDE
Group Mesh™
Group Mesh is a closed group intercom function that allows users to
join, leave, or rejoin a group intercom conversation without pairing
each headset. Up to 24 users can all be connected in each private
group.
Creating a Group Mesh
Creating a Group Mesh requires two or more Open Mesh users.
B
A
D
C
Open Mesh
1. Enter into Mesh Grouping to create a Group Mesh.
C
YOU
and
=
M
5s
HOLD
D
FRIEND
“Mesh Grouping”
QUICK START GUIDE
2. The headsets complete Mesh Grouping and automatically switch
from Open Mesh to Group Mesh.
“Group Mesh”
Open Mesh Group Mesh
B D
A C
Joining an Existing Group Mesh
One of the members in an Existing Group Mesh can allow new
members in Open Mesh to join the Existing Group Mesh.
B
A C E
D F
New Members
Existing Group Mesh
and Current Members
QUICK START GUIDE
1. One of the current members and a new member enter into
Mesh Grouping to join the Existing Group Mesh.
C
YOU
(NEW
MEMBER)
and
=
M
5s
HOLD
E
CURRENT
MEMBER
IN GROUP
MESH
“Mesh Grouping”
2. The headsets complete Mesh Grouping. The new members will
hear a voice prompt as their headsets automatically switch from
Open Mesh to Group Mesh.
“Group Mesh”
EC
D F
QUICK START GUIDE
Reset Mesh
If a headset in an Open Mesh or Group Mesh resets the Mesh, it will
automatically return to Open Mesh (default: channel 1).
=
M
8s
HOLD
Enable/Disable Mic (Default: Enable)
Users can enable/disable the microphone when communicating in a
Mesh Intercom.
Enable/Disable the Microphone
=
M
1s
HOLD
QUICK START GUIDE
Bluetooth Intercom
Up to three other people can be paired with the headset for
Bluetooth intercom conversations.
Note: Repeat the step above to pair with Intercom Friends
C & D.
Intercom Pairing
A
B C D
Pairing with Intercom B
A
and
=
5s
HOLD
B
“Intercom Pairing”
The 50R will automatically pair
with a Sena headset.
=
Flashing blue LED
confirms intercoms are
paired.
LED
STATUS
QUICK START GUIDE
Two-Way Intercom
Last-Come, First-Served
A B
YOU Intercom
Friend 1
A C B
YOU Intercom
Friend 1
Intercom
Friend 2
A D C B
YOU Intercom
Friend 1
Intercom
Friend 2
Intercom
Friend 3
Start/End with
Intercom Friend 1
D
=
1x
TAP
Start/End with
Intercom Friend 2
C
=
2x
TAP
Start/End with
Intercom Friend 3
B
=
3x
TAP
QUICK START GUIDE
FM Radio On
=
1s
HOLD
Scan Stations
=
1s
HOLD
=
1s
HOLD
Navigating Preset Stations
=
1s
HOLD
FM Radio Off
=
1s
HOLD
Seek Stations
=
2x
TAP
=
2x
TAP
FM Radio
QUICK START GUIDE
Configuration Menu
Accessing the Headset
Configuration Menu
=
10s
HOLD
“Configuration menu”
Execute Menu Options
=
1x
TAP
Navigating Between
Menu Options
=
1x
TAP
“[Menu prompt]”
=
1x
TAP
“[Menu prompt]”
Troubleshooting
Factory Reset
=
10s
HOLD
=
2x
TAP
=
1x
TAP
Fault Reset
=
1x
TAP
Note: Fault Reset will not
restore the headset to factory
default settings.
QUICK REFERENCE50 R
QUICK REFERENCE
TYPE OPERATION BUTTON COMMANDS
Basic
Operations
Power on /
Power off
1s
HOLD
1x
TAP
Volume up / Volume down
or
1x
TAP
Mobile
Phone
Answer phone call
1x
TAP
End phone call
2s
HOLD
Reject phone call
2s
HOLD
Speed dial
3s
HOLD
QUICK REFERENCE
TYPE OPERATION BUTTON COMMANDS
Siri and
Google
Assistant
Activate the Siri or Google Assistant
3s
HOLD
Music
Play/Pause music
1s
HOLD
Track forward
1s
HOLD
Track backward
1s
HOLD
FM Radio
FM radio on/off
1s
HOLD
Select preset
1s
HOLD
Seek forward/
backward
or
2x
TAP
Scan up FM band/
stop scanning
1s
HOLD
QUICK REFERENCE
TYPE OPERATION BUTTON COMMANDS
Mesh
Intercom™
Mesh Intercom on/off
M
1x
TAP
Channel setting
M
2x
TAP
Mesh Grouping
M
5s
HOLD
Reset Mesh
M
8s
HOLD
Enable/Disable Mic
M
1s
HOLD
Intercom
Intercom pairing
5s
HOLD
Start/End intercom
1x
TAP
1.0.1_EN_April2020