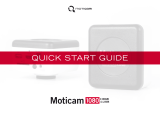MOTICAM X3 Information:
The Moticam X3 by default operates in 2.4Ghz mode.
1. Allows for connection to devices without 5Ghz compatibility.
In 2.4GHz mode, frame rates will be much slower, comparable to the Moticam X and X2.
When the X3 is switched on (first time) it resets to JPG mode.
JPG mode is the default mode at 2.4Ghz.
In order switch the camera into 5Ghz mode, end user tablets / phones must have H264 hardware decoding.
1. End user is responsible for finding this information from device manufacture.
2. White BTX tablet has H264 hardware and is 5Ghz compatible.
Whenever the X3 is used with an HTML browser, the X3 will automatically switch to jpg mode. The JPG mode
will remain for both browser and app, until the X3 is reset again (off and on).
Normally the app should provide much faster (up to 30 fps) frame rates when it is in H264 mode, but is still
subject to the device’s H264 chip.
H264 mode must be selected, in 5Ghz mode and found under the image settings tab of MotiConnect app, to
achieve faster frame rates. Once selected the app must be reopened.
In the event of a reset, the X3, will keep the original default SSID, password, 2.4GHz settings
In browser mode, the X3 will not be able to provide 30 fps, in either 2.4Ghz or 5Ghz mode.
In browser mode, the best the X3 can only achieve is 15 fps at 1280X720 or lower resolution. However, this can
vary from device to device.
HTML BROWSER:
Browsers will only support the camera in JPG mode
Will average 2-7fps in full HD mode.
Most devices, such as Chromebooks, older laptops, older PCs (with WiFi), and older tablets will require the
Moticam X3 to operate in 2.4GHz mode
Operation and frame rates comparable to the Moticam X and X2.
MOTICONNECT:
The app supports both jpg mode and H264 mode.
Can be used at both 2.4Ghz and 5Ghz.
Fast frame rate can only be achieved if:
1. The tablet/device is 5Ghz compatible
2. The table/device is using the MotiConnect app