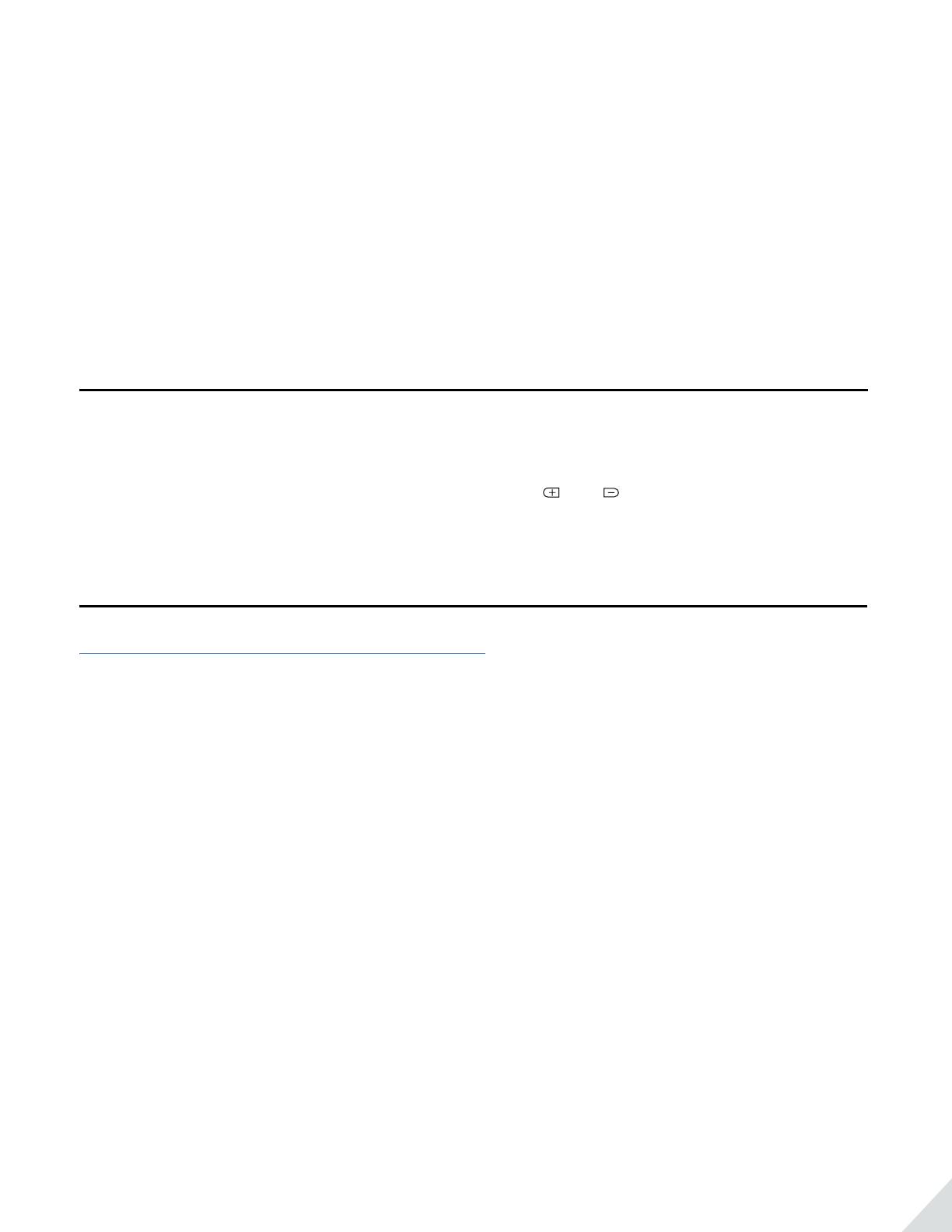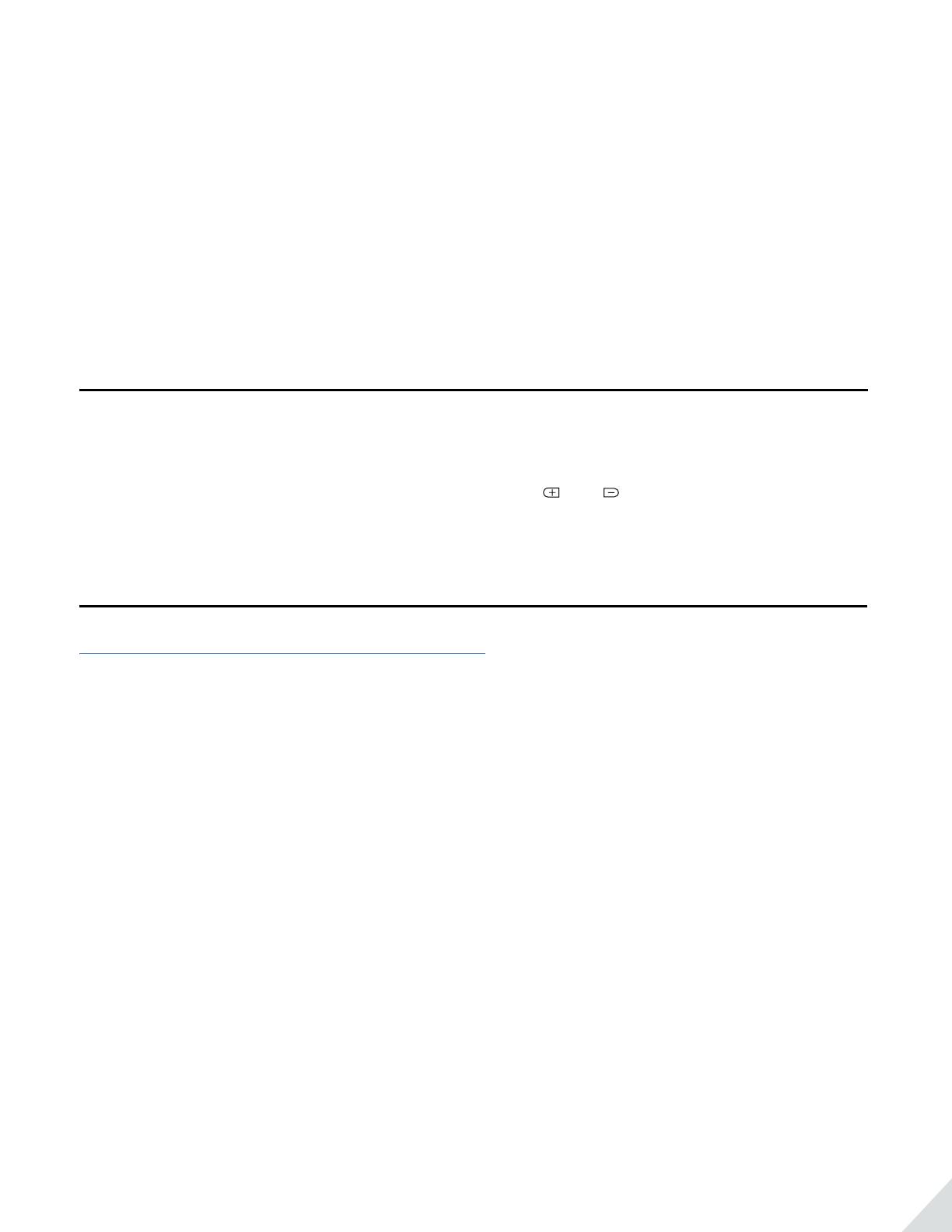
4
Please place the headphones onto the charging dock or plug it into a USB wall charger (DC 5V/0.5-2A) using
the included micro USB cable. Normally it will take about 2 hours to fully charge. Place the headphones onto
the charging dock, the LED indicator on the stand will stay solid WHITE while charging and turn GREEN when
charging is complete. While charging, the headphones’ LED will turn RED and will turn o once charging is
complete.
To assemble the hanger onto the base – please match the arrow on the hanger support with the UNLOCK
position on the base. Insert and twist clockwise until it clicks into position.
Note: To avoid damage to headphones, please DO NOT charge the headphones using both the desktop
charging stand and the micro USB cable at the same time.
Clear pairing history
If you have issues with the audio stream skipping or cutting out when using Avantree Aria Me (AS90TA), please
try to clear pairing history as following:
Firstly, turn on the headset (Non-calling Status), then Hold BOTH [ ] and [ ] for 5s till LED blinks PINK for 2s,
then the headphones enter into PAIRING MODE automatically.
Troubleshooting
https://avantree.com/catalogsearch/result?q=Aria+Podio
1. No sound with PC?
1) Under Playback Devices select the Avantree AS90TA as the default playback device
2) When using AS90TA to make VOIP calls from an app, please select the AS90TA, Hands-Free for Microphone
and Speaker device
2. No sound using a Bluetooth transmitter to watch TV?
1) Ensure the Bluetooth transmitter and headphones are connected properly
2) Check that your audio OUTPUT is functioning properly
• AUX & RCA (red and white) outputs on TV – test audio with any wired headphone
• OPTICAL output on TV – set your TV audio format to “PCM/LPCM” or turns o Dolby/DTS
3) Change your TV audio out device setting to External speakers/Headset
3. Headphones do not pair with Bluetooth device
1) Ensure the AS90TA is in Pairing mode – LED will ash BLUE and RED alternately.
2) For Bluetooth transmitter, ensure the transmitter is in Pairing mode – please refer to user manual.
3) For mobile phones, tablets and PCs:
• Turn the Bluetooth o then on again.
• Delete/forget the “Avantree AS90TA” from your device’s Bluetooth list and then try to pair again
• Clear the headphone’s pairing history, and pair again