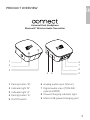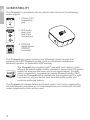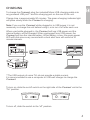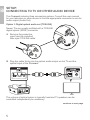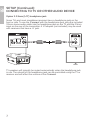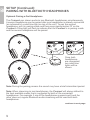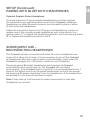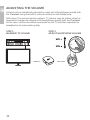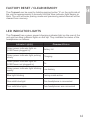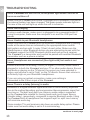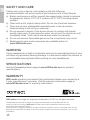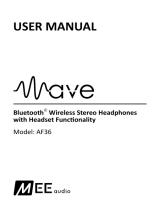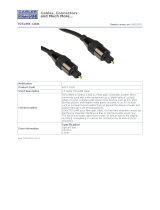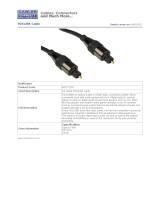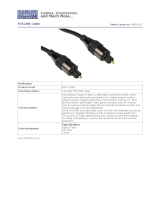Mee Audio Connect AF-T1 Universal Dual Headphone Bluetooth Wireless Audio Transmitter User manual
- Category
- Bluetooth music receivers
- Type
- User manual

Universal Dual Headphone
Bluetooth
®
Wireless Audio Transmier
Model: AF-T1
USER
MANUAL

EN
PACKAGE CONTENTS
Bluetooth
Transmitter
3.5mm
audio cable
TOSLINK
digital optical
S/PDIF audio
cable
Micro-USB
charging
cable
3.5mm to
RCA adapter
1
Quick
start
guide
Universal Dual Headphone
Bluetooth
®
Wireless Audio Transmier
B

PRODUCT OVERVIEW
EN
2
1
2
3
6
7
8
9
1
2
3
4
5
Pairing button “B”
Indicator light “B”
Indicator light “A”
Pairing button “A”
On/Off switch
6
7
8
9
Analog audio input (3.5mm)
Digital audio input (TOSLINK
optical S/PDIF)
Power/charging indicator light
Micro-USB power/charging port
4 5
Universal Dual Headphone
Bluetooth
®
Wireless Audio Transmier

COMPATIBILITY
The
Connect
is compatible with any device that has one of the following
audio outputs:
1. 3.5mm (1/8”)
headphone
jack
2. RCA audio
jacks (red
and white
connectors)
3. TOSLINK
digital optical
(S/PDIF)
connector
The
Connect
can stream music to any Bluetooth audio receiver that
supports the A2DP Bluetooth profile, such as a Bluetooth headphone,
Bluetooth speaker, or dedicated A2DP receiver.
The
Connect
also supports aptX
®
and aptX Low Latency, more
efficient Bluetooth audio codecs capable of transmitting CD-quality
audio that also provide lower and much lower latency (smaller
delay), respectively, compared to regular Bluetooth audio (SBC).
Using the
Connect
with a headphone that supports aptX or aptX
Low Latency will provide the best possible audio quality and
minimize audio lag/latency.
The
Connect
will always default to the best codec that is also supported by
the headphones connected to it. If two headphones are connected, the best
codec supported by both will be used.
3
B

4
CHARGING
To charge the
Connect
, plug the included Micro-USB charging cable into
any powered USB port** and the charging port on the rear of the unit.
Charge time is approximately 90 minutes. The green charging indicator light
will pulse slowly while the
Connect
is charging.
Note: If you use the
Connect
while plugged in to USB power, it is not
necessary to charge the unit before using it, or to turn it off after each use.
When used while plugged in, the
Connect
will use USB power and the
internal battery will be charged. When unplugged from USB power, the
Connect
will use the internal battery. When battery is low, the green power
LED will blink once every second and a short alert tone will sound at 10
minute intervals.
**The USB outputs of some TVs do not provide a stable current.
It is recommended to use a computer or USB wall charger to charge the
Connect
.
To turn on, slide the on/off switch on the right side of the
Connect
unit to the
“On” position.
To turn off, slide the switch to the “off” position.

SETUP:
CONNECTING TO TV OR OTHER AUDIO DEVICE
The
Connect
includes three connection options. Consult the user manual
for your television or other device to find the appropriate connector to use for
audio output (Audio Out).
Option 1: Digital optical audio out (TOSLINK)
Newer TVs are usually outfitted with a TOSLINK
digital optical (SPDIF) connector.
A. Remove the protective
caps from the included
fiber optic TOSLINK cable
B. Plug the cable firmly into the optical audio output on the TV and the
optical input of the
Connect
.
The volume of optical output is typically fixed and TV speakers can be
controlled independently as necessary.
continue to next page
5

SETUP (Continued):
CONNECTING TO TV OR OTHER AUDIO DEVICE
Note: If something is plugged into both the optical and 3.5mm input jacks of
the
Connect
, the analog (3.5mm) input will have priority and the optical input
will be muted. To use the optical input, unplug the 3.5mm connector from the
transmitter.
Note: If you have successfully connected the TOSLINK cable and you are still
not receiving any sound, please make sure that your audio output settings on
your TV, DVR, or other relevant device are set to PCM.
Option 2: RCA audio out (red and white connectors)
Older TVs usually have analog audio output with RCA (red and white)
connectors. To use the RCA output, attach the included RCA adapter to the
3.5mm stereo audio cable. Plug the connectors of the RCA adapter into the
matching-color RCA jacks on the TVs and plug the attached 3.5mm cable into
the 3.5mm input on the rear of the
Connect
.
The volume of RCA audio output is typically fixed and TV speakers can be
controlled independently of the
Connect
.
continue to next page
6

7
SETUP (Continued):
CONNECTING TO TV OR OTHER AUDIO DEVICE
Option 3: 3.5mm (1/8”) headphone jack
Some TVs and most standalone receivers have a headphone jack on the
front or side. To use the
Connect
with the headphone jack, plug the included
3.5mm stereo audio cable into the headphone jack on the TV and the 3.5mm
input on the rear of the transmitter. A ¼” adapter (not included) may be used
with receivers that have a ¼” jack.
TV speakers will typically be muted automatically when the headphone jack
is use. The volume of the headphone jack can be controlled using the TV or
receiver and will affect the volume of the
Connect
.

8
SETUP:
PAIRING WITH BLUETOOTH HEADPHONES
Before use, the
Connect
must be paired with at least one Bluetooth
headphone or other Bluetooth audio receiver.
Make sure your Bluetooth headphone or other device is turned off and
within 1 meter (3 feet) of
Connect
and put it in pairing mode. With most
headphones this is done by pressing and holding the Power/Multifunction
button until the status indicator lights (typically red and blue) flash in an
alternating pattern. If you are unsure of how to activate pairing mode,
consult the user manual of your headphone/device.
Once the headphone is in pairing mode, press pairing button “A” located on
the right side of the
Connect
. A blue light will blink rapidly on the top of the
unit to indicate that the
Connect
is ready to pair. It will pair automatically with
any headphone or other Bluetooth receiver that is also in pairing mode and
located within 1 meter (3 feet). The
Connect
and headphone have to be in
pairing mode simultaneously in order to pair.
The
Connect
will remain in pairing mode for 30 seconds or until successfully
paired. Once paired, the blue light will blink several times and turn solid Blue.
Note: The above procedure creates a pairing in slot A. To pair a single
headphone in slot B, simply use pairing button “B” instead. To pair two
headphones simultaneously, follow the instructions in the next section.
continue to next page

9
SETUP (Continued):
PAIRING WITH BLUETOOTH HEADPHONES
Optional: Pairing a 2nd Headphone
The
Connect
can stream audio to two Bluetooth headphones simultaneously.
A second headphone can be paired after one headphone is already connected
(as indicated by a solid blue light on top of the unit). To pair the second
headphone, put it in pairing mode and then press pairing button “B” on the
Connect
. A blue light will flash to indicate that the
Connect
is in pairing mode
and the second headphone will be paired.
Note: During the pairing process the sound may have a brief intermittent period.
Note: When streaming to two headphones, the
Connect
will always default to
the best available codec that is supported by both of the connected
headphones. For example, if one of the headphones supports aptX and the
other does not, regular Bluetooth audio streaming will be used with both
headphones.
continue to next page
Once both
headphones
are connected,
two solid blue
lights will be
shown.

10
SETUP (Continued):
PAIRING WITH BLUETOOTH HEADPHONES
Optional: Replace Paired Headphone
Once the maximum of two connected headphones has been reached
(as indicated by two solid blue lights on top of the
Connect
), additional
headphones or other Bluetooth receivers can be paired in place of either
of the connected headphones.
Follow the instructions found in the “Pairing a 2nd Headphone” section to
replace one of the currently-paired headphones with a new device. Use
pairing button “A” to replace the headphone paired in slot A and pairing button
“B” to replace the headphone paired in slot B.
SUBSEQUENT USE –
RECONNECTING HEADPHONES
The
Connect
will stay connected until either the unit or headphones are
turned off or taken out of range. It is not necessary to turn off the
Connect
or headphones after each use except to conserve battery (note: when the
Connect
is plugged into USB power, it does not use the battery).
Previously paired Bluetooth headphones will reconnect to
Connect
automatically once turned back on. The
Connect
will not initiate
reconnection. If the
Connect
itself is turned off, it is recommended to turn it
back on first before turning on the paired headphones so that it can accept
the incoming Bluetooth connection from the headphones. If the headphones
are already on, turn them off and then on again.
Note: It may take up to 60 seconds for audio transmission to start after
headphones re-connect.

11
ADJUSTING THE VOLUME
Volume can be individually adjusted on each set of headphones paired with
the
Connect
using the built-in volume controls on the headphone.
With some TVs and connection options, TV volume may be further raised or
lowered to change the volume of all headphones paired with the
Connect
.
In this case, volume should be maximized on the TV and then adjusted via
headphones for best audio quality.
STEP 1.
MAXIMIZE TV VOLUME
STEP 2.
ADJUST HEADPHONE VOLUME

12
FACTORY RESET / CLEAR MEMORY
The
Connect
can be reset by holding pairing button “A” on the right side of
the unit for approximately 5 seconds until the blue indicator light begins to
blink. The unit will enter pairing mode and previously paired devices will be
cleared from memory.
LED INDICATOR LIGHTS
The
Connect
has a green power/charging indicator light on the rear of the
unit and two blue indicator lights on the top. They indicate the status of the
headphones as follows:
Indicator Light(s)
Connect
Status
Green power indicator light on
(USB Power plugged in)
Battery full
Green power indicator light pulsing
slowly
Charging
Green power indicator light on
(USB Power not plugged in)
On
Green power indicator light blinking
rapidly
Low battery
Blue light blinking Pairing mode active
One solid blue light One headphone is connected
Two solid blue lights Two headphones are connected
STEP 2.
ADJUST HEADPHONE VOLUME

13
TROUBLESHOOTING
Issue:
Connect
will not turn on; Green power light doesn’t turn on or
turns on and then off
Make sure the
Connect
transmitter is plugged into a powered USB port or
the internal battery has been charged. The green power indicator light on
the rear of the unit will light up when the unit is turned on.
Issue: Not charging
If using a wall charger, make sure it is plugged in to a powered outlet. If
using a computer, make sure the computer is on and the USB port has
power.
Issue: Unable to pair Bluetooth headphones
Make sure both the
Connect
and the Bluetooth headphone are in pairing
mode at the same time as indicated by the appropriate tones and/or
light pattern and are with 1 meter (3 feet) of each other. Make sure the
headphones or other Bluetooth device you are attempting to pair with the
Connect
support the A2DP Bluetooth profile and can act as a receiver.
The
Connect
is a transmitter and cannot be paired with another Bluetooth
transmitter such as a phone or tablet.
Issue: Headphones are connected (blue light solid) but audio is not
heard
Ensure that either the analog (3.5mm) or digital (TOSLINK) audio cable is
plugged in to both the
Connect
and your TV or other audio device. Ensure
that audio is playing on the TV/device, the output you have selected is
active, and volume is set to “high” on the TV/device. Ensure that volume is
sufficiently high on your Bluetooth headphones.
If you are using an optical connection, make sure nothing is
connected to the 3.5mm input of the
Connect
.
Issue: There is a delay (latency) in audio
Bluetooth is a digital wireless signal and there is some latency expected
due to the coding/decoding and compression/decompression steps that
must occur. The aptX and aptX Low Latency audio codecs supported
by the
Connect
are notable for having lower and much lower latency
(smaller delay), respectively, compared to regular Bluetooth audio. Using
the
Connect
with a headphone that supports aptX or aptX Low Latency
will minimize audio lag.
Some modern TVs and receivers also have an audio delay option. Please
make sure that audio delay is set to 0 to minimize lag.
continue to next page

14
TROUBLESHOOTING (Continued)
Issue: I cannot connect to my phone, tablet, or other device via
Bluetooth
The
Connect
is a Bluetooth transmitter. It cannot be connected with
another transmitter such as a phone or tablet. It can only be connected
with a Bluetooth receiver such as a Bluetooth headphone, speaker, sound
bar, etc.
Issue: Previously paired headphones will not connect
Make sure that the
Connect
has not been reset since the headphones
were last paired. Make sure the headphones are turned on and within
range and that the
Connect
is not already connected with two other
headphones/devices (at most 1 blue light should be on). Make sure the
headphones are not connected to another device.
If the headphones are still unable to connect, power them off and then
turn them back on. If problems persist, create a new pairing between the
Connect
and your headphones.
Issue: Low volume
Adjust the volume both on your Bluetooth headphones and on the TV or
other connected device as both may control the volume.
Issue: Crackling noise, static, interference
For the most noise-free audio, maximize the volume on your TV or other
device and adjust via the headphones.
Make sure you are within range of your Bluetooth-enabled device.
Bluetooth devices are susceptible to interference from other Bluetooth
devices, microwave ovens, power stations and transmission lines, Direct
Satellite Service (DSS), and wireless devices operating on the 2.4 GHz
band. Eliminate as many potential sources of interference as possible while
using your Bluetooth headphones.

SAFETY AND CARE
Battery performance will be severely decreased when stored in extreme
temperatures: below -10°C/14°F or above 45°C/113°F including direct
sunlight.
Clean with a soft, slightly damp cloth. Do not use chemical cleaners.
There are no user replaceable/reparable parts in the transmitter.
Disassembling it will void your warranty.
Do not expose to liquids. If the device comes in contact with liquids,
quickly wipe away. If submersed in water, do not turn the device on until
completely dried. Note: liquid submersion voids the warranty.
Do not use around flammable gasses as fire or explosion may occur.
Replacement parts and accessories are available online at
www.MEEaudio.com
a)
b)
c)
d)
e)
f)
WARNING
Using headphones at high to moderate volumes for extended periods of time
will result in permanent hearing damage. It is advised to adjust the volume to
a comfortable listening level before putting on your headphones.
SPECIFICATIONS
See the
Connect
product page at www.MEEaudio.com for product
specifications.
WARRANTY
MEE audio products purchased from authorized retailers are covered by a
1-year manufacturer’s warranty. Visit the warranty information page at
www.MEEaudio.com for warranty information.
15
MEE audio and its logo are registered trademarks of S2E, Inc. All rights reserved.
The Bluetooth® word mark and logos are registered trademarks owned by Bluetooth SIG, Inc.
and any use of such marks by MEE audio is under license. Other trademarks and trade names
are those of their respective owners.
aptX® software is copyright CSR plc or its group companies. All rights reserved. The aptX® mark and the
aptX logo are trademarks of CSR plc or one of its group companies and may be registered in one or more
jurisdictions.
Taking care of your device in accordance with the following
recommendations will ensure optimal performance and a long lifespan.
-
 1
1
-
 2
2
-
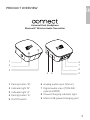 3
3
-
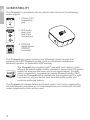 4
4
-
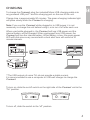 5
5
-
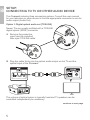 6
6
-
 7
7
-
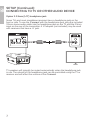 8
8
-
 9
9
-
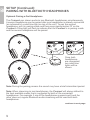 10
10
-
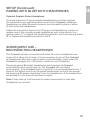 11
11
-
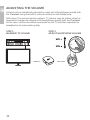 12
12
-
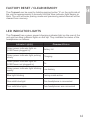 13
13
-
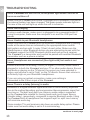 14
14
-
 15
15
-
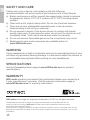 16
16
-
 17
17
Mee Audio Connect AF-T1 Universal Dual Headphone Bluetooth Wireless Audio Transmitter User manual
- Category
- Bluetooth music receivers
- Type
- User manual
Ask a question and I''ll find the answer in the document
Finding information in a document is now easier with AI
Related papers
-
Mee Audio Connect AF-T1 / AF-T1B Universal Dual Headphone Bluetooth Wireless Audio Transmitter User manual
-
Mee Audio Connect Universal Dual Headphone Bluetooth Wireless Audio Transmitter AF-T1 / AF-T1B User manual
-
Mee Audio Connect T1H1 Bluetooth Wireless Headphone System For TV User manual
-
Mee Audio Connect AF-T1B Universal Dual Bluetooth Wireless Audio Transmitter User manual
-
Mee Audio AF-CH Connect Hub Universal Dual HD Bluetooth Wireless Audio Transmitter For Headphones And Speakers User manual
-
Mee Audio Runaway AF32 Stereo Bluetooth Wireless Headphones User manual
-
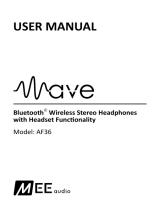 MEEaudio Wave AF36 Bluetooth Wireless Stereo Headphones User manual
MEEaudio Wave AF36 Bluetooth Wireless Stereo Headphones User manual
-
Mee Audio X7 Bluetooth Wireless Sports In-Ear Headphones User manual
-
Mee Audio DUAL STREAM AF-S1 Universal Dual Bluetooth Wireless Audio Transmitter For Headphones and Speakers User manual
-
Mee Audio KIDJAMZ KJ35 Self Listening Headphones for Kids User manual
Other documents
-
 TELE System 23500049 Datasheet
TELE System 23500049 Datasheet
-
Merlin Bluetooth TV Connection Kit User manual
-
Kogan KABLUWAAFSP User guide
-
Sharper Image TV Wireless Headphones Owner's manual
-
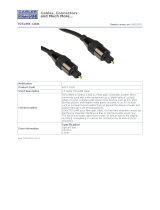 Cables Direct 4OPT-101H Datasheet
Cables Direct 4OPT-101H Datasheet
-
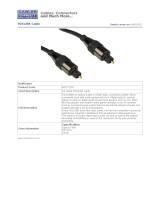 Cables Direct 4OPT-100 Datasheet
Cables Direct 4OPT-100 Datasheet
-
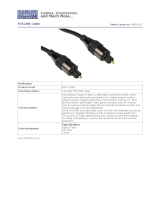 Cables Direct 4OPT-102H Datasheet
Cables Direct 4OPT-102H Datasheet
-
Avantree BTTC-417-BLK User manual
-
Xtreme XBA9-1014 User manual
-
Micca LB-DAC User manual