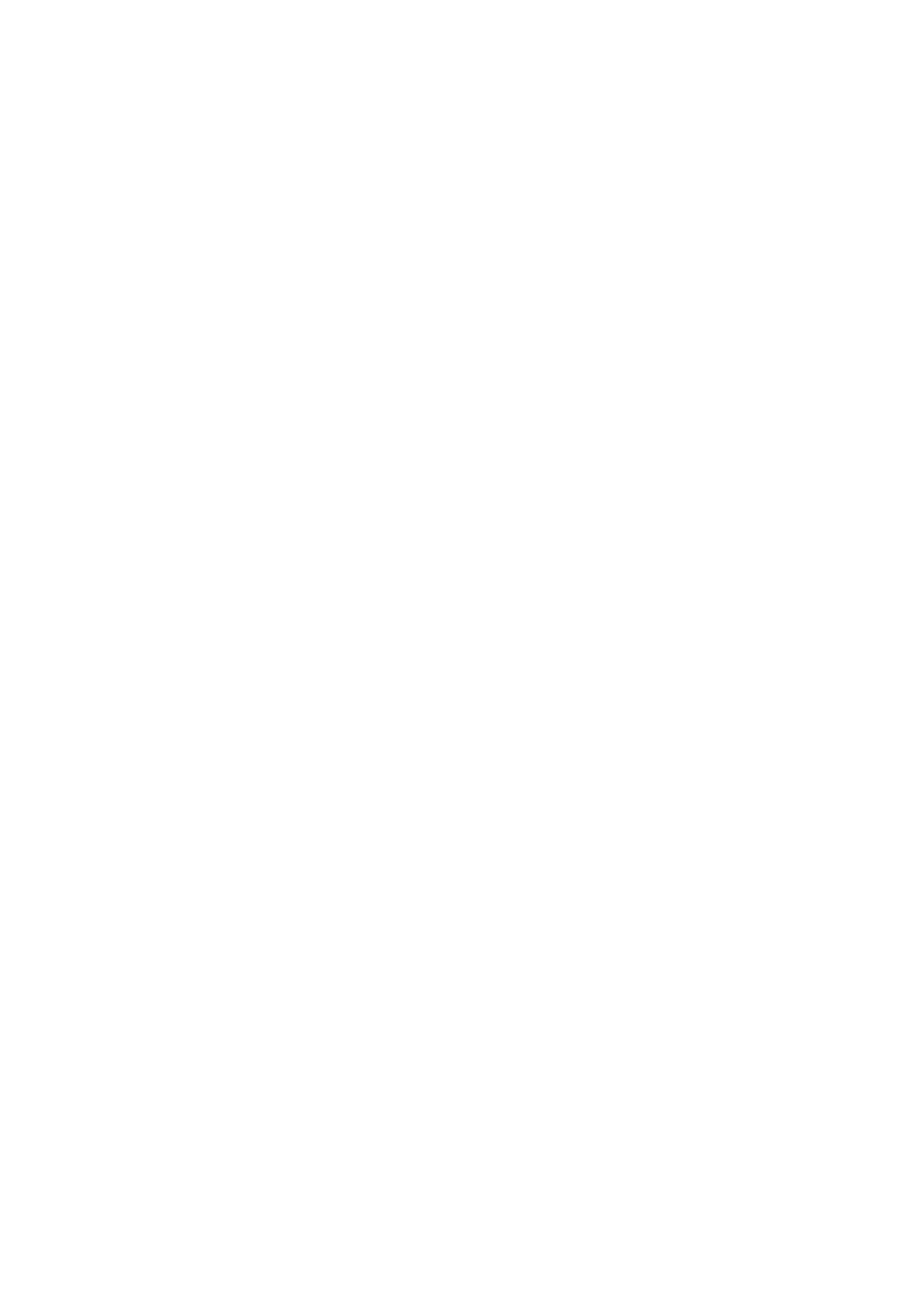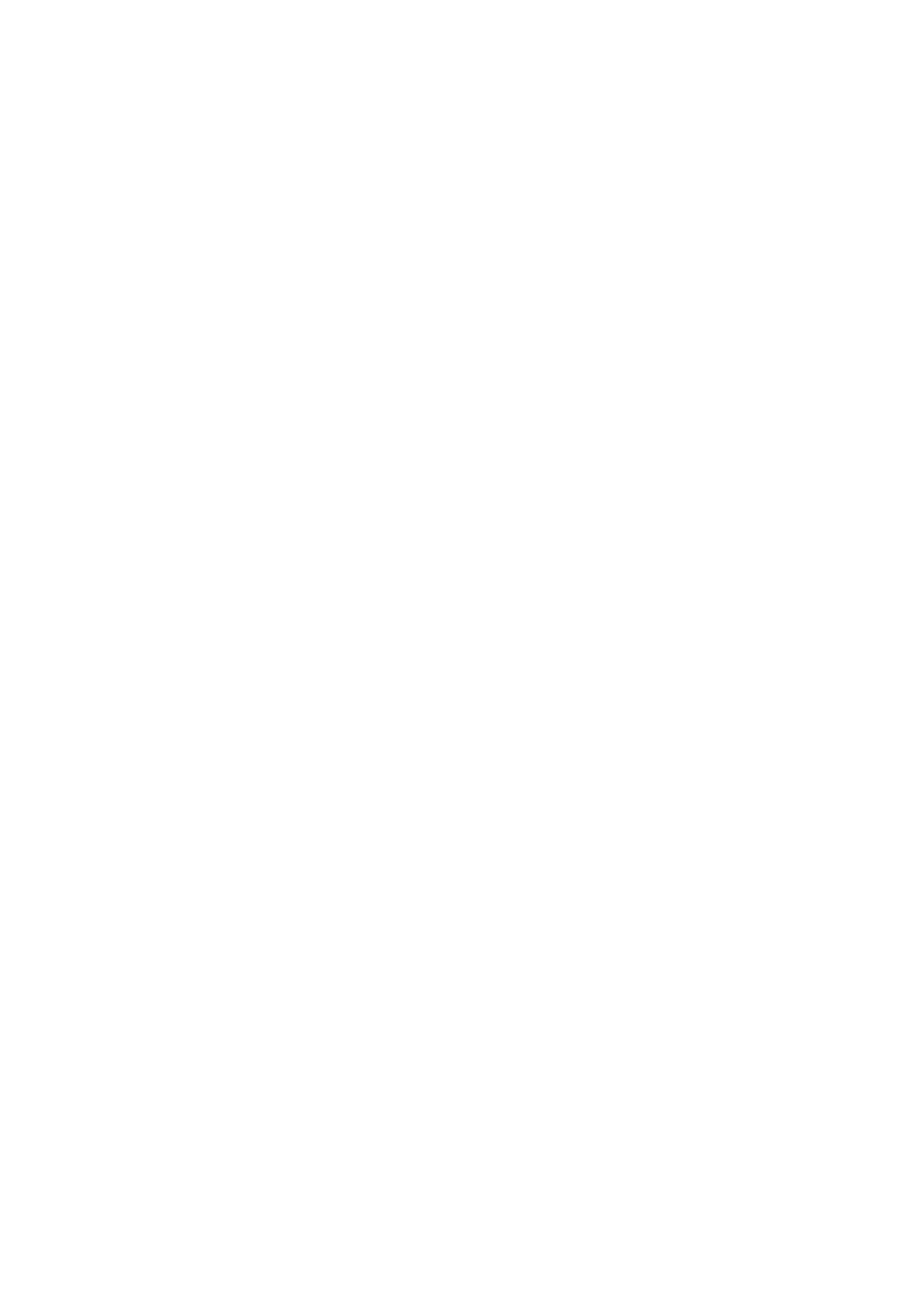
Enabling Scan to E-mail
Xerox WorkCentre M118i
3
Enabling Scan to E-mail
To enable the Scan to E-mail feature:
1. On the control panel, press the Log In/Out button.
2. Press the Select button below the display to select System Settings.
a. Use the numeric keypad to enter the Password. The default password is 11111.
b. Press the Select button to select Confirm.
3. Select Print Settings, and then press the Enter button.
4. Press the Select button until you see Software Option on the display, and then press the Enter button.
5. Use the numeric keypad to enter the Software Option password for Scan to E-mail, and then press the
Enter button. The password can be found on the inside cover of the Scan to E-mail Instructions.
Note
After entering the password, an asterisk (*) appears indicating that Scan to E-mail is enabled on the
machine.
Configuring Scan to E-mail
After Scan to E-mail is enabled, follow these steps to configure Scan to E-mail on your network.
Set the Administrator E-mail Address
1. At your computer, launch your web browser.
2. Enter the machine’s IP address in the browser’s Address field (http://xxx.xxx.xxx.xxx).
3. Click the Properties tab.
4. Select Machine Details on the left sidebar.
a. Enter the machine’s email address in the Administrator E-mail Address field. If an email address for
the machine has not been created, enter your email address. Once an email address is available for the
M118i machine, repeat Steps 1 through 5 in this procedure to replace your e-mail address with the
machine’s email address.
b. Click the Apply New Settings button at the bottom of the page.
c. Enter the CentreWare IS administrator’s User Name and Password, and then click the OK button.
Note
The default CentreWare IS administrator’s User Name is admin and Password is x-admin. These
should be changed after network setup is complete.
d. At the reboot prompt, click the Reboot button.
Note
The machine is rebooting even though the screen does not appear to change.
5. Wait one minute for the reboot to complete, and then click the browser Refresh button.