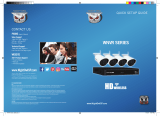18
1. Does my wireless NVR have to be connected to the Internet to work?
No, your wireless NVR does not have to be connected to the Internet to work. You can view
live feed and recordings by connecting it to a TV/Monitor via HDMI or VGA.
2. Will I be able to view my system while away from home?
In order to view your wireless system remotely, your NVR will need to be manually
connected to a modem/router via the included Ethernet cable. You can view your system
via the FREE Night Owl X or Night Owl X HD App by utilizing the FREE CMS software on a
PC/Mac
®
.
3. How do the cameras transmit video to the NVR?
Our wireless NVRs have built-in Wi-Fi for communicating with the cameras. Each camera
comes paired to the wireless NVR by default, so your initial setup should be hassle free.
4. Are my cameras weatherproof?
Yes, your cameras are weatherproof and will endure minimal moisture and dirt/debris.
However, Night Owl strongly recommends placing all outdoor cameras under an eave or
awning to help shield them from overexposure to the elements, which could reduce your
camera’s lifespan.
5. Does my NVR have to be connected to a TV or monitor?
For initial setup, you will need to connect your NVR to a TV or monitor. After completing
the initial setup, your NVR does not need to be connected to a TV or monitor to view or
capture recordings. You can view your system using the Night Owl X CMS Software on a
PC/Mac
®
or by downloading the Night Owl X or Night Owl X HD apps on your Smart Device.
6. Why is the Night Owl X or Night Owl X HD app not accepting my password?
The Night Owl apps will require two passwords to configure: one password will be used to
login to the app itself and the second will be the admin password of your NVR. In order to
add a device to the app, you will need to enter the NVR’s admin password. Please refer to
pages 7 and 12 of this QSG. Remember, when setting up your Night Owl X or Night Owl X
HD app, you must confirm your email by clicking the “Confirm Email” link sent by Night
Owl upon initial application configuration.
7. Why can’t I connect using the Night Owl X app, Night Owl X HD app or
Night Owl X CMS Software?
If you are having trouble connecting using our mobile app or client software, A) your Night
Owl system may not be connected to a router, B) the latest firmware or client software may
not be installed on your computer or mobile device or, C) the password may have been
entered incorrectly or, D) You may need to restart your NVR and try again.
Frequently Asked Questions
FAQs