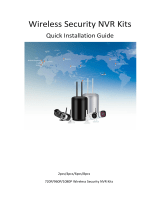Page is loading ...

11
ENNVR Quick Start Guide
• Getting to know your NVR
• What does this mean?
• Installing the Wi-Fi Antenna
• Connect your Cameras
• Connect the NVR to your Home Network
• Connect the Mouse
• Connect the NVR to your HDTV
• Connect the Power Adapter
QH460040515E | © Swann 2015
Welcome! Lets get started.

4
Congratulations on the purchase of your Swann NVR. This quick start guide will assist you on getting your NVR up and
running as soon as possible. We recommend that you connect everything and give it a try before you do a permanent
installation, to make sure nothing was damaged during shipping. On the other side is a detailed connection map which
illustrates the various connections on the NVR.
1) Power
2) Audio Out
3) VGA
4) HDMI
5) LAN
6) USB
7) USB
8) Wi-Fi Input
9) LAN LED
10) HDD LED
11) Power LED
2
Getting to know your NVR
DC 5V
HDMI
VGA
LAN
1 2 4
3
5 6 7
8
LAN HDD PWR
9 11
10

73
What does this mean?
1) Power - This is where you connect the power adapter.
2) Audio Out - For connecting speakers.
3) VGA (optional) - If you have a digital TV or monitor with
a VGA connection, connect this to an available input.
4) HDMI - Connect this to your digital TV with a HDMI input
(HDMI cable included).
5) LAN - Connect this to your home network so your NVR
can connect to the Internet.
6 & 7) USB - Connect the supplied mouse here. Also able
to connect a Flash Drive to update the firmware.
8) Wi-Fi Input - The supplied Wi-Fi antenna connects
here. The Wi-Fi antenna communicates with the supplied
cameras as well as your Wi-Fi network.
9) LAN LED - This will flash when there is network activity.
10) HDD LED - This will flash when the hard drive is
working.
11) Power LED - This light will turn on when the NVR has
power.
FCC Note: This equipment has been tested and found to comply with
the limits for a Class B digital device, pursuant to part 15 of the FCC
Rules. These limits are designed to provide reasonable protection
against harmful interference in a residential installation. This equipment
generates, uses and can radiate radio frequency energy and, if not
installed and used in accordance with the instructions, may cause
harmful interference to radio communications. However, there is no
guarantee that interference will not occur in a particular installation. If
this equipment does cause harmful interference to radio or television
reception, which can be determined by turning the equipment off and on,
the user is encouraged to try to correct the interference by one or more
of the following measures -
• Reorient or relocate the receiving antenna
• Increase the separation between the equipment and receiver
• Connect the equipment into an outlet on a circuit different from that
to which the receiver is connected
• Consult the dealer or an experienced radio/TV technician for help
Caution: Any changes or modifications to this device not explicitly approved
by manufacturer could void your authority to operate this equipment.
This device complies with part 15 of the FCC Rules. Operation is subject
to the following two conditions: (1) This device may not cause harmful
interference, and (2) this device must accept any interference received,
including interference that may cause undesired operation.

24
Installing the Wi-Fi Antenna 1
Use a clockwise motion to connect.
Make sure the antenna is connected
firmly but not excessively. It is
recommended to leave the antenna in
a vertical position for best reception.
Located at the rear
of the NVR and the
camera is a connection
for the Wi-Fi antenna.
As there are several Wi-Fi antennas
provided, use the longer version for
the NVR and the shorter ones for the
camera.
The Wi-Fi antenna
connects here
The Wi-Fi antenna
connects here

5
Connect your Cameras 2
1. Connect the power input on the camera
to one of the outputs on the power splitter
cable. Repeat this step for the other
camera provided. Connect the other end
of the power splitter to the 12V power
adapter provided.
2. To reset the camera,
press and hold the reset
button, connect power and
continue holding for 10
seconds.
3. The LAN port is mainly
used to configure the
camera to your Wi-Fi
network.
4. Connect the 12V power
adapter to a spare wall
socket.
1
1
2
3
4
1

8
Connect the Ethernet cable (supplied) to the LAN connection on the NVR, and then connect the other end to a spare
port on your router or Wi-Fi network.
It’s important that you do this, as this allows you to access the NVR from your smartphone or tablet. It also allows
the NVR to connect to the Internet to update its internal clock so the time it shows on the video is always accurate,
and to send you email notifications.
6
Connect the NVR to your Home Network 3
US B
Internet
Ethernet
4
3
2
DC 5V
HDMI
VGA
LAN

3
Connect the mouse (supplied) to one of the USB ports located at the back of the NVR. You can also connect a flash drive
(not supplied) to the other USB port to back up your video recordings and to perform a firmware update.
7
Connect the Mouse 4
DC 5V
HDMI
VGA
LAN

6
Connect the HDMI cable (supplied) to the HDMI output on the NVR, and connect the other end to a spare HDMI input
on the HDTV. Make sure the video input on the HDTV matches the physical connection used to connect the NVR.
8
Connect the NVR to your HDTV 5
DC 5V
HDMI
VGA
LAN
HDMI IN 2
HDMI IN 1

9
Connect the 5V power adapter (supplied) to the power input on the NVR then connect the power connection to a spare
wall socket.
All the connections have now been completed. You’re now ready to run through “The Setup Wizard” to configure your
NVR and to pair the alarm sensors, siren and remote control.
Connect the Power Adapter 6
DC 5V
HDMI
VGA
LAN
/