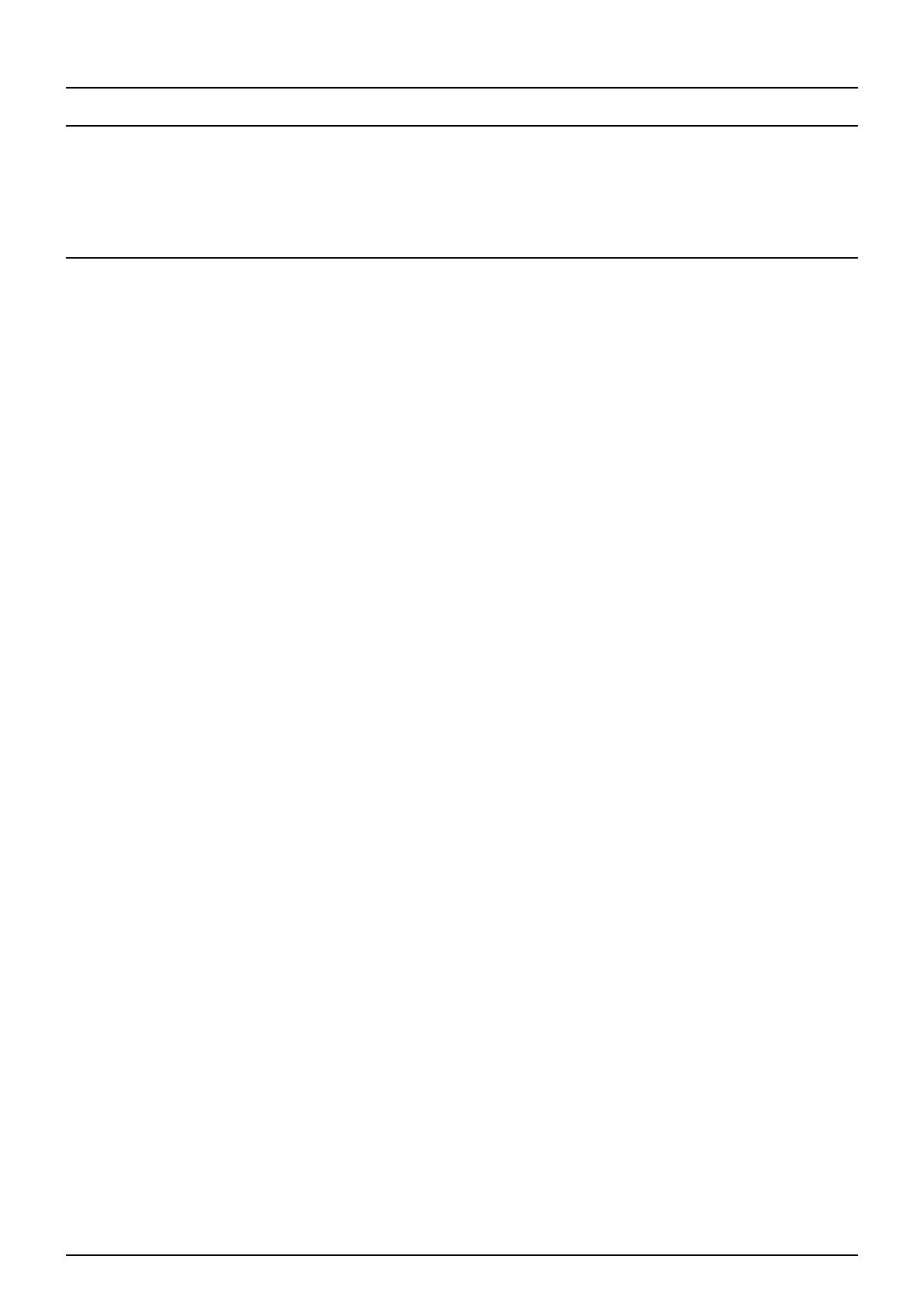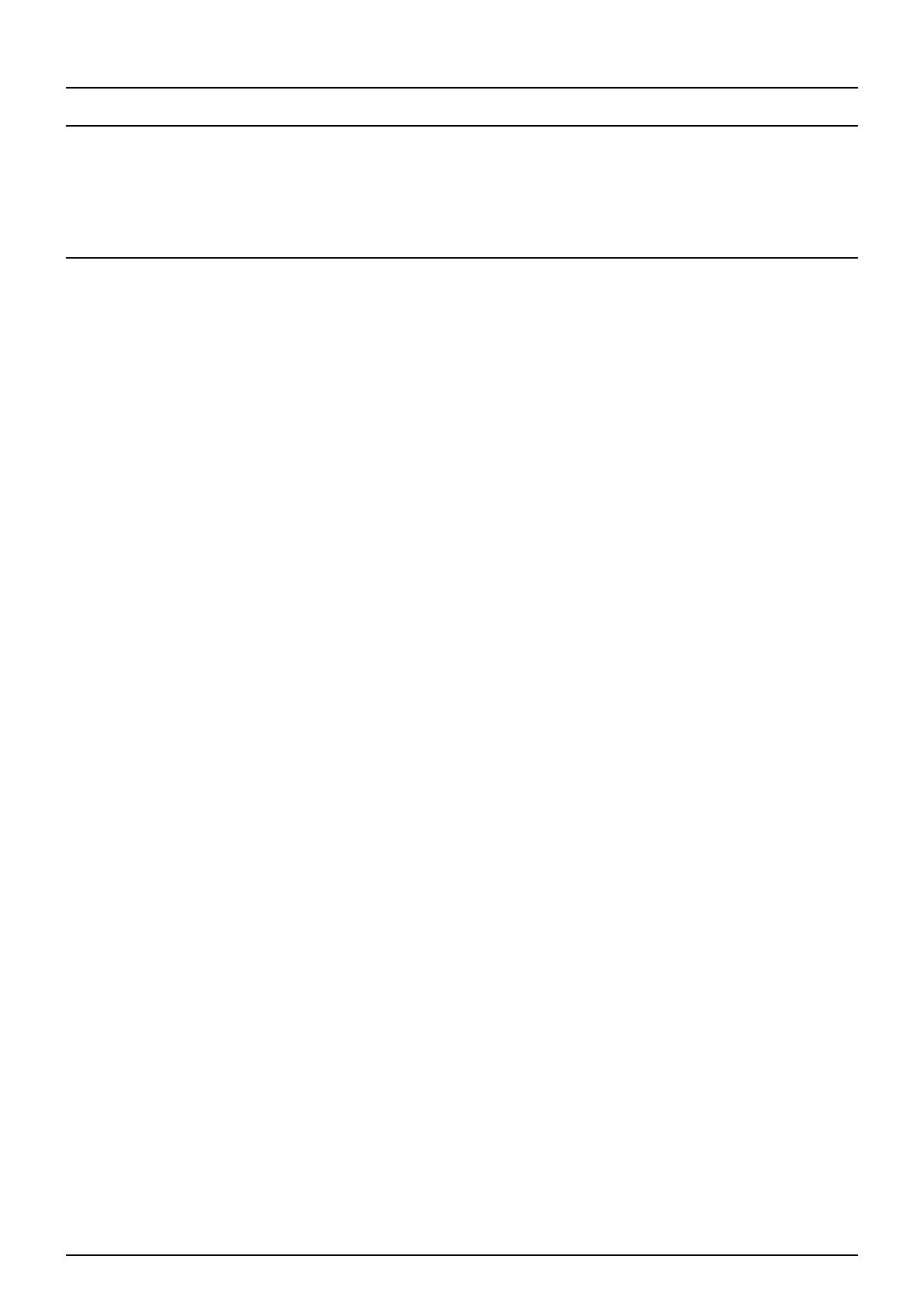
4 CONTENTS
Chapter 6 MANAGING COUNTERS
Viewing Counters ................................................................................................................... 92
Displaying the total counter................................................................................................. 92
Displaying the department counter...................................................................................... 93
Chapter 7 COMMAND CENTER ADMINISTRATOR MODE
Features and Functions......................................................................................................... 97
About setup from COMMAND CENTER ............................................................................. 97
About maintenance from COMMAND CENTER.................................................................. 98
About registration from COMMAND CENTER .................................................................... 98
About other administrative functions in COMMAND CENTER............................................ 99
Accessing COMMAND CENTER Administrator Mode....................................................... 100
Setting up From COMMAND CENTER................................................................................ 102
Setting up device settings.................................................................................................. 102
Setting up Network settings............................................................................................... 107
Setting up Copier settings ................................................................................................. 156
Setting up Fax settings...................................................................................................... 158
Setting up Save as file settings ......................................................................................... 163
Setting up Email settings................................................................................................... 170
Setting up InternetFax settings.......................................................................................... 173
Setting up Printer settings ................................................................................................. 175
Setting up Print Service settings........................................................................................ 180
Setting up ICC Profile settings........................................................................................... 186
Displaying version information........................................................................................... 193
Maintenance From COMMAND CENTER............................................................................ 194
About the maintenance functions...................................................................................... 194
Uploading the software...................................................................................................... 195
Removing the client software ............................................................................................ 196
Backing up data................................................................................................................. 197
Restoring data from backup file......................................................................................... 200
Deleting the data from local folder..................................................................................... 202
Managing directory service................................................................................................ 203
Setting up notification........................................................................................................ 205
Importing and exporting the Address Book ....................................................................... 209
Importing and exporting the department code................................................................... 214
Exporting the logs, journals, and counters ........................................................................ 217
Clearing the logs and journals........................................................................................... 219
Rebooting the equipment .................................................................................................. 221
Registering From COMMAND CENTER.............................................................................. 222
About the registrations....................................................................................................... 222
Registering public templates ............................................................................................. 222
Registering Fax and Internet Fax received forward........................................................... 231
Displaying Message Log...................................................................................................... 245
Managing Department Code................................................................................................ 246
Displaying the department list and counters...................................................................... 246
Clearing the department counters..................................................................................... 247
Registering or modifying the department code.................................................................. 250
Deleting the department code ........................................................................................... 252
Setting up User Management.............................................................................................. 254
Enabling department management ................................................................................... 254