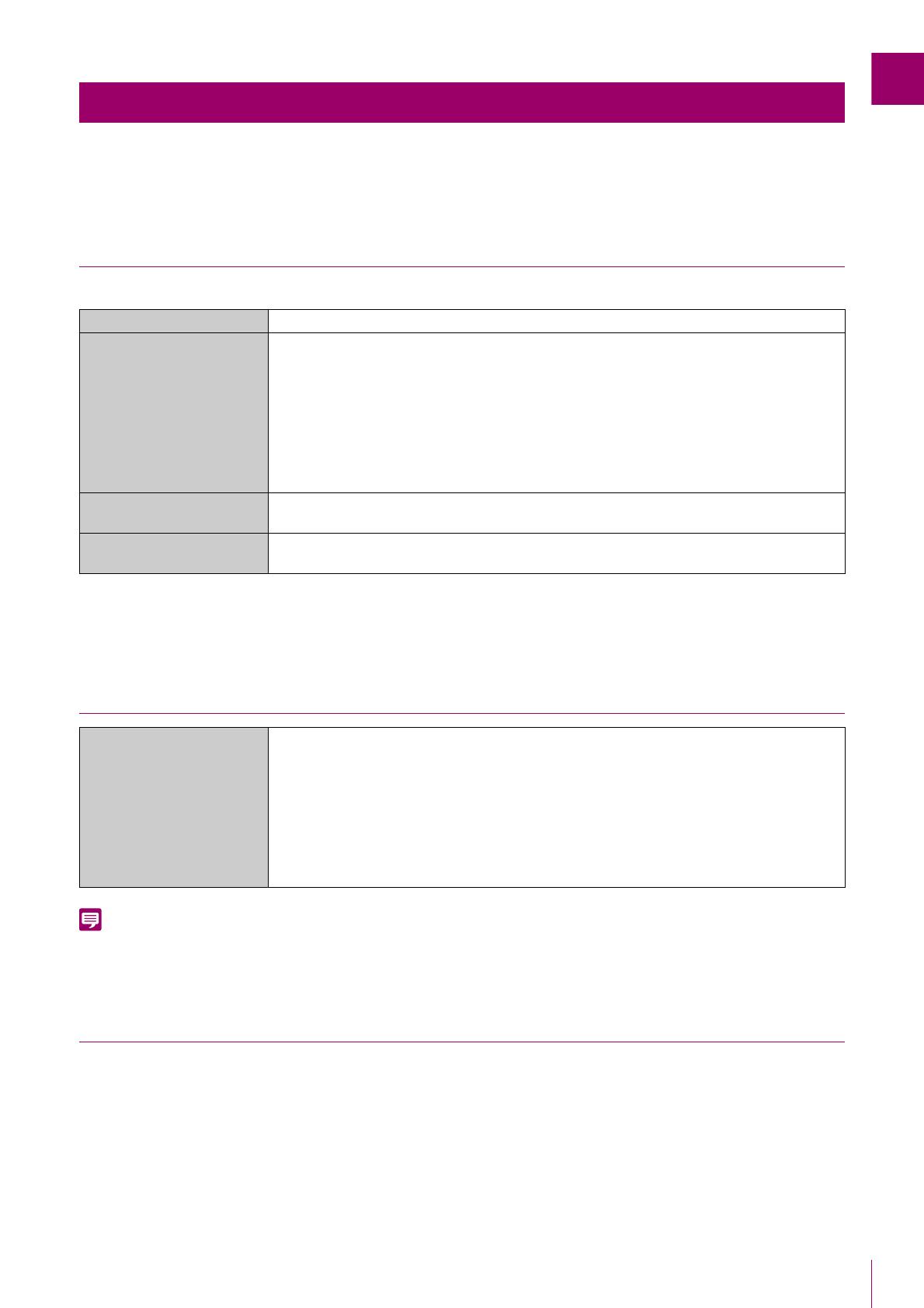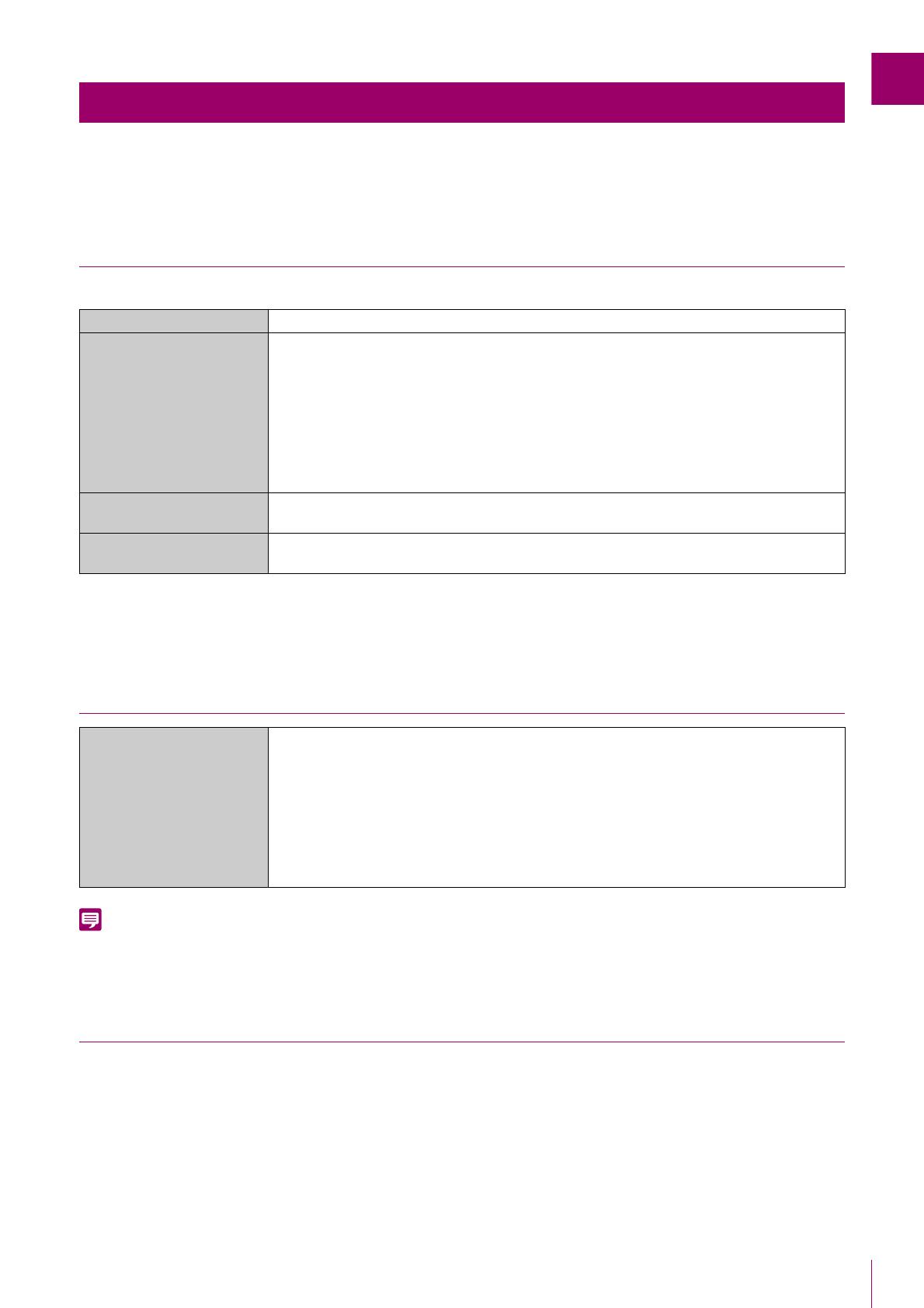
Before Use
11
For the latest information on this product (firmware and software, user manuals, operating environment, etc.), please refer to
the Canon website.
System Requirements
The system requirements for Camera Management Tool are as follows.
*1 If you launch and use Admin Tools and Admin Viewer from this tool, set “Set custom text size” of Control Panel to 100%
or 125%.
*2 Cannot be started from the Windows start screen.
Supported Cameras
The VB-H761LVE-H, VB-H751LE-H, and VB-M741LE-H models are displayed in this tool as VB-H761LVE, VB-H751LE, and VB-M741LE
respectively.
Limitations
• Before using this tool, be sure to close any other applications.
• This tool cannot be used at the same time as a camera firmware upgrade tool, backup tool, restore tool, and memory
card unmount tool.
• While communication via HTTP proxy is supported, it depends on the network settings of the computer used.
• HTTP proxy authentication is not supported.
• The computer will not automatically go into sleep or suspend mode while this tool is communicating with a camera. It is,
however, possible to manually put the computer into sleep or suspend mode during communication.
• The “Do you want to run this file?” message may appear when you launch this tool. Click [Run] to launch the tool.
Operating Environment
CPU (Recommended) Intel Core i7-2600 or higher
OS*
1
Windows 7 Ultimate/Windows 7 Professional/Windows 7 Enterprise/Windows 7 Home
Premium SP1 32/64-bit
Windows 8.1/Windows 8.1 Pro/Windows 8.1 Enterprise 32/64-bit*
2
Windows 10 Pro/Windows 10 Enterprise/Windows 10 Education/Windows 10 Home 32/64-bit
Windows Server 2008 Standard SP2 32/64-bit
Windows Server 2008 R2 Standard SP1 64-bit
Windows Server 2012 Standard 64-bit*
2
Windows Server 2012 R2 Standard 64-bit*
2
Windows Server 2016 Standard 64-bit
Operating System Language
German/English/Spanish/French/Italian/Polish/Russian/Turkish/Thai/Korean/Chinese
(Simplified)/Japanese
Software
(Runtime Library)
.NET Framework 3.5 (when using Internet Explorer 9)
.NET Framework 4.5 or later (when using Internet Explorer 10/11)
Supported Cameras
ME20F-SHN, VB-H45, VB-M44, VB-H730F Mk II, VB-S30D Mk II, VB-S31D Mk II,
VB-S800D Mk II, VB-S900F Mk II, VB-S805D Mk II, VB-S905F Mk II, VB-H761LVE-H,
VB-H751LE-H, VB-M741LE-H, VB-S30VE, VB-S800VE, VB-S910F, VB-R13VE, VB-R13,
VB-R12VE, VB-M50B, VB-H652LVE, VB-H651VE, VB-H651V, VB-H761LVE, VB-H760VE,
VB-H751LE, VB-R11VE, VB-R11, VB-R10VE, VB-M641VE, VB-M641V, VB-M640VE,
VB-M640V, VB-M741LE, VB-M740E, VB-H43, VB-H630VE, VB-H630D, VB-H730F, VB-M42,
VB-M620VE, VB-M620D, VB-M720F, VB-S30D, VB-S31D, VB-S800D, VB-S900F, VB-S805D,
VB-S905F, VB-H41, VB-H610VE, VB-H610D, VB-H710F, VB-M40, VB-M600VE, VB-M600D,
VB-M700F