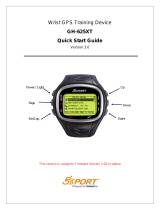Page is loading ...

Training Gym Pro
Instruction Manual
Version 1.1
The instruction manual uses for Training Gym Pro version 1.2.9 or later.

Software Instruction Manual
Page 2
Table of Content
1. How to Install PC Software Application ...................................................................... 3
1.1 Installing the USB driver ...................................................................................................................3
1.2 Installing the Training Gym Pro.........................................................................................................5
2.Running GS-Sport Training Gym Pro Application.......................................................9
3. PC Software Application Introduction......................................................................... 9
3.1 System Requirement ........................................................................................................................9
3.2 How to Creat/Login Software..........................................................................................................10
3.3 Section Description of Training Gym Pro........................................................................................11
3.4 Menu Structure of Training Gym Pro ..............................................................................................12
4. PC Software Application ............................................................................................ 14
4.1 Main Menu......................................................................................................................................14
4.2 File Menu........................................................................................................................................17
4.3 Search Menu...................................................................................................................................17
4.4 Planning Menu................................................................................................................................18
4.5 Data Transmission Menu................................................................................................................23
4.6 Configuration Menu ........................................................................................................................30
4.7 Overlay............................................................................................................................................33
4.8 Help Menu.......................................................................................................................................34
5. Map types .................................................................................................................... 34
5.1 Google Map ....................................................................................................................................34
5.2 Satellite Map...................................................................................................................................35
5.3 Terrain Map.....................................................................................................................................35
5.4 Hybrid Map......................................................................................................................................35
5.5 Cycle Map.......................................................................................................................................36
5.6 Mapnik Map ....................................................................................................................................36
5.7 Osmarender Map............................................................................................................................36
6. Troubleshooting & FAQ.............................................................................................. 37
7. Featue Comparison in Different Model…………………………………………………...37

Software Instruction Manual
Page 3
1. How to Install PC Software Application
1.1 Installing the USB driver
You can also download the USB driver from our official website: www.globalsat.com.tw
For GH-625:
The USB driver is required to recognize your device via USB when it is connected to your PC.
1. Insert the CD into the CD-ROM drive, and the Auto-run will begin.
2. Select the appropriated driver base on your system to install driver to your PC.
3. Follow the on-screen instructions to complete the installation.
To check Computer Management > Device Manager, you may see the Virtual COM port has been detected
while the device was plugged in.
For GB-580:
The USB driver is required to recognize your device via USB when it is connected to your PC.
1. Insert the CD into the CD-ROM drive, and the Auto-run will begin.
2. Click on the "USB Driver" to install driver to your PC.
3. Follow the on-screen instructions to complete the installation.
Step 1 : Use auto-run to install the USB driver or select the installation file from the CD-ROM
Step 2: Connect the device to your PC and follow the instructions below circled in red.
“Please, connect your device, the “Found New Hardware Wizard” window will pop up; cancel it to
ignore automatic hardware installation.”

Software Instruction Manual
Page 4
Step 3: The USB driver installation has been accomplished.

Software Instruction Manual
Page 5
To check Computer Management>Device Manager, you may see the STM Virtual COM port has been
detected.
1.2 Installing the Training Gym Pro
Install Framework v2.0 or above
To check the Microsoft Framework version in your system go to: ’’Control Panel > Add/Remove Programs’’
Note: Originally, the Framework version in Windows XP SP2, SP3 and Vista or above should be version 2.0.
Installing the GS-Sport Training Gym Pro
Use auto-run to install GS-Sport Training Gym Pro or select the installation file from the CD-ROM.
Step 1: Click Setup.exe to install the Training Gym Pro.

Software Instruction Manual
Page 6
Step 2 : Choose language
Step 3 : Press ’’OK’’
Step 4 : Press ’’Install’’

Software Instruction Manual
Page 7
Step 5: Installation process and press ‘‘close’’ to enter the Training Gym Pro application.
Step 6 The software will execute and connect the database automatically.

Software Instruction Manual
Page 8
Step 7: Create a user account and select model.
Note: Please base on your device type to select Model before use.
Step 8 : The process bar will detect connection via the USB cable.( please connect USB cable and
device before open the software for application detecting the com port)

Software Instruction Manual
Page 9
2. Running GS-Sport Training Gym Pro
Application
You can run the GS-Sport Training Gym Pro by double clicking on the " GS-Sport
Training Gym Pro " short-cut icon from desktop. Or go to Start > All Programs >
GlobalSat GS-Sport > GS-Sport Training Gym Pro.
3. PC Software Application Introduction
3.1 System Requirement
For better performance, the following system requirements are recommended for GS-Sport Training Gym Pro:
CPU: Pentium III Processor or higher.

Software Instruction Manual
Page 10
At least 512 MB of RAM
Windows XP, Vista or higher.
Internet Explorer 6.0 or higher
Framework 2.0 or higher
3.2 How to Create/Login Software
You should have been prompted to create a user name when you installed the software
Login
GS-Sport Training Gym Pro software
Note:
1. You can create other user names to login and import backup database as well.
2. Please be sure that you are connected to the Internet before the software is opened

Software Instruction Manual
Page 11
3.3 Section Description of Training Gym Pro
No.
3.3 Section Description of Training Gym Pro
1 Training database saved by calendar
Sport Type : Walking
Sport Type : Hiking
Sport Type : Running
Sport Type : Biking
Sport Type : Swimming
By Time
2 Track record
Multi-Sport
Train Meter
Way Points
3 Meter and table list for points
Track Points
1
2
3
4
5
6

Software Instruction Manual
Page 12
Attitude graph
Speed graph
Heart rate graph
Cadence graph
Power graph
Smooth curve
4 Statistics Analysis Chart
Time / Distance base
Google Maps (satellite, terrain, hybrid)
5 Maps
Open Street Map (Cycle, Mapnik, Osmarender)
6 Training Records Information
3.4 Menu Structure of Training Gym Pro
item 3.4 Menu Structure of Training Gym Pro
Import Activity Import training data
Export Activity Export training data
Capture Google Map
Capture current Google Map window as JPG or
BMP format
Show on Google Map Show Training data on Google Map.
Show on Google Earth
Show Training data on Google Earth. You can
see the training data which be selected on
google earth.
Log out Log out and use another username
Main
Exit Exit Training Gym Pro software
Open
Open file (support gpx, kml format)
Files
Save
Save file (support gpx, kml format))
Search by Date
Search records from database by selecting “start
date” and “End date”
Search Data
Search by Sport
Search records from database by selecting “start
date” and “End date”
Way Points
Create waypoints by pointing on map or search
address
Planning
Routes
Create routes by pointing on map or search
address

Software Instruction Manual
Page 13
Download from device
Upload to device
Track Points
Delete all from device
Download from device
Upload to device
Way Points
Delete all from device
Upload to Device
Data Transmission
Routes
Delete all from Device
Com port Setting Device Com port setting
Device Configuration Edit or modify your device information.
Firmware Upgrade Upgrade the latest firmware
Speed(Dist/Hr)
Speed/Pace
Pace(Min/Dist)
Metric
Mile system
Unit Exchange
Nautical
English
Chinese
Spanish
German
Italian
French
Japanese
Configuration
Language
Russian
Altitude
Speed
Heart Rate
Cadence
Power
Overlay
(training comparison)
Time base
Distance base
Pace
About GS-Sport GS-Sport Training Gym Pro introduction
Help
About US GS-Sport information

Software Instruction Manual
Page 14
4. PC Software Application
4.1 Main Menu
4.1-1 Import Activity
In GS-Sport Training Gym Pro, click [Main] > [Import Activity]
You can import any serial of GSsport Training Gym to Training Gym Pro software
Select the .act file of training data and then click’’ Open’’
Will pop a message when activity information be loaded successfully.
The listed of loaded activity information showed on left bottom of column

Software Instruction Manual
Page 15
4.1-2 Export Activity
In GS-Sport Training Gym Pro, click [Main] > [Export Activity]
Choose a training file you want to save name it on note column.
To Save it.

Software Instruction Manual
Page 16
Will pop a message to let you know the file name and file be saved.
4.1-3 Capture Google Map
Capture current Google map window and save it as JPG format
4.1-4 Show on Google Map
Show the trained information on Google map directly.
4.1-5 Show on Google Earth
Show the training data on Google earth directly (please download google earth in advance)
4.1-6 Log Out
You can log application out and change other username to login.
4.1-7 Exit
When you click the exit, system will exit the software.

Software Instruction Manual
Page 17
4.2 File Menu
4.2-1 Open
Choose the several kind of log file you want to load into Training Gym Pro software besides, it supports KML,
GPX, CSV, NMEA, TXT format.
4.2-2 Save
Choose the file from data base you want to save it. Right now it supports KML, GPX, CSV, NMEA, TXT
format.
4.3 Search Menu
4.3-1 Search by date
Check ‘’search by date ‘’ and select the period of date to get completely training information.
4.3-2 Search by sport type
You can seek the sport you interest by search by sport types
Check ‘’Search by date‘’ or ’Search by sport’’ to find the training data. Or select both at the same time to
find accuracy data
The completely training information will still show on the left bottom of column..

Software Instruction Manual
Page 18
4.4 Planning Menu
4.4-1 Way Points
You can plan your waypoints or finding somewhere through Way Points.
Please enter an address or a name then press search (optional).
Press Add Waypoint and add a waypoint on Google map.

Software Instruction Manual
Page 19
Add the waypoint on Google map then name it (limitation 6 characters) and save it. And the map will
show every waypoint you just added.
When waypoint saving is finished, you will see all waypoints on top column. Then, you can select
waypoints you need and go to [Data Transmission] > [Way Points] > [Upload to Device] to upload
waypoints to your device. (Please see 4.5-2 Way Points for details.)

Software Instruction Manual
Page 20
4.4-2 Routes
You can plan your routes and upload to your device through Routes.
Please enter an address or a name then press search (optional).
Press Start Route and add the first waypoint on Google map.
/