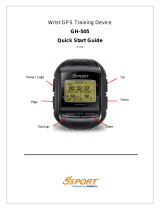Page is loading ...

Wrist GPS Training Device
GH-625XT
Quick Start Guide
Version
3.0
This version is usage for Firmware Version 2.02 or above
Page
Power / Light
Esc/Lap
Enter
Down
Up

http://www.gs-sport.com
What is GPS?
GPS stands for Global Positioning System. For 3D fix, we need at least four satellites.
Normally the accuracy of GPS under open sky which means no tall building and clear sky is
within 10 meters per second. Therefore, if the device shift 10 meter at that second, the device
may shows 36 kilometer per hour instant speed. Nowadays, the GPS consumer product has
built in adjust algorithm and assisted method to extend capability of GPS.
What is IPX7?
Protected against the effects of temporary immersion in water. Under specific
conditions of pressure and duration, water must not enter a
temporarily submerged headlamp in quantities that would cause adverse
operational effects.
The IPX7 waterproof standard is for device one meter under water within 30
minutes protection. Waterproof standards usually measure by the pressure of water.
IPX7 standard provides device protection to be exposed the rain and sprayed over
water. However, the pressure of swimming or diving should exceed IPX7 standard.
Note for Upgrading Firmware
Do not interrupt during upgrading the firmware
When the upgrading firmware fail, please go over the process again
Choose the firmware file carefully

CAUTION !
Before connecting to device, please be aware of the direction
Before first time using watch, please fully charge the device.

Please dry the clip before connection of charging or data transfer.
Before start training, please let antenna face to sky to get 3D fix

Symbol Explanation
Icon picture
Description
Indication
Battery capacity
indication
The remaining battery power
timer icon
When you stop the timer, the icon will be
flashing. If it is auto paused, you will see
the icon flashing
Clock alert
This icon will show up when you set the
alarm clock for WEEKEND, WEEKDAY,
DAILY…or OFF
satellite icon
GPS status indicator
Flash: No signal
Solid: 3D fix
Heart Rate Alarm
Zone indicator
There are three numbers to indicate Heart
Rate Alarm Zone, press PG for 5 sec to
switch.
Configure Personal Setting Before
Training
Before get training, you may configure your personal parameter to get more accurate result.
Or you may set it through PC software.
[MAIN MENU] > [CONFIGURATION] > [PAGE SETTI NG ]
1. Press ‘’Page button’’ to select
CONFIGURATION menu.
2. Chose ‘’USER PROFILE’’ then press
‘’Enter button’’ . Press “ESC button” to
escape once finish.

How To Set Up Custom Page
Set up the custom page and function list before your training.
[MAIN MENU] > [CONFIGURATION] > [PAGE SETTING ]
1. Press ‘’Page button’’ to select
CONFIGURATION menu.
2. Chose ‘’PAGE SETTING’’ then press
‘’Enter button’’ .
3. To define the interest page to set how
many windows to show information.
4. Select the function coefficient you want
then press ’Enter button’’ to save
setting.
Press ‘’ESC/LAP button’’ to exit or ‘’Page
button’’ to go back to main menu

How To Start Your Training And Save Data
1. In speedometer page or custom
pages, pressing “ENTER” to
start timer
2. Pressing “LAP” button to split a
Lap.
3. Pressing “ENTER” to pause
your training
4. Pressing “ESC” to save data when in
PAUSE
5. Select YES and pressing “ENTER” T o
save data

How To Use Gym As A Personal Coach
In order to improve your training performance, GH-625XT provides GYM to
pretend your coach to improve your performance through mutual training and
reaction.
[MAIN MENU] > [GYM]
There are three major subjects for
personal training
Trainer
Mutisport
Interval Training
TRAINER
There are five types to set your training
partner.
Dist / Time
Dist / Speed
Speed / Time
Pace / Dist
Yourself
You may select either one to race with
you.
To set up your target trainer parameters
through setting for distance, time, speed,
pace or specified training file accordingly.
The trainer will be according to the setting
to race with you.
Finished setting, press ‘’Up or Down
button’’ to select ‘’Start’’ and then press
‘’Enter button’’ to start.

DIST/TIME: To define distance to be
finished in the specified time.
DIST/SPEED: To define virtual trainer
SPEED to race with you in defined
distance.
SPEED/TIME: To define SPEED for
virtual trainer to compete with you in the
duration.
PACE/DIST: To define PACE for virtual
trainer to compete with you on the road.
YOURSELF: To race with your through
the previous record.
Dist / Time
Dist / Speed
Speed / Time
Pace / Dist
Yourself

System will give you a message
according to current performance
compare to trainer if alarm is actived.
If race was finished, system will
according to the current result to judge
your performance.
[REST DIST] The rest of distance
[BEHINE /AHEAD] The status of
competition
[YOURSELF] The finished percentage of
yourself
[TRAINER] The finished percentage of
trainer
M UT I S PO RT
Mutisport could be used on composite
activities competition; you could set
running, biking, or others for your
personal training.
Trainer can make a Transition or switch to
next sport by pressing “UP” key 3
seconds.
I NTE RVAL TRAINING
Several activities likes hockey or soccer
need this kind particular training.

Trainer can create a new workout and
then insert interested session into the
program.
Trainer may select the interest workout to
go for training. System will according to
setting to run the program as well as LAP
is functional.
How To Perform Indoor Training
Some exercise is only interest on Heart Rate verse time variation with long battery life.
This setting proposes to this behavior as a timer watch. And the battery life will up to 3 days.
There are two ways to perform:
[MAIN MENU] > [CONFIGURATION] >[WATCH SETTINGS]
Method 1
1. Press “Page button” to select ACTIVITY
and then select SETTING.
2. Press “Down button” and select “D A T A
RECORD”.
3. Select “INDOOR TRAINING”

4. Press “ESC” button and “PAGE button”
to go back to training page and start
training.
5. System will confirm you with a message
as “INDOOR TRAINING START
ANYWAY?” and select YES to get
starting.
Method 2
1. Press “Page button” to training page.
2. Press “OK button” under no 3D fix,
system will ask you “NO GPS FIX!
START ANYWAY?” Select “NO ”
3. System will confirm you with a
message as “INDOOR TRAINING
START ANYWAY?” and select YES to
get starting.
4.6 How to Use Smart Track Back
To use track can guide you go back along your training record and make you
never get lost.
[MAIN MENU] > [ACTIVITY] > [ACTIVITY INFO]
1. You will see all data you saved, press ‘’
Enter button’’ to enter.

2. Click ‘’ TRACK BACK?’’ and then press
‘’Enter button’’.
3. Chose ‘’ Backward’’ or ‘’ Forward’’ to start
your track back. It will take some times to
compress the record in order to optimize
the memory usage.
4. The screen will show map. Sometimes you
may press OK or ESC button to skip or
back the waypoints if you locate the
intercross section
You may also go to MENU mode to
NAVIGATION>ROUTES> ROUTES
SETTING to enable AUTO JUMP, if you
would like to have system to recognize the
closest point to switch then.
5. Press ‘’Page button’’ display the distance
and time for you to reach destination on
the right part of screen. The direction of
destination waypoint is shown by the arrow
sign of the compass.

How To Create Waypoint And Save it
Before Start Route
- Create Waypoint
[MAIN MENU] > [NAVIGATION] >[SAVE WAYPOINT]
1. You can save the current position. If the
GPS position is fixed, it shows the
longitude, latitude and elevation on the
screen.
2. Use Up and D o wn button to scroll to the
item you wish to modify and then use the
‘’Enter button’’ to select and confirm.
3. When you finish the modification, input a
“enter sign” character or press the ‘’Esc
/Lap button’’ to exit.
4. Move highlight to "CONFIRM?" and press
‘’Enter button’’ . The location data will be
stored in the memory
How to Use Find Waypoints
If you want to find the place which you have saved the waypoint, you can use this function to
find your waypoint and track it.
[MAIN MENU] > [NAVIGATION] >[FIND WAYPOINT] >[LIST ALL]
1. Use Up and D o wn button to scroll to the
Waypoint you wish to go to and press
‘’Enter button’’.

2. Highlight "GOTO?" item and press
‘’Enter button’’.
3. You will see your current position and
destination point on the screen, and
those nearby waypoints are also
displayed.
4. Press ‘’Page button’’ display the distance
and time for you to reach destination on
the right part of screen. The direction of
destination waypoint is shown by the
arrow sign of the compass.
How to use Route Navigation
[MAIN MENU] > [NAVIGATION] > [ROUTES] > [LIST ALL]]
1. Get routes data from software ‘’Training
Gym Pro
2. The map information of routes will show
on the display for your guiding. Select
‘’FOLLOW’’ to get training. It will guide you
automatically. You may press ’’ENTER’’ or
‘’ESC’’ to go next or last waypoint
3. Chose ‘’ Backward’’ or ‘’ Forward’’ to start
your route.

4. DO YOU RECORD RUNNING DATA ?
Press YES
5. The screen will show map. Press ‘’Page
button’’ display the distance and time for
you to reach destination on the right part
of screen. The direction of destination
waypoint is shown by the arrow sign of the
compass.
NOTE: Please use Training Gym Pro Ver 1.6.7
or above to transfer ROUTE to device.
How to Use Smart Track Back
T o use track can guide you go back along your training record.
[MAIN MENU] > [ACTIVITY] >[ACTIVITY INFO]
1. Y o u will see all data you saved, press ‘’
Enter button’’ to enter.
2. Click ‘’ TRACK BACK?’’ and then press
‘’Enter button’’ .

3. Chose ‘’ Backward’’ or ‘’ Forward’ ’ to start
your track back.
4. The screen will show map
5. Press ‘’Page button’’ display the distance
and time for you to reach destination on
the right part of screen. The direction of
destination waypoint is shown by the
arrow sign of the compass.
Troubleshooting & FAQ
1. Why GH-625XT can’t receive heart rate signal?
Solution:
(1). Check if you correctly wear the heart rate monitor or not.
(2). Turn on the Heart Rate Alert function in GH-625XT.
(3). If it is still not working, check the battery of Heart Rate monitor.
2. Why does it show “PC com port error” when I download data?
Solution:
(1). Please check if the USB driver is installed or not.
(2). Connect GH-625XT to your PC with the USB cable.
(3). Double click the “GS-Sport Training GYM Pro” icon from desktop
to start the application.
(4). From menu bar click “Settings” / “Configurations”, and click “Scan
COM Port” button. COM port will be automatically scanned.
/