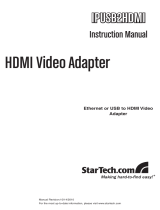14 Initial use
devolo Vianect AIR TV
The Vianect AIR TV station can be used
in conjunction with a TV adapter (in-
cluded) only. The slider above the USB
sockets is used only to select a USB
socket.
To attain optimum data transmission be-
tween the TV adapter and computer adapter,
both devices should be placed within sight of
each other. During initial installation, we also
recommend a maximum distance of up to 3
meters.
3.5 Software installation
When installing or uninstalling the
devolo software, the computer adapter
must not be connected to the compu-
ter.
3.5.1 Software for Windows
Use the installation wizard to set up the following soft-
ware components for using the Vianect AIR TV with
the Windows operating system:
쎲 The devolo Vianect AIR Manager shows all
wireless Vianect AIR TV stations within the possi-
ble range.
쎲 You can configure your screen settings using the
devolo Vianect AIR TV DisplayLink Manager.
To install the software, insert the included CD-ROM in
the CD drive of your computer and click Install
Vianect AIR TV. If autoplay is installed on your
computer, the installation will start automatically.
Otherwise, open the folder with the Windows Explorer
by right-clicking on Start and selecting Explorer from
the context menu. Double-click to start the installation
wizard manually.
You can find the installed software applications in the
Start 쒁 All Programs 쒁 devolo program group.
Then, continue with the hardware installation (see 3.6
Connecting the Vianect AIR TV).
3.5.2 Software for Mac OS X
For the devolo Vianect AIR Manager and
Vianect AIR TV DisplayLink Manager software for
operating the devices in Mac OS (min. Mac OS X 10.5
Leopard), visit the download area of the
Vianect AIR TV on our website, www.devolo.com
.
The included product CD contains a link,
Mac OS X Software-Download, which takes you
directly there if you have an active Internet connection.