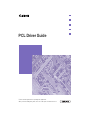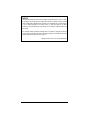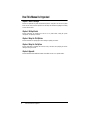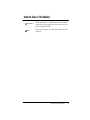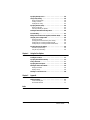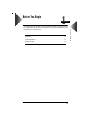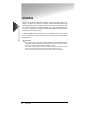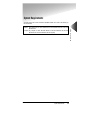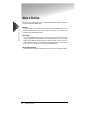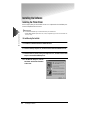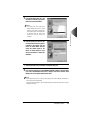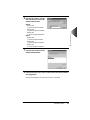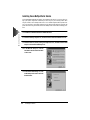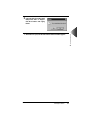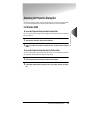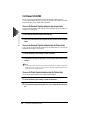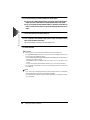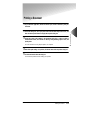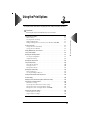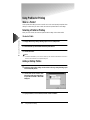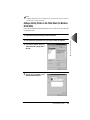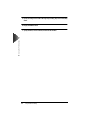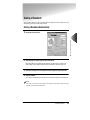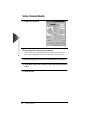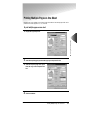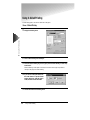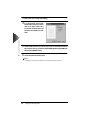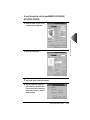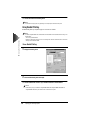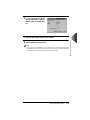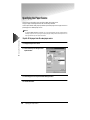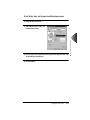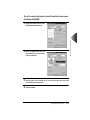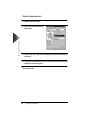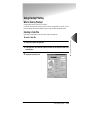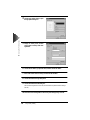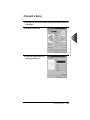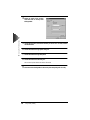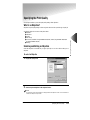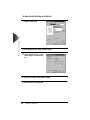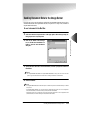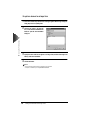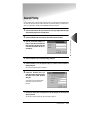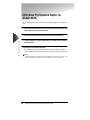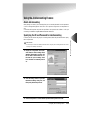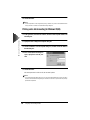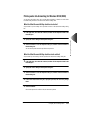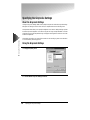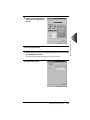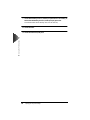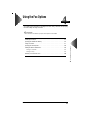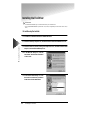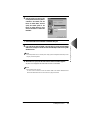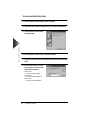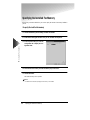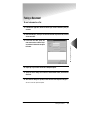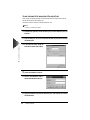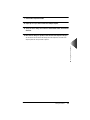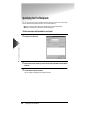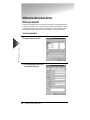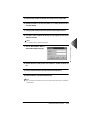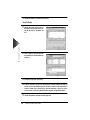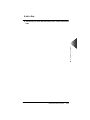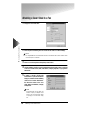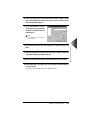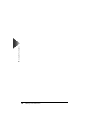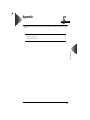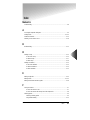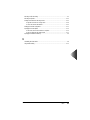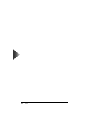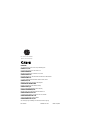Canon imageRUNNER 5000 Owner's manual
- Category
- Multifunctionals
- Type
- Owner's manual
This manual is also suitable for

PCL Driver Guide
Please read this guide before operating this equipment.
After you finish reading this guide, store it in a safe place for future reference.

NOTICE:
The information contained in this document is subject to change without notice. Canon, Inc. makes
no warranty of any kind with regard to material, either expressed or implied, except as provided
herein, including without limitation thereof, warranties as to marketability, for a particular purpose
or use, or against infringement of any patent. Canon, Inc. shall not be liable for any direct,
incidental, or consequential damages of any nature, or loss of expenses resulting from the use of
this material.
This document contains proprietary information which is protected by copyright. All rights are
reserved. No part of this document may be photocopied, reproduced, or translated into another
language without prior written consent of Canon, Inc.
Copyright © 2000 Canon Inc. ALL RIGHTS RESERVED.

About Trademarks
1
About Trademarks
PCL and HP-GL are trademarks of Hewlett-Packard Company.
Microsoft, Windows and Windows NT are registered trademarks of Microsoft Corporation in the
United States and/or other countries.
NetWare
®
and Novell are registered trademarks of Novell Inc. (US), ©1996 Novell Inc., all rights
reserved.
Other brands and product names are trademarks and/or registered trademarks of their respective
companies.

How This Manual Is Organized
2
How This Manual Is Organized
Chapter 1 Before You Begin
Provides an explanation of system environments required for using the PCL5e and PCL 6 printer
drivers and Fax driver, and also explains how to find help and information regarding the installing
and use of these drivers.
Chapter 2 Getting Started
Provides instructions for installing the PCL5e or PCL 6 printer drivers, setting the system
configuration, and printing a document.
Chapter 3 Using the Print Options
Provides instructions for specifying the various settings for printing a document.
Chapter 4 Using the Fax Options
Provides instructions for installing the fax driver, faxing a document, and specifying the various
settings for faxing a document.
Chapter 5 Appendix
Provides information about additional software used with the PCL5e or PCL 6 printer drivers.

Symbols Used in This Manual
3
Symbols Used in This Manual
IMPORTAN
T
Indicates important items or prohibited actions that should always be
observed when using the printer drivers and fax driver. Always read
these to avoid improper operation.
NOTE
Indicates items for reference or supplementary information that users
should note.

Table of Contents
4
Table of Contents
About Trademarks . . . . . . . . . . . . . . . . . . . . . . . . . . . . . . . . . . . . . . . . . . . . . 1
How This Manual Is Organized. . . . . . . . . . . . . . . . . . . . . . . . . . . . . . . . . . . 2
Symbols Used in This Manual . . . . . . . . . . . . . . . . . . . . . . . . . . . . . . . . . . . 3
Table of Contents. . . . . . . . . . . . . . . . . . . . . . . . . . . . . . . . . . . . . . . . . . . . . . 4
Chapter 1 Before You Begin
Introduction . . . . . . . . . . . . . . . . . . . . . . . . . . . . . . . . . . . . . . . . . . . . . . . . .1-2
System Requirements. . . . . . . . . . . . . . . . . . . . . . . . . . . . . . . . . . . . . . . . .1-3
Where to Find Help . . . . . . . . . . . . . . . . . . . . . . . . . . . . . . . . . . . . . . . . . . .1-4
Chapter 2 Getting Started
Installing the Software . . . . . . . . . . . . . . . . . . . . . . . . . . . . . . . . . . . . . . . .2-2
Installing the Printer Driver. . . . . . . . . . . . . . . . . . . . . . . . . . . . . . . . . . . .2-2
Installing Canon NetSpot Suite Service. . . . . . . . . . . . . . . . . . . . . . . . . .2-6
Uninstalling the Printer Driver . . . . . . . . . . . . . . . . . . . . . . . . . . . . . . . . .2-8
Accessing the Properties Dialog Box . . . . . . . . . . . . . . . . . . . . . . . . . . . .2-9
For Windows 95/98 . . . . . . . . . . . . . . . . . . . . . . . . . . . . . . . . . . . . . . . . .2-9
For Windows NT4.0/2000. . . . . . . . . . . . . . . . . . . . . . . . . . . . . . . . . . . .2-10
Setting Up the Printer Configuration. . . . . . . . . . . . . . . . . . . . . . . . . . . .2-11
Printing a Document . . . . . . . . . . . . . . . . . . . . . . . . . . . . . . . . . . . . . . . . .2-13
Chapter 3 Using the Print Options
Using Profiles for Printing . . . . . . . . . . . . . . . . . . . . . . . . . . . . . . . . . . . . .3-2
What is a Profile?. . . . . . . . . . . . . . . . . . . . . . . . . . . . . . . . . . . . . . . . . . .3-2
Selecting a Profile for Printing . . . . . . . . . . . . . . . . . . . . . . . . . . . . . . . . .3-2
Adding or Editing Profiles. . . . . . . . . . . . . . . . . . . . . . . . . . . . . . . . . . . . .3-2
Adding or Editing Profiles in the Profile Sheet
(for Windows NT4.0/2000) . . . . . . . . . . . . . . . . . . . . . . . . . . . . . . . . . . . .3-3
Scaling a Document . . . . . . . . . . . . . . . . . . . . . . . . . . . . . . . . . . . . . . . . . .3-5
Scaling a Document Automatically. . . . . . . . . . . . . . . . . . . . . . . . . . . . . .3-5
Scaling a Document Manually . . . . . . . . . . . . . . . . . . . . . . . . . . . . . . . . .3-6
Printing Multiple-Pages on One Sheet. . . . . . . . . . . . . . . . . . . . . . . . . . . .3-7
Using 2-Sided Printing . . . . . . . . . . . . . . . . . . . . . . . . . . . . . . . . . . . . . . . .3-8
Specifying the Finishing Options. . . . . . . . . . . . . . . . . . . . . . . . . . . . . . . .3-9
Selecting a Finishing Option . . . . . . . . . . . . . . . . . . . . . . . . . . . . . . . . . .3-9
Using Booklet Printing . . . . . . . . . . . . . . . . . . . . . . . . . . . . . . . . . . . . . .3-12

Table of Contents
5
Specifying the Paper Source . . . . . . . . . . . . . . . . . . . . . . . . . . . . . . . . . . 3-14
Using Overlay Printing . . . . . . . . . . . . . . . . . . . . . . . . . . . . . . . . . . . . . . .3-19
What is Overlay Printing? . . . . . . . . . . . . . . . . . . . . . . . . . . . . . . . . . . .3-19
Creating a Form File . . . . . . . . . . . . . . . . . . . . . . . . . . . . . . . . . . . . . . .3-19
Printing with an Overlay. . . . . . . . . . . . . . . . . . . . . . . . . . . . . . . . . . . . .3-21
Specifying the Print Quality . . . . . . . . . . . . . . . . . . . . . . . . . . . . . . . . . . .3-23
What is an Objective? . . . . . . . . . . . . . . . . . . . . . . . . . . . . . . . . . . . . . .3-23
Selecting and Editing an Objective . . . . . . . . . . . . . . . . . . . . . . . . . . . .3-23
Sending Document Data to the Image Server . . . . . . . . . . . . . . . . . . . .3-25
Secured Printing . . . . . . . . . . . . . . . . . . . . . . . . . . . . . . . . . . . . . . . . . . . .3-27
Editing Some Print Documents Together (for Windows 95/98). . . . . . .3-28
Using the Job Accounting Feature . . . . . . . . . . . . . . . . . . . . . . . . . . . . .3-29
About Job Accounting . . . . . . . . . . . . . . . . . . . . . . . . . . . . . . . . . . . . . .3-29
Specifying the ID and Password for Job Accounting. . . . . . . . . . . . . . .3-29
Printing under Job Accounting (for Windows 95/98) . . . . . . . . . . . . . . .3-30
Printing under Job Accounting (for Windows NT4.0/2000) . . . . . . . . . .3-31
Specifying the Grayscale Settings . . . . . . . . . . . . . . . . . . . . . . . . . . . . .3-32
About the Grayscale Settings . . . . . . . . . . . . . . . . . . . . . . . . . . . . . . . .3-32
Using the Grayscale Settings . . . . . . . . . . . . . . . . . . . . . . . . . . . . . . . .3-32
Chapter 4 Using the Fax Options
Installing the Fax Driver . . . . . . . . . . . . . . . . . . . . . . . . . . . . . . . . . . . . . . .4-2
Specifying the Installed Fax Memory . . . . . . . . . . . . . . . . . . . . . . . . . . . .4-6
Faxing a Document. . . . . . . . . . . . . . . . . . . . . . . . . . . . . . . . . . . . . . . . . . .4-7
Specifying the Fax Recipients . . . . . . . . . . . . . . . . . . . . . . . . . . . . . . . . .4-10
Defining the Address Book Entries. . . . . . . . . . . . . . . . . . . . . . . . . . . . . 4-12
Defining an Individual . . . . . . . . . . . . . . . . . . . . . . . . . . . . . . . . . . . . . .4-12
Defining a Group . . . . . . . . . . . . . . . . . . . . . . . . . . . . . . . . . . . . . . . . . .4-15
Attaching a Cover Sheet to a Fax . . . . . . . . . . . . . . . . . . . . . . . . . . . . . .4-18
Chapter 5 Appendix
Additional Software. . . . . . . . . . . . . . . . . . . . . . . . . . . . . . . . . . . . . . . . . . .5-2
Canon Port Setting Tool. . . . . . . . . . . . . . . . . . . . . . . . . . . . . . . . . . . . . .5-2
Device Status Extension . . . . . . . . . . . . . . . . . . . . . . . . . . . . . . . . . . . . .5-2
Index

1-1
1
Before You Begin
Before You Begin
This chapter provides an explanation of system environments required for using the PCL5e and
PCL 6 printer drivers and Fax driver, and also explains how to find help and information regarding
the installing and use of these drivers.
Introduction . . . . . . . . . . . . . . . . . . . . . . . . . . . . . . . . . . . . . . . . . . . . . . . . . . . . . . . . . . . 1-2
System Requirements . . . . . . . . . . . . . . . . . . . . . . . . . . . . . . . . . . . . . . . . . . . . . . . . . . . 1-3
Where to Find Help . . . . . . . . . . . . . . . . . . . . . . . . . . . . . . . . . . . . . . . . . . . . . . . . . . . . . 1-4
1
CHAPTER

Introduction
1-2
1
Before You Begin
Introduction
The Canon PCL5e and PCL 6 Printer drivers and Fax driver give users of Microsoft
Windows
95,
Windows
98, Windows NT
Version 4.0 or Windows
2000 (hereafter called Windows 95/98/
NT4.0/2000) operating systems the ability to make full use of the printer. The printer driver allows
you to print documents from any Windows application to your printer using Hewlett-Packard’s
PCL5e or PCL 6 data format. If your printer is equipped with the optional fax subsystem, the fax
driver allows you to access the fax device.
In Windows 95/98/NT4.0/2000 environments, you can use both printer drivers. The PCL 6 printer
driver is recommended for printing image data. The PCL5e printer driver is recommended for
printing text data.
IMPORTANT
• The PCL5e printer driver is available for imageRUNNER 6000/5000, iR3250, imageRUNNER 600/550/60,
imageRUNNER 400/330, imageRUNNER 210, GP225/GP200, GP215/GP200 and GP55/GP30. The PCL
6 printer driver is available only for imageRUNNER 6000/5000 and iR3250.
• Three versions are provided for each PCL5e and PCL 6 driver, one for Windows 95/98, one for Windows
NT4.0 and one for Winsows 2000. Use the driver for the version of Windows you are using.
• The PCL5e printer driver for Windows NT4.0 and Windows 2000 are available for GP55/GP30.

System Requirements
1-3
1
Before You Begin
System Requirements
The printer drivers and fax driver for Windows 95/98/NT4.0/2000 can be used in the following sys-
tem environments.
Software: Microsoft Windows 95, Microsoft Windows 98, Microsoft Windows NT4.0 or Microsoft
Windows 2000
Computer: Any computer on which Microsoft Windows 95, Microsoft Windows 98, Microsoft
Windows NT4.0 or Microsoft Windows 2000 runs properly.

Where to Find Help
1-4
1
Before You Begin
Where to Find Help
Here’s where to get immediate help if you are having problems installing or using the Printer and
Fax Driver for Windows 95/98/NT4.0/2000.
●
Readme
Any hints, limitations, and restrictions you need to be aware of when installing and using your
Windows 95/98/NT4.0/2000 printer and fax driver for the printer are included in the
README.TXT file provided with the driver.
●
Online Help
You can locate additional help for questions you may have regarding your printer in the online
Help file provided with the driver software. In the Properties dialog box, you can click the Help
button to display additional information about every feature and option in the PCL5e or PCL 6
printer driver and fax driver. You can also click the ? button in the upper right corner of most dialog
boxes and then click a specific item in the dialog box for help with that item.
●
Canon Authorized Dealers
If the Help file does not provide the information you need, contact your Canon authorized dealer.

2-1
2
Getting Started
Getting Started
This chapter provides instructions for installing the PCL5e or PCL 6 printer drivers, setting the
system configuration, and printing a document.
Installing the Software . . . . . . . . . . . . . . . . . . . . . . . . . . . . . . . . . . . . . . . . . . . . . . . . . . . 2-2
Installing the Printer Driver . . . . . . . . . . . . . . . . . . . . . . . . . . . . . . . . . . . . . . . . . . . . . 2-2
Installing Canon NetSpot Suite Service. . . . . . . . . . . . . . . . . . . . . . . . . . . . . . . . . . . . 2-6
Uninstalling the Printer Driver . . . . . . . . . . . . . . . . . . . . . . . . . . . . . . . . . . . . . . . . . . . 2-8
Accessing the Properties Dialog Box. . . . . . . . . . . . . . . . . . . . . . . . . . . . . . . . . . . . . . . . 2-9
For Windows 95/98 . . . . . . . . . . . . . . . . . . . . . . . . . . . . . . . . . . . . . . . . . . . . . . . . . . . 2-9
For Windows NT4.0/2000 . . . . . . . . . . . . . . . . . . . . . . . . . . . . . . . . . . . . . . . . . . . . . 2-10
Setting Up the Printer Configuration . . . . . . . . . . . . . . . . . . . . . . . . . . . . . . . . . . . . . . . 2-11
Printing a Document . . . . . . . . . . . . . . . . . . . . . . . . . . . . . . . . . . . . . . . . . . . . . . . . . . . 2-13
2
CHAPTER

Installing the Software
2-2
2
Getting Started
Installing the Software
Installing the Printer Driver
Before using the printer, you must install the PCL5e or PCL 6 printer driver. The installation proce-
dures for both printer drivers are the same.
IMPORTANT
• For Windows NT4.0/2000, log in as Administrator when you install the driver.
• imageRUNNER 400/330 System Version 2.0 (or later) is supported only by the PCL5e Printer Driver Ver-
sion 4.2 (or later).
To install using the Installer
1
Insert the User Software CD into the CD-ROM disk drive.
2
Double-click the My Computer icon, and then double-click the CD-ROM disk drive icon.
3
Double-click the PCL, Drivers, USEng, and Setup folder icons, and then double-click the
Setup icon to start the installation process.
4
In the Welcome dialog box, click the
Next button and follow the instruction
on the screen.

Installing the Software
2-3
2
Getting Started
7
Click the Next button in the Confirmation of installation dialog box.
8
If you select the printer driver for imageRUNNER 6000/5000 or iR3250, a message asking
if you want to install NetSpot Suite Service is displayed. Click the Yes button to install
NetSpot Suite Service together with the printer driver.
NOTE
• Canon NetSpot Suite Service is necessary when setting up the printer configuration automatically or
when using the Job Accounting feature.
• If you select Install Printer Driver in the Printer Wizard dialog box when selecting which item to install, this
message will not display.
5
In the Printer Wizard dialog box, click
the check box of the driver you want to
install. Then click the Next button.
NOTE
• If the printer driver of the device which
supports NetSpot Suite Service is already
installed in your computer, a dialog box for
selecting which item to install displays after
the Welcome dialog box. Select Install
Printer Driver, and then continue the
installation.
6
Select the printer port name from the
Port drop-down list box. If the printer is
connected to the network, click the
Browse for Printer button, and then
specify the network printer in the
Browse for Printer dialog box. Then
click the Next button to continue the
installation.

Installing the Software
2-4
2
Getting Started
9
After the files are copied, click the Finish button to finish the installation program.
The printer icon is displayed in the Printers folder. The driver is now installed.
NOTE
• Use the Installer only for Client PCs.
- You cannot install an alternate Printer Driver for Windows 95/98 on the Windows NT4.0/2000 Server
because the Installer detects the OS on which the driver is going to be installed.
To install using the Add Printer Wizard
1
Click the Start button, point to Settings, and then click Printers.
2
In the Printers folder, double-click the Add Printer icon to start the Add Printer Wizard.
4
Follow the instructions on the screen to continue the installation.
5
Insert the User Software CD into the CD-ROM disk drive, and then click the Have Disk
button.
3
Confirm the Wizard is started, and then
click the Next button.

Installing the Software
2-5
2
Getting Started
8
Follow the instructions on the screen to continue, and then click the Finish button to
start copying the files.
The printer icon is displayed in the Printers folder. The driver is now installed.
6
Click the Browse button to select the
folder of the driver you want to install,
and then click the OK button.
●
PCL5e
Windows 95/98:
\PCL\Drivers\USEng\Printer\PCL5e\WIN9X
Windows NT4.0:
\PCL\Drivers\USEng\Printer\PCL5e\WINNT40
Windows 2000:
\PCL\Drivers\USEng\Printer\PCL5e\WIN2000
●
PCL 6
Windows 95/98:
\PCL\Drivers\USEng\Printer\PCL6\WIN9X
Windows NT4.0:
\PCL\Drivers\USEng\Printer\PCL6\WINNT40
Windows 2000:
\PCL\Drivers\USEng\Printer\PCL6\WIN2000
7
Select your printer model from the list,
and then click the Next button.

Installing the Software
2-6
2
Getting Started
Installing Canon NetSpot Suite Service
For imageRUNNER 6000/5000 and iR3250, Canon NetSpot Suite Service is necessary when set-
ting up the printer configuration automatically or when using the Job Accounting feature. When
using the installer, Canon NetSpot Suite Service can be installed together with the printer driver.
(See P 2-2) However, if you install the printer driver using the Add Printer Wizard or install only the
printer driver when using the installer, install Canon NetSpot Suite Service with the following proce-
dure.
1
Insert the User Software CD into the CD-ROM disk drive.
2
Double-click the My Computer icon, and then double-click the CD-ROM disk drive icon.
3
Double-click the PCL, Drivers, USEng, and Setup folder icons, and then double-click the
Setup icon to start the installation process.
4
In the Welcome dialog box, click the
Next button and follow the instructions
on the screen.
5
In the Printer Wizard dialog box, click
Install NetSpot Suite Service and click
the Next button.

Installing the Software
2-7
2
Getting Started
7
After the files are copied, click the Finish button to finish the installation program.
6
A message asking if you want to install
NetSpot Suite Service is displayed.
Click the Yes button to start copying
the files.

Installing the Software
2-8
2
Getting Started
Uninstalling the Printer Driver
It is recommended to use the uninstaller in the User Software CD when you delete an unnecessary
driver.
1
Insert the User Software CD into the CD-ROM disk drive.
2
Double-click the My computer icon, and then double-click the CD-ROM disk drive icon.
3
Double-click the PCL, Drivers, USEng, and Setup folder icons.
4
In the Setup folder, double-click the P5uninst.exe icon to start the uninstallation pro-
cess.
6
Click the DELETE button.
8
Click the END button in the Delete Printer dialog box.
5
In the Delete Printer dialog box, select
the printer name you want to delete
from the list box.
7
Click the Yes button in the message
box.

Accessing the Properties Dialog Box
2-9
2
Getting Started
Accessing the Properties Dialog Box
The Properties dialog box contains several sheets that allow you to setup and control your printer.
To access the Properties dialog box, follow the procedure below for your version of Windows.
For Windows 95/98
To access the Properties dialog box from the application
If you access the Properties dialog box from the application, the specified settings are available for
the current print job.
1
Select the Print command to display the Print dialog box.
2
Select your printer name from the drop-down list box, and then click the Properties
button.
To access the Properties dialog box from the Printers folder
If you access the Properties dialog box from the Printers folder, you can setup the printer configura-
tion or specify the default printer driver settings for every print job.
1
Click the Start button, point to Settings, and then click the Printers.
2
In the Printers folder, right-click the printer icon for your printer, and then click Proper-
ties.
Page is loading ...
Page is loading ...
Page is loading ...
Page is loading ...
Page is loading ...
Page is loading ...
Page is loading ...
Page is loading ...
Page is loading ...
Page is loading ...
Page is loading ...
Page is loading ...
Page is loading ...
Page is loading ...
Page is loading ...
Page is loading ...
Page is loading ...
Page is loading ...
Page is loading ...
Page is loading ...
Page is loading ...
Page is loading ...
Page is loading ...
Page is loading ...
Page is loading ...
Page is loading ...
Page is loading ...
Page is loading ...
Page is loading ...
Page is loading ...
Page is loading ...
Page is loading ...
Page is loading ...
Page is loading ...
Page is loading ...
Page is loading ...
Page is loading ...
Page is loading ...
Page is loading ...
Page is loading ...
Page is loading ...
Page is loading ...
Page is loading ...
Page is loading ...
Page is loading ...
Page is loading ...
Page is loading ...
Page is loading ...
Page is loading ...
Page is loading ...
Page is loading ...
Page is loading ...
Page is loading ...
Page is loading ...
Page is loading ...
Page is loading ...
Page is loading ...
Page is loading ...
Page is loading ...
Page is loading ...
Page is loading ...
Page is loading ...
Page is loading ...
Page is loading ...
Page is loading ...
Page is loading ...
-
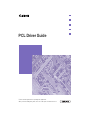 1
1
-
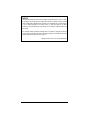 2
2
-
 3
3
-
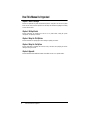 4
4
-
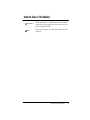 5
5
-
 6
6
-
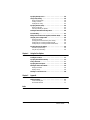 7
7
-
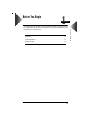 8
8
-
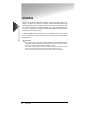 9
9
-
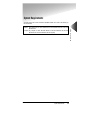 10
10
-
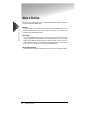 11
11
-
 12
12
-
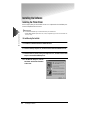 13
13
-
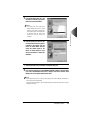 14
14
-
 15
15
-
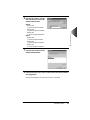 16
16
-
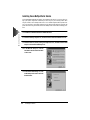 17
17
-
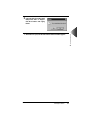 18
18
-
 19
19
-
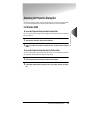 20
20
-
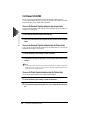 21
21
-
 22
22
-
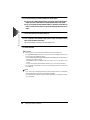 23
23
-
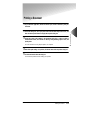 24
24
-
 25
25
-
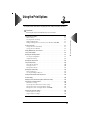 26
26
-
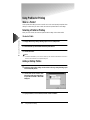 27
27
-
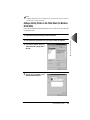 28
28
-
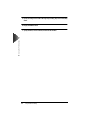 29
29
-
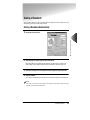 30
30
-
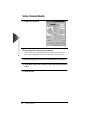 31
31
-
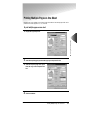 32
32
-
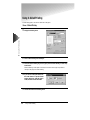 33
33
-
 34
34
-
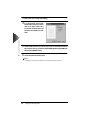 35
35
-
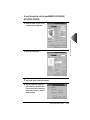 36
36
-
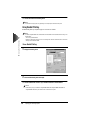 37
37
-
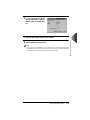 38
38
-
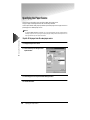 39
39
-
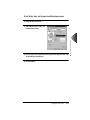 40
40
-
 41
41
-
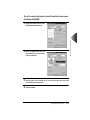 42
42
-
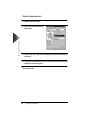 43
43
-
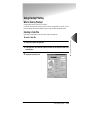 44
44
-
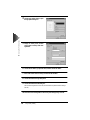 45
45
-
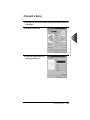 46
46
-
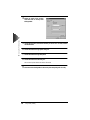 47
47
-
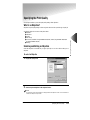 48
48
-
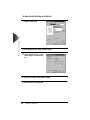 49
49
-
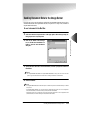 50
50
-
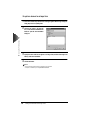 51
51
-
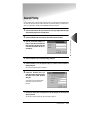 52
52
-
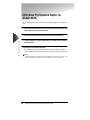 53
53
-
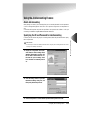 54
54
-
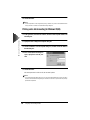 55
55
-
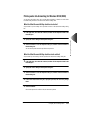 56
56
-
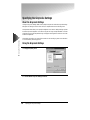 57
57
-
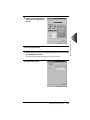 58
58
-
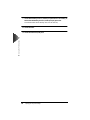 59
59
-
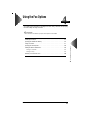 60
60
-
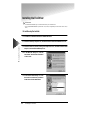 61
61
-
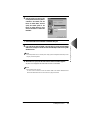 62
62
-
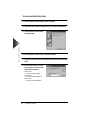 63
63
-
 64
64
-
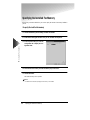 65
65
-
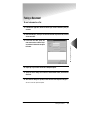 66
66
-
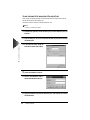 67
67
-
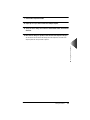 68
68
-
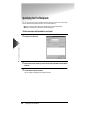 69
69
-
 70
70
-
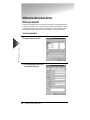 71
71
-
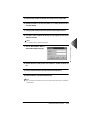 72
72
-
 73
73
-
 74
74
-
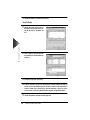 75
75
-
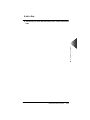 76
76
-
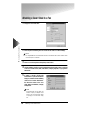 77
77
-
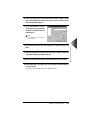 78
78
-
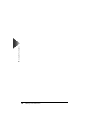 79
79
-
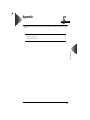 80
80
-
 81
81
-
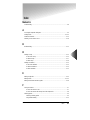 82
82
-
 83
83
-
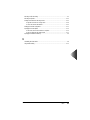 84
84
-
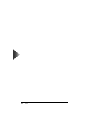 85
85
-
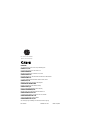 86
86
Canon imageRUNNER 5000 Owner's manual
- Category
- Multifunctionals
- Type
- Owner's manual
- This manual is also suitable for
Ask a question and I''ll find the answer in the document
Finding information in a document is now easier with AI
Related papers
-
Canon WG7250Z Multifunction Printer User guide
-
Canon imageCLASS MF414dw User guide
-
Canon L280 User manual
-
Canon 9192A006AA - FAXPHONE L80 B/W Laser User guide
-
Canon Color imageCLASS MF641Cw User guide
-
Canon imageRUNNER iR3250 Owner's manual
-
Canon WG7250Z Multifunction Printer User guide
-
Canon imageCLASS MF236n User guide
-
Canon imageCLASS 2300N Owner's manual
-
Canon Color imageCLASS MF8170c Owner's manual
Other documents
-
KYOCERA TASKalfa 550c User guide
-
LOFFLER Canon ImageRUNNER Advance DX User guide
-
Xerox M35 Installation guide
-
Hitachi Koki USA Hi-35pc User manual
-
Konica Minolta BIZHUB 131F User manual
-
Ricoh Type 2500 User manual
-
Ricoh Aficio MP 2500 User manual
-
thomann GP30-C LED User manual
-
Xerox 650/1300 User manual
-
Stairville GP30-W LED Gobo Projector 30W User manual