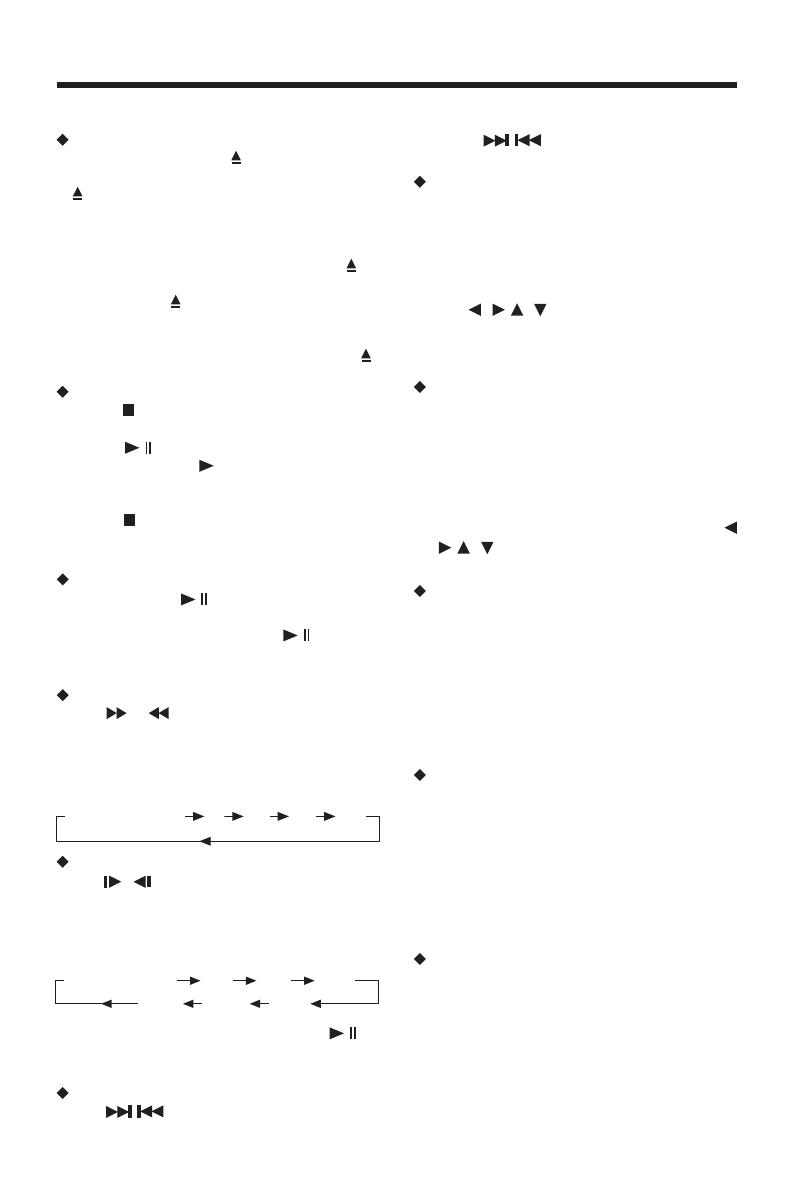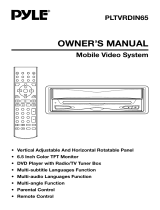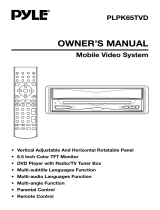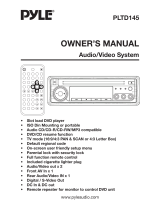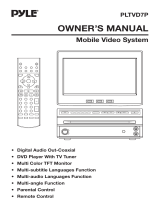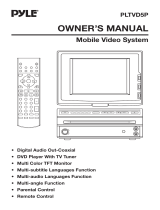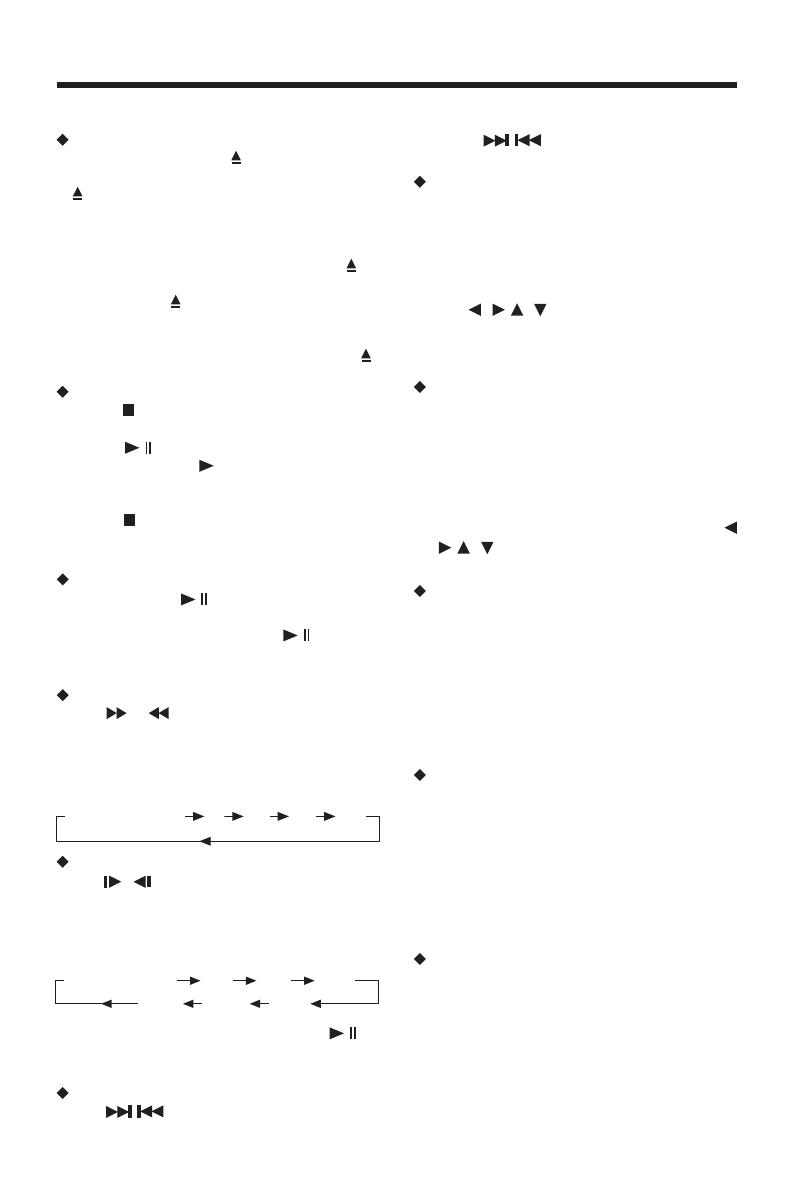
OPERATION
17
DISC (DVD, VCD, CD, MP3) OPERATION
Loading/ejecting a disc
In any mode, press button on the
remote control or in DVD mode press
button on the front panel the screen
will be slided down, insert the disc with
printed side facing up into the disc slot
(1). The player will start playback
automatically. In any mode, press
button on the remote control or in DVD
mode press button on the front panel
will eject the disc.
Note: If the disc is locked by some
mistaken operation, press and hold
button can eject the disc.
Stopping Playback
press button on the remote control
one time to pre-stop the playback.
When
/ button on the front panel or
on the screen or on the remote control
is pressed, normal playback will
continue.
Press button twice to stop the
playback and go back to the DVD
LOGO.
Pausing Play
Shortly press
/ on the remote control
during playback will stop playback
temporarily. Shortly press / on the
remote control will return to normal
playback.
Rapid Forward/Rapid Reverse
Press & during playback.
Each time the button is pressed, the speed
of rapid forward /reverse changes
according to the disc as follows.
DVD/VCD/CD/MP3:
Slow Motion Playback (For DVD Only)
Press
/ on the remote control during
play. Each time the button is pressed, the
speed of slow forward / reverse changes
according to the disc as follows.
DVD:
In slow motion state, press OK or
/
button on the remote control to recover
normal playback.
Skipping Track
Press / buttons on the remote
control during playback will skip to the
next/previous track. (PBC-playback
control),
/ buttons may be
unavailable.
DVD Video Menu Play
1. When playing a DVD disc, press TITLE
button on the remote control will stop
the playback and return to the TITLE
menu that is stored in DVD disc. The
disc will be played automatically and
stop at menu picture.
2. Use
/ , / cursor buttons to move
between the highlight bars in the menu.
3) Press OK button on the remote control
to confirm the selected item.
Zoom function
Allows the picture to be increased in
size. Press ZOOM button on the remote
control to toggle among 2 scales, 3
scales, 4 scales, 1/2 scale, 1/3 scale
and 1/4 scale. When the scale is 1/4
times, press ZOOM again will exit zoom
operation. During zoom mode, press
/ , / buttons to move the picture
left/right, up/down.
Multi-subtitle language function
Press SUBT button on the remote
control during playback. The subtitle
information will be displayed on the
screen. Each time the button is
pressed, the subtitle language changes
in sequential order. Notes: The language
is different according to the disc. Some
discs only contain one subtitle language.
Multi-angle function
Press ANGLE button on the remote
control during playback. Each time
the button is pressed, the angle changes
in sequential order. Notes: The angle
number is different according to the
disc. The function only works for discs
having scenes recorded at different
angles.
Multi-audio Language function
Press AUD during playback. The audio
information will be shown on the screen.
Each time the button is pressed, the
audio soundtrack language changes on
sequential order.
Notes:
- The language number is different
according to the disc.
Normal Playback X2 X4 X8 X20
SF1/7 SF1/6 SF1/5
Normal Playback SF1/2 SF1/3 SF1/4