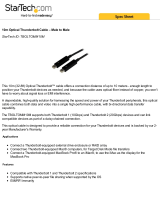Page is loading ...

© 2012 Promise Technology, Inc. Version: 1.00
J4
USER MANUAL
•USER MANUAL
•

ii
Introduction to Pegasus J4 1
About this user MAnuAl 1
J4 Description 2
client os support 2
utility os support 2
SpecificationS 3
hArDwAre Description 4
Front 4
Back 5
Bottom View 6
top View 6
Installation and Setup 7
Unpacking the pegaSUS J4 7
inStall hard diSkS 8
reMove housing cover 8
insert storAge Drives 9
replAce housing cover 9
connecting the
power and
thUnderbolt cableS 10
power on the pegaSUS 12
ShUtting down the pegaSUS 12
inStalling the device driver 13
os support 13
Driver instAllAtion: MAcintosh 13
instAlling the J4 FirMwAre upDAter 13
os support 13
macBook pro / imac SoFtware Update 13
soFtwAre instAllAtion: MAcintosh 14
configUre the hard diSkS 15
MAc os Disk utility 15
create a Striped raid Set 16
create a concatenated diSk Set 16
create a mirrored raid Set 17
reBUild a mirrored raid Set 17
Delete A rAiD set 17
iF a raid Set FailS 17
comBine raid SetS 17
conFigUration example - create a raid 10 Set 18
whAt is rAiD? 19
Using the J4 Firmware Updater 20
Auto shutDown powering sAving FeAture 21
Updating firmware 21
Changing a Hard Drive 23
remoVe driVe 23
inSert replacement driVe 24
daiSy-chaining mUltiple UnitS 25
Support Information 26
contacting technical SUpport 26
Contents

1
Promise Technologies Pegasus J4User Manual
introdUction to pegaSUS J4
is section includes the following topics:
• About this manual (below)
• Device Description
• Client OS Support
• Utility OS Support
• Specications
• Hardware Description
About this user MAnuAl
is Product Manual describes how to set up, use and maintain the Pegasus J4 Direct Attached Storage (DAS) system. It describes how to use soware
that you install and run on a Macintosh computer used to monitor and update the device.
is manual includes a table of contents, chapter task lists, and cross-references used for navigating the document and helping the user locate
information. ere are four levels of notication used to call attention to important or useful information. ese notications take the following forms:
✓
✓
CAUTION
A CAUTION informs you of possible equipment damage or loss of data and
how to avoid them.
CAUTION
A CAUTION informs you of possible equipment damage or loss of data and
how to avoid them.
!
!

2
Promise Technologies Pegasus J4User Manual
J4 Description
e Pegasus J4 from PROMISE Technology is a high-performance direct attached storage JBOD system
featuring Intel® underbolt™ connection technology. e J4 system is perfect for use in non-linear editing
of digital media or other data storage applications where very high throughput and very low latency is
required. e compact and ecient design of the J4 means it is easy to pack up and transport, so it is well-
suited for use paired with a underbolt ready computer to use as a mobile video editing station.
ere are two versions of the J4 available, a plug and play version that includes installed storage drives
that are congured for immediate use; and a DIY version that requires installation of four 2.5” SATA drives
(HDD or SSD). Once the drives are installed in the DIY version, the four storage disks are congured for
RAID operation using the Disk Utility in the Macintosh OS or in Windows OS. Both versions of the J4
require a underbolt cable (not included) for use with a underbolt ready computer.
ere is a device driver for the underbolt connection required for installation plus an optional soware
J4 Firmware Updater for device monitoring and rmware updates. e device driver is available for Mac OS
using the Mac OS update procedure. e disks can be arranged as a striped RAID set, a mirrored RAID set,
a JBOD set, or in a combination of these options.
e two underbolt ports on the J4 mean that it can be daisy-chained with other Pegasus devices or
other underbolt ready devices, including a display. e daisy-chain connection of all underbolt devices
functions at full speed regardless of whether or not the other devices are powered on.
client os support
e following client operating systems support the Pegasus unit:
• MacOS10.7andhigher
• MacBookPro/iMacSowareUpdate1.5
utility os support
e following client operating systems support the Promise Utility:
• MacOS10.7andhigher
• MacBookPro/iMacSowareUpdate1.5
✓
CAUTION
The electronic components within the device are sensitive to damage from
Electro-Static Discharge (ESD). Observe appropriate precautions at all times when
handling this device or its subassemblies.
CAUTION
The electronic components within the device are sensitive to damage from
Electro-Static Discharge (ESD). Observe appropriate precautions at all times when
handling this device or its subassemblies.
!

3
Promise Technologies Pegasus J4User Manual
SpecificationS
Feature Pegasus J4
2.5” Storage Disks
Check online for the latest list at: www.promise.com
Capacity
Depends on the size of the storage drives installed.
Power supply
AC Input: 100-240V 47-63Hz, DC Output 12V (11.4V - 12.6V)
System Fan
12V DC 60 mm x 60 mm x 15 mm blower with PWM control, operation voltage: 6V - 13.8V
RAID function
The J4 does not include an embedded RAID controller. All RAID setup is done through the OS. In Macintosh, use the Disk
Utility to congure the J4 in a RAID 0 or RAID 1.
OS Support
Mac OS X 10.7 & 10.8
HW monitoring
The J4 is shipped with a software installation package to install a hardware monitoring software on the host system. The J4
Firmware Updater software monitors Voltage, Temperature, the System Fan and Physical Drive status.
Temperature
Operating: 0° ~ 35° C
Humidity
Operating: 10% ~ 90% non-condensing Storage: 5% - 95% non-condensing
Dimensions
13.1 x 10.7 x 4.33 inch
Weight
3.52lbs (not including HDD)
Safety
UL/CSA/CE/TUV

4
Promise Technologies Pegasus J4User Manual
LED Description
System Status
The System Status indicator uses a color-coded reference system for monitoring the general operating health of the device. Blue means the system is
awake and normal, and Amber means the system is in stand by mode. This will be dark when the device is powered o.
Thunderbolt Link Status
The LED indicators in the shape of the Thunderbolt symbol are the link indicators for the Thunderbolt ports. This will light Blue when a device is
connected, otherwise it remains dark.
Disk Status and Activity
Disk status LEDs are also color-coded and indicate the current health status of the physical hard drives. Blue is normal, while Amber indicates a critical
fault. Use the J4 monitoring software to get more detailed information about the disk status of the J4. The LEDs are number 1-4, read from left to right
(HD#1 is the left most, HD#4 is the right most). To see how the physical drives are numbered, refer to the illustration “J4 top view with housing removed”
on page 23.
Front Panel Features
hArDwAre Description
Front
e front of the J4 displays various LED indicators used to monitor the system. Be sure to place the device in a location where the LEDs can be seen.
Air intake vent
behind bottom of face plate
System
Status
Disk Status & ActivityThunderbolt Link
Air Flow

5
Promise Technologies Pegasus J4User Manual
Back
e back of the J4 is where the power and underbolt connections are made. It includes the power button, a cooling exhaust vent.
Feature Description
Power Button
Press lightly to power on the J4. To shut down the device, press and hold the power button for 5 seconds to initiate a controlled system shut down power o.
Power Receptacle
Use only the power cord shipped with the device to connect the J4 power. Insert one end of the power cord into the power receptacle and insert the other end
into a suitable power source such as a wall outlet or a power strip.
Cooling Exhaust Vent
The cooling vent on the back should be clear and unobstructed to allow proper airow for disk and system cooling. Note that the air intake vents should also be
unobstructed. These are located on the bottom of the device at the front and on both sides.
Thunderbolt Ports
Use a Thunderbolt cable to connect the J4 to a Thunderbolt ready computer. This connection completes the physical link to the J4, it is the path through which
the SATA link is established. Make sue the connector is oriented so that the Thunderbolt logo is facing down, i.e. on the underside of the connector, then
insert the connector into the port, pushing it strait in. Make sure the connector is pushed in so that the connector housing touches the back panel of the J4.
The J4 has two ports in order to allow the other port to be connected to a Thunderbolt display device, or to be daisy-chained another Pegasus attached storage
device. See “Daisy-Chaining Multiple Units” on page 25 for illustrations and instructions to daisy-chain two or more J4 units. The connection to other devices
does not require that the J4 be powered on, it functions at full speed for the other attached devices even if the J4 is not running.
Rear Panel Features
Power
button
Cooling exhaust ventPower
receptacle
Thunderbolt ports
Air Flow
Air Flow

6
Promise Technologies Pegasus J4User Manual
Bottom View top View
right
side
bottom front
left
side
bottom rear
air
intake
air
intake
air intake
Air Flow
Air Flow
Air Flow
Bottom of J4
Top of J4
top rear
top front
CAUTION
Air intake vents located on the bottom must allow free ow of air into the housing for
hard disk and system cooling.
CAUTION
Air intake vents located on the bottom must allow free ow of air into the housing for
hard disk and system cooling.
!

7
Promise Technologies Pegasus J4User Manual
inStallation and SetUp
is chapter contains the following topics:
• “Unpacking the Pegasus J4”
• “Install Hard Disks” on page 8 (for DIY version only)
• “ConnectingthePowerandunderboltCables”onpage10 (for all versions of J4)
• “PoweronthePegasus”onpage12
• “ShuttingdownthePegasus”onpage12
• “InstallingtheDeviceDriver”onpage13
• “InstallingtheJ4FirmwareUpdater”onpage13
Unpacking the pegaSUS J4
e Pegasus box contains the following items:
• PegasusJ4unit
• QuickStartGuide
• ProductCD
• Powercord(1.5m)
CAUTION
The electronic components within the Pegasus J4 enclosure are sensitive to
damage from Electro-Static Discharge (ESD). Observe appropriate precautions at
all times when handling the J4 and storage drives

8
Promise Technologies Pegasus J4User Manual
inStall hard diSkS
e DIY version of the J4 requires installation of four storage disks and conguration of the RAID array.
Follow the instruction in the section if your J4 does not already have storage disks installed. If you have the
plug and play version with drives installed, skip ahead to “Connecting the Power and underbolt Cables”
on page 10. For information on what SATA storage to install, please go to the PROMISE website at:
www.promise.com click on Support then Download Center, use the pull-down menu to locate the Pegasus
J4, and click on the Compatibility link in the eld below for a list of compatible drives.
reMove housing cover
1. Make sure the J4 is powered o, detach the power cable and remove any attached underbolt cables.
2. Turn the J4 upside down and place it on a clean, dry, table, or similar at stable surface. Be careful not
to scratch the housing.
3. Use a small Phillips screwdriver to remove the ve screws that secure the top housing.
4. Hold the loosened housing top in place and turn the J4 back to the normal position (bottom facing
down). Place it on the table a li the housing top so that it detaches completely from the J4 chassis.
Four empty storage drive bays should be visible.
Remove screws (J4 bottom) J4 top view housing top removed
✓

9
Promise Technologies Pegasus J4User Manual
insert storAge Drives
5. Place a new storage drive into an empty bay with the contact edge ready to receive the contacts in the
drive bay and oriented so the top side is facing up (the top has a label with specications and other
information about the drive). With the drive in position, push with your ngers on the edge opposite
the drive contacts until the drive is rmly seated in the drive bay.
6. Attach the anchor screw to secure the drive in place.
7. Repeat steps 5 and 6 for each remaining hard drive.
replAce housing cover
8. Replace the housing top into its proper positing.
9. Hold the unsecured housing in place and turn the J4 upside down once more.
10. Replace the screws and snug them tight. e J4 is now ready to be connected and powered on.
Insert storage drive
Top view of J4 with housing cover
drive anchor screw

10
Promise Technologies Pegasus J4User Manual
connecting the
power and
thUnderbolt cableS
Follow the instructions below to connect the underbolt™ cable and power cord.
To power the Pegasus unit:
1. Attach the power cord including with the J4 to the power receptacle on the rear panel. Plug the other
end into a suitable power source.
2. Connect one end of the underbolt cable to either underbolt port on the back of J4. It should be
oriented so that the underbolt symbol printed on the connector housing faces down, that is , so that
the symbol is on the underside of the connector when it is lined up with the port. Insert the connector
into the port so the edge of the connector housing touches the rear panel facing of the J4.
3. Connect the other end of the underbolt cable to a computer equipped with a underbolt port.
Note that the orientation of the underbolt port on the computer might be dierent than that of the
J4. Make sure the connector is lined up properly before pushing it into the port on the computer.
See “Powerandunderboltconnections”onpage11.
Connect power cable
✓

11
Promise Technologies Pegasus J4User Manual
Power and Thunderbolt connections
Thunderbolt Cable
J4 Power Cable
Computer
Power Cable
Step 3.
Connect the other end of the
Thunderbolt cable to a Thunderbolt
equipped computer. Be sure the
connector is oriented properly for
the system it is being attached
to. The Thunderbolt port on the
computer might have a different
orientation than on the J4.
Step 3.
Connect the other end of the
Thunderbolt cable to a Thunderbolt
equipped computer. Be sure the
connector is oriented properly for
the system it is being attached
to. The Thunderbolt port on the
computer might have a different
orientation than on the J4.
Step 2.
Connect one end of the Thunderbolt
cable to either Thunderbolt port
on the rear panel of the J4. Note
that the Thunderbolt connector
housing should be oriented so that
the Thunderbolt symbol is facing
down when connecting it to the J4.
Step 2.
Connect one end of the Thunderbolt
cable to either Thunderbolt port
on the rear panel of the J4. Note
that the Thunderbolt connector
housing should be oriented so that
the Thunderbolt symbol is facing
down when connecting it to the J4.
Step 1.
Attach the power cord to the power
receptacle on the rear panel of
the J4. Plug the other end into a
suitable power source.
Step 1.
Attach the power cord to the power
receptacle on the rear panel of
the J4. Plug the other end into a
suitable power source.
✓

12
Promise Technologies Pegasus J4User Manual
power on the pegaSUS
1. Follow the instructions “ConnectingthePowerandunderboltCables”onpage10 to connect the
power cable.
2. Once the underbolt connection is established it will be detected automatically and the J4 will power
on. Check the LED indicators on the front to verify that the device is functioning properly.
Ittakesabout30secondsforthedevicetofullybootup.Aerbooting,theLEDsshouldbehaveasfollows:
• e Status LED lights blue
• e underbolt link LEDs light blue for any connected port
• e Disk Status LEDs light blue
ShUtting down the pegaSUS
To shut down the Pegasus unit, press and hold the power button for about 5 seconds, until the System
Status LED goes dark, indicating the system is powered o.
System
Status
Disk Status & ActivityThunderbolt
Link
Shut down the J4

13
Promise Technologies Pegasus J4User Manual
inStalling the device driver
Follow the driver install instructions according to the operating system used on your computer.
os support
e following operating systems support the Pegasus J4 device driver for the underbolt connection:
• MacOS10.7.x
• MacBookPro/iMacSowareUpdate1.5
Driver instAllAtion: MAcintosh
To install the driver soware onto your computer:
1. Insert the Product CD into the DVD drive, or download the driver from the PROMISE website.
2. e Welcome menu appears.
3. Click the Driver button. e Install dialog box appears.
4. Click the Install button. e password dialog box appears.
5. Type your password in the eld provided and click the OK button.
6. e Conrmation dialog box appears to inform you that you must restart your computer when
installation is done.
7. Click the Continue Installation button to begin installation. In a few moments the Install Succeed
dialog box appears.
8. Click the Restart button to restart your computer.
When the computer has restarted, it is ready to work with the Pegasus unit.
instAlling the J4 FirMwAre upDAter
Follow the installation instructions for the Updater soware according to the operating system used on
your computer.
os support
e following operating systems are supported:
• MacOS10.7.x
• MacBookPro/iMacSowareUpdate1.5
macBook pro / imac SoFtware Update
To check your soware version:
1. On the MacBook Pro or iMac desktop, click the
Apple icon and choose
Soware Update... from the dropdown menu.
e Soware Update dialog box opens.
2. Look for MacBook Pro / iMac Soware Update 1.5
• If MacBook Pro / iMac Soware Update 1.5 appears
in the list, click the Install Items button and wait
for the installation to nish.
• If MacBook Pro / iMac Soware Update 1.5 does
NOT appear in the list, the update has already
been installed on your computer. Go to “Driver
Installation:Macintosh”onpage11.
Software Update dialog box
✓

14
Promise Technologies Pegasus J4User Manual
soFtwAre instAllAtion: MAcintosh
To install the Updater soware onto your computer:
1. Insert the Product CD into the DVD drive.
2. e Welcome menu appears.
3. Click the Firmware Updater button. e Install dialog box appears.
4. Click the Install le button. e password dialog box appears.
5. Type your password in the eld provided and click the OK button. In a few moments the Install
Succeeded menu appears.
6. Click the Close button to quit the installer.
e installer adds an icon labeled “Pegasus J4 FW Updater” to the Applications folder. See “Using the
J4FirmwareUpdater”onpage20 for instructions to use the Updater and a description of the soware
interface.
To launch the Pegasus J4 Firmware Updater, open the Applications folder and double-click on the
Pegaus J4 FW Updater icon.
https://support.promise.com/userRegistration.aspx https://support.promise.com/userRegistration.aspx
✓
Launch J4 Firmware Updater application in Applications folder

15
Promise Technologies Pegasus J4User Manual
configUre the hard diSkS
Once the device drive is installed, the four hard disks installed in each unit appear as four separate individual
drives to the operating system. e disks are ready to be formatted and used as four separate disks or used in
a RAID set. Follow the instructions here if you are setting up the J4 for the rst time, if you want to change
the current conguration, or if you are installing new or dierent hard drives (see “Changing a Hard Drive”
onpage23).
Hard disk conguration on the J4 on a Macintosh is summed up in two general steps:
1. Opening the Mac Disk Utility.
2. Using the Disk Utility to create a RAID set or concatenated disks (JBOD).
Use the Disk Utility to create one of the following:
• A JBOD “Createaconcatenateddiskset”onpage16
• A striped RAID (RAID 0) set “CreateastripedRAIDset”onpage16
• A mirrored RAID (RAID 1) set “CreateamirroredRAIDset”onpage17
It is also possible to create a combined or hybrid RAID set that combines two of the available RAID
set options. See “CombineRAID sets”onpage17foran example ofhowtosetup aRAID10 set that
combines the benets of a striped RAID and a mirrored RAID set.
MAc os Disk utility
e Disk Utility on a Mac OS computer is located in the Utility folder. is is normally located in the
Applications folder, unless it has been moved. e Disk Utility is used to format hard drives, to mount or
unmount drives, to congure RAID sets (discussed below) to rebuild a RAID set, to delete a RAID set, or
to troubleshoot various problems that might arise with hard drives that are installed on the computer or
attached to it.
Mac OS Disk Utility path
✓

16
Promise Technologies Pegasus J4User Manual
create a concatenated diSk Set
A concatenated RAID set (also called “Just a Bunch of Disks” or JBOD).
1. Open Disk Utility, in the Utilities folder.
2. Select one of the disks that you want in the set, and then click RAID.
3. Click Add (+), and type a name for the RAID set.
4. Choose a format from the Format pop-up menu. Usually you’ll choose the Mac OS Extended (Journaled) format.
5. Choose Concatenated Disk Set from the RAID Type pop-up menu.
6. Drag the disks you want to add to the set to the list on the right.
7. Click Create.
create a Striped raid Set
AstripedRAIDset(alsocalled“RAID0”)isusedwhenhighperformanceisrequiredfortheapplicationusedtoaccessthedataonthedisks.
For example, if the data contained on the J4 will be used primarily for video editing, a striped RAID is preferable because non-linear media
editingrequiresaccesstodataataspeedthatcannotnormallybeachievedwithamirroredRAIDset.NotethatifanydiskonaRAID0setfails
orisremovedfromtheset,ALLDATAontheRAIDwillbelost.BesuretobackupimportantdatacontainedonaRAID0set.
To create a striped RAID set:
1. Open Disk Utility, in the Utilities folder.
2. Select one of the disks that you want in the set, and then click RAID.
3. Click Add (+), and type a name for the RAID set.
4. Choose a format from the Format pop-up menu, and then choose Striped RAID Set from the RAID Type pop-up menu.
5. Drag the disks you want to add to the set to the list on the right.
6. Click the Options button to specify an optimal storage block size for the data stored.
Set the block size to match the size of data stored on the set. For example, a video processing application require fast throughput of large
amount of data, so a larger block size might be best.
7. Click Create.
RAID conguration
Disk Utility
✓

17
Promise Technologies Pegasus J4User Manual
create a mirrored raid Set
ProtectyourdataagainsthardwarefailurewithamirroredRAIDset(alsocalled“RAID1”).Itwritesyour
data to two or more disks so that each disk in the set contains the same data as every other disk.
You can’t create RAID set that contains partitions on your startup disk. To create a RAID disk that contains
partitions on that disk, you must rst start up your computer from another disk or the Mac OS X installation
disc.
1. Open Disk Utility, in the Utilities folder.
2. Select one of the disks that you want in the set, and then click RAID.
3. Click Add (+), and type a name for the RAID set.
4. Choose a format from the Format pop-up menu, and then choose Mirrored RAID Set from the RAID
Type pop-up menu.
5. Drag the disks you want to add to the set to the list on the right.
6. For each disk, select it, and then choose its type from the RAID Type pop-up menu.
• To use the disk as a mirror at all times, choose RAID Slice.
• To use the disk as a mirror only when another disk fails, choose Spare. A disk can be a spare in only
one RAID set.
If a disk in the set fails and you have no spares, you must add a new disk to the RAID set in Disk Utility
to return to the original number of disks.
7. To rebuild disks automatically when they’re disconnected then reconnected, click the Options button,
select RAID Mirror AutoRebuild, and then click OK.
If you don;t choose to rebuild disks automatically, you must rebuild them yourself in Disk Utility.
8. Click Create.
Delete A rAiD set
You can delete a RAID set if you want to use it for another task.
To remove a disk from a striped RAID set or concatenated disk set, you must delete the set rst. You can
remove disks from a mirrored RAID set without deleting it.
Always back up any important les before you delete the set. Deleting a striped RAID set or concatenated
diskseterasesallthedisksinit.Deletingaversion2.0mirroredRAIDsetleavesacopyoftheset’slesone
each disk, but you should back up important les as a precaution.
1. Back up any important les.
2. Open Disk Utility, in the Utilities folder.
3. Select a disk in the set you want to delete, and click RAID.
4. Select the RAID set.
5. If you’re deleting a mirrored set and you see a Convert button, click it to convert the RAID set from a
version1.0toaversion2.0.
6. Click Delete.
iF a raid Set FailS
Disk Utility monitors the status of the disks in a RAID set. If you see a message that a disk is missing or
has failed, there are several things you can try to solve the problem.
• If a disk is missing, make sure it’s connected to power, turned on, and connected to your computer.
You might need to disconnect and reconnect it.
• Use the First Aid pane to repair the RAID set.
• In some cases, you might need to quit and reopen Disk Utility or restart your computer, and then
check the RAID set.
• If yo are using a striped RAID set, delete the damaged RAID set. Your data will be lost. Be sure to back
up the disks in your RAID set and other data regularly.
• If you have a persistent problem with a disk in a mirrored RAID set, you may need to replace it. Aer
you the damaged disk, click Rebuild to rebuild the RAID set.
reBUild a mirrored raid Set
If the AutoRebuild option is not used, it will be necessary to rebuild a mirrored RAID set when the J4 is
restarted or reconnected. Follow these instructions to initiate a rebuild of a mirrored RAID set.
1. Open Disk Utility, in the Utilities folder.
2. Select the RAID set and click RAID.
3. Click Rebuild.
comBine raid SetS
Combine dierent RAID sets to combine their benets. For example, create two equal sized striped RAID
(RAID0)disks,thenusethesetwoRAID0diskstocreateamirroredRAID(RAID1)set.istypeof
combinedRAIDcongurationisknownasRAID10becauseitcombinesthespeedofRAID0withthe
redundancyofRAID1.
FirstcreatethesmallerRAID0sets,thencreateaRAID1setfromthetwoRAID0sets.Notethatbefore
theRAID0setscanbeusedtocreatetheRAID1set,theyeachmustrstbeunmounted.
SeetheexamplebelowforinstructionstosetupaRAID10congurationusing4identicalharddisks.

18
Promise Technologies Pegasus J4User Manual
Conguration Example - Create a RAID 10 set
1. Open Disk Utility, in the Utilities folder.
2. Select one of the disks that you want in the set, and then click RAID.
3. Click Add (+), and type a name for the RAID set.
4. Choose a format from the Format pop-up menu, and then choose Striped RAID Set from the RAID Type pop-up menu.
5. Drag two disks to the list on the right.
6. Click the Options button to specify an optimal storage block size for the data stored.
Set the block size to match the size of data stored on the set. For example, a video processing application require fast throughput of large amount
of data, so a larger block size might be best.
7. Click Create.
8. Repeatsteps1-7fortheremainingtwodisks.
ereshouldnowbetwostripedRAIDsetsvisible.InordertocreateastripedRAIDwiththeseRAID0sets,itisnecessarytounmounttheRAID
sets.
9. Select one of the striped RAID sets and click on the Unmount button. Repeat this for the other striped RAID set.
10. Select one of the unmounted striped RAID sets, and click RAID.
11. Click Add (+), and type a name for the combined RAID set.
12. Choose a format from the Format pop-up menu, and then choose Mirrored RAID Set from the RAID Type pop-up menu.
13. Drag each of the striped RAID sets to the list on the right to add them to the combined RAID set.
14. For each disk, select it, and then choose RAID Slice from the RAID Type pop-up menu.
15. To rebuild disks automatically when they’re disconnected then reconnected, click the Options button, select RAID Mirror AutoRebuild, and
then click OK.
16. Click Create.
Create striped RAID sets
Unmount striped RAID sets
Combined RAID set (RAID 10)
/