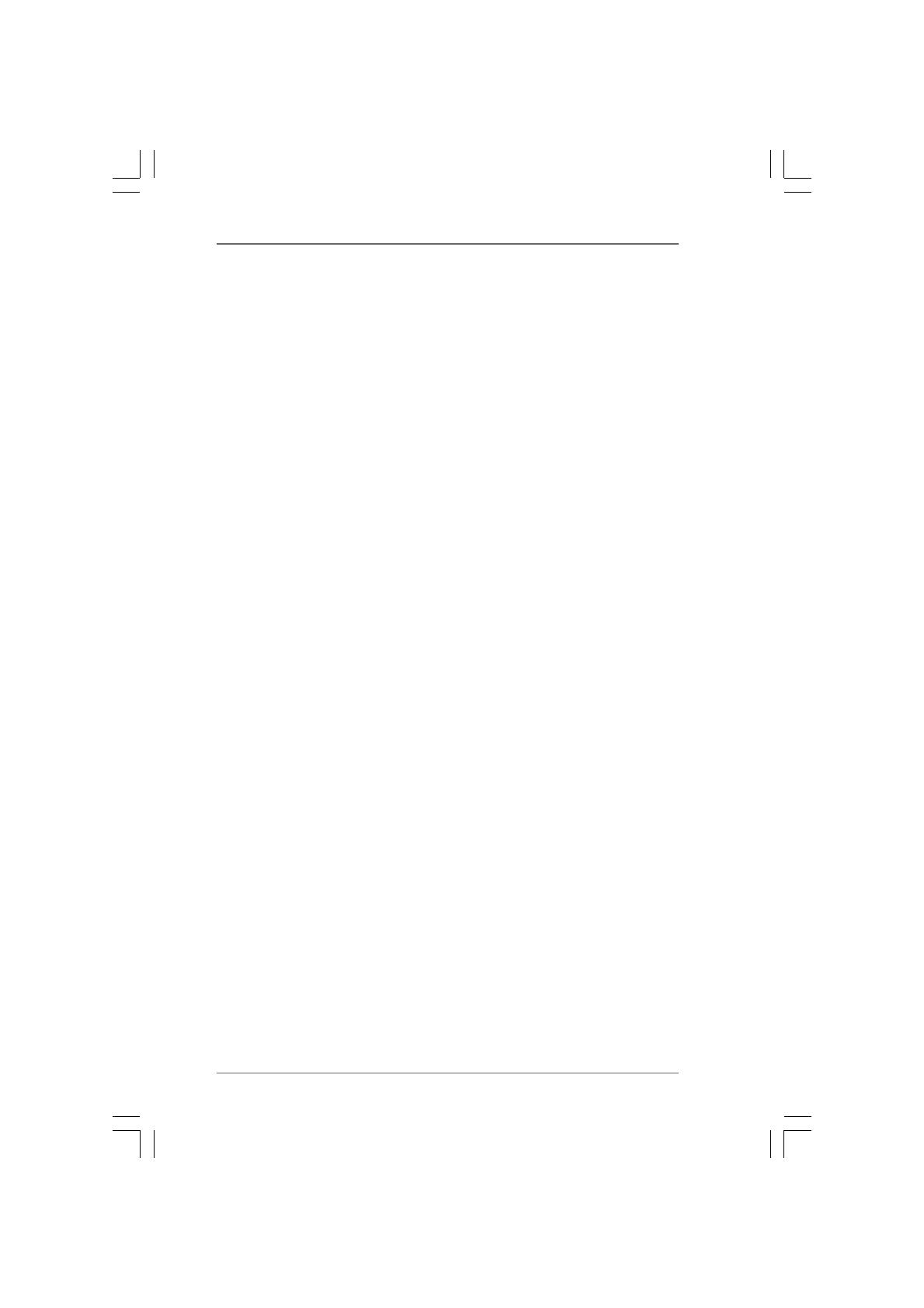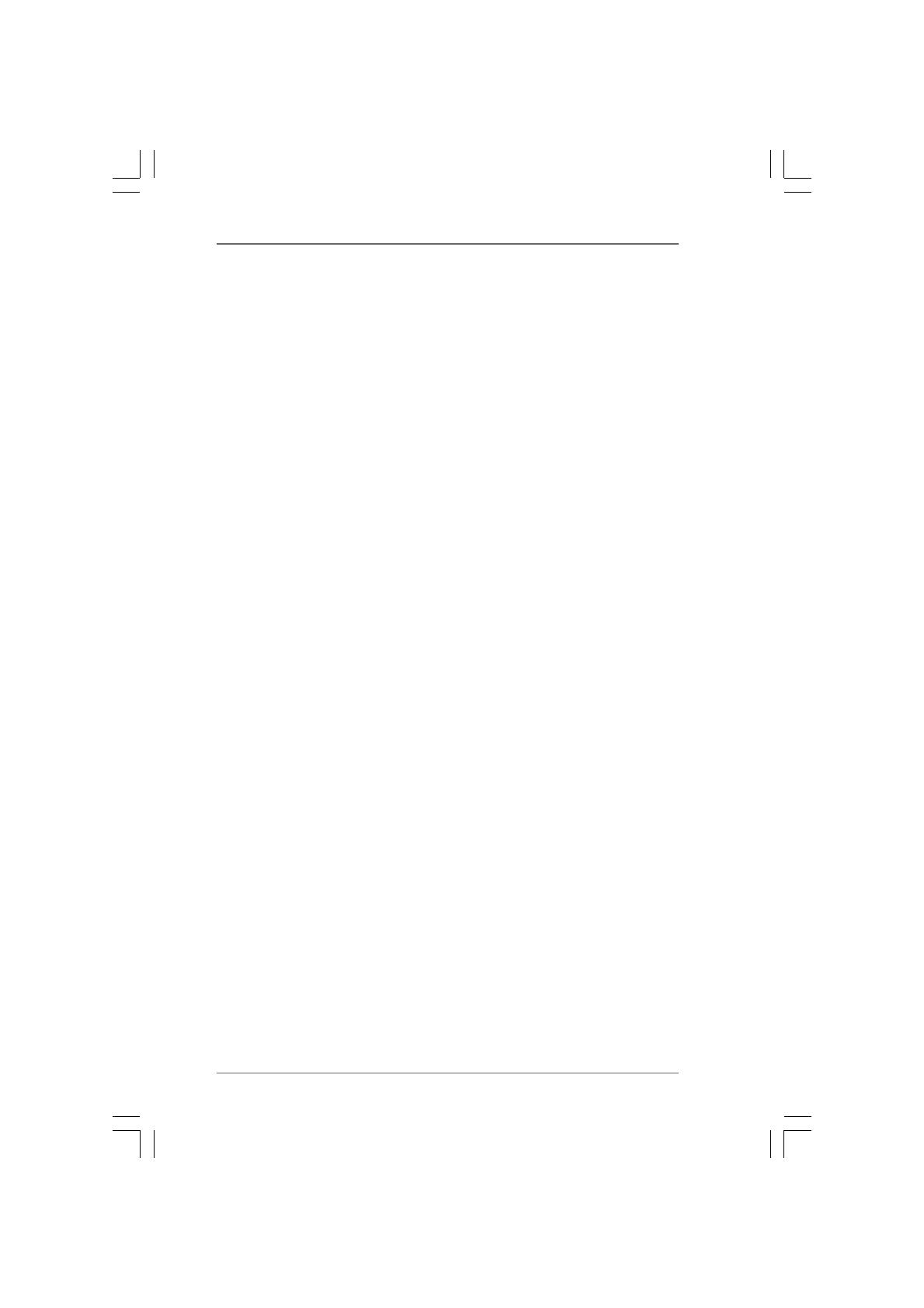
33
33
3
ContentsContents
ContentsContents
Contents
1.1.
1.1.
1.
IntroductionIntroduction
IntroductionIntroduction
Introduction
..............................................................................................................
..............................................................................................................
.......................................................
5 5
5 5
5
1.1 Package Contents ............................................................... 5
1.2 Specifications ...................................................................... 6
1.3 Motherboard Layout ............................................................ 8
1.4 ASRock 8CH I/O................................................................... 9
2.2.
2.2.
2.
InstallationInstallation
InstallationInstallation
Installation
..................................................................................................................
..................................................................................................................
.........................................................
10 10
10 10
10
Pre-installation Precautions ......................................................... 10
2.1 CPU Installation .................................................................... 11
2.2 Installation of CPU Fan and Heatsink .................................. 11
2.3 Installation of Memory Modules (DIMM)............................... 12
2.4 Expansion Slots (PCI and AGP Slots) ................................. 14
2.5 Jumpers Setup .................................................................... 15
2.6 Onboard Headers and Connectors .................................... 16
2.7 Serial ATA (SATA) Hard Disks Installation ........................... 19
2.8 Making a SATA Driver Diskette For SATA Operation in
“RAID” Mode ........................................................................ 20
2.9 SATA Operating in “non-RAID” Mode .................................. 20
3.3.
3.3.
3.
BIOS SBIOS S
BIOS SBIOS S
BIOS S
ETUP UTILITYETUP UTILITY
ETUP UTILITYETUP UTILITY
ETUP UTILITY
............................................................................................
............................................................................................
..............................................
21 21
21 21
21
3.1 Introduction ......................................................................... 21
3.1.1 BIOS Menu Bar ......................................................... 21
3.1.2 Navigation Keys ....................................................... 22
3.2 Main Screen........................................................................ 22
3.3 Advanced Screen .............................................................. 23
3.3.1 CPU Configuration .................................................... 23
3.3.2 Chipset Configuration............................................... 26
3.3.3 ACPI Configuration ................................................... 27
3.3.4 IDE Configuration ...................................................... 28
3.3.5 PCIPnP Configuration ................................................ 30
3.3.6 Floppy Configuration ................................................ 31
3.3.7 Super IO Configuration............................................. 31
3.3.8 USB Configuration.................................................... 33
3.4 Hardware Health Event Monitoring Screen ....................... 33
3.5 Boot Screen........................................................................ 33
3.5.1 Boot Settings Configuration ..................................... 34
3.6 Security Screen.................................................................. 34
3.7 Exit Screen ......................................................................... 35