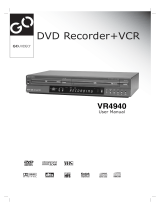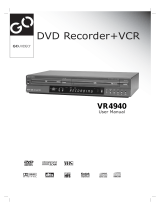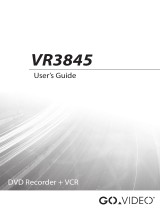Page is loading ...


2
R6530 DVD Recorder
Unpack Your DVD Recorder
• R6530 DVD recorder (1)
• Remote control (1)
• 1.5V AAA alkaline batteries (2)
• Audio/video cable (1)
• RF (Antenna) cable (1)
• User’s guide (1)
• Quick reference guide (1)
• Warranty registration card (1)
• DVD+RW disc (1)
Insert Remote Control
Batteries
1 Remove battery cover on back of remote control.
2 Insert two 1.5V AAA batteries, paying attention to the cor-
rect polarities (+/-).
3 Replace cover.
In case warranty service is required, please take a moment to attach your receipt to this manual and write down your Serial Number, located on
the back panel of the DVD Recorder: __________________________________.
© 2003. All rights reserved. Printed in China.
GoVideo is a registered trademark. “Dolby”, “Pro Logic”, and the double D symbol are trademarks of Dolby Laboratories. The product complies with the KODAK Picture CD for-
mat and will display KODAK Picture CDs. The "KODAK Picture CD Compatible" logo is a trademark of Eastman Kodak Company and is used with permission. All other brand
and product names are trademarks or registered trademarks of their respective companies. This product incorporates copyright protection technology that is protected by method
claims of certain US patents, other intellectual property rights owned by Macrovision Corporation, and other rights owners. Use of this copyright protection technology must be
authorized by Macrovision Corporation, and is intended for home and other limited viewing users only unless otherwise authorized by Macrovision Corporation. Reverse engineer-
ing or disassembly is prohibited.
GoVideo shall not be liable for any errors contained herein or for any damages arising out of or related to this document or the information contained herein, even if GoVideo has
been advised of the possibility of such damages. This document is intended for informational and instructional purposes only. GoVideo reserves the right to make changes in the
specifications and other information contained in this document without prior notification. GoVideo disclaims any obligation to update the information contained herein.

3
Table of Contents
1 - Getting Started
Welcome............................................................................. 5
• Features.................................................................................. 5
• Playable Discs ....................................................................... 5
• Recordable Discs................................................................... 5
• Region Code .......................................................................... 5
DVD Recording FAQ ..................................................... 6
Player Overview............................................................. 8
• Front Panel Controls.............................................................. 8
• Front Panel Display ............................................................... 9
• Remote Control ................................................................... 10
• Rear Panel............................................................................ 12
2 - Basic Setup
Basic Connections....................................................... 13
Initial Setup.................................................................... 14
Advanced Connections............................................. 15
• S-Video Connections........................................................... 15
• Component Video/Progressive Scan Connections .............. 16
• Audio/Video Receiver Connections .................................... 17
• Cable Box Connections ....................................................... 18
• Alternative Cable Box Connections .................................... 19
• Other Audio/Video Connections ......................................... 20
3 - DVD Recording
Basic Recording............................................................ 21
• Recording a TV Program..................................................... 21
• Recording from an External Device.................................... 23
Editing during DVD Playback ............................... 25
• Inserting a Chapter .............................................................. 25
• Removing a Chapter............................................................ 25
• Hiding a Chapter.................................................................. 25
• Showing a Chapter ...............................................................26
• Creating a New Thumbnail ..................................................26
Editing from the Disc Menu ...................................27
• Playing a Full Title...............................................................27
• Finalizing a Disc (DVD+R only) .........................................27
• Erasing a Title (DVD+RW only) .........................................27
• Making a Disc Compatible (DVD+RW only) .....................27
Timer Recording ...........................................................28
4 - DVD Playback
Basic Disc Playback ....................................................31
• Additional DVD Playback Options......................................32
• About R6530 Disc Menus....................................................32
• Disc Menu Navigation .........................................................33
CD Playback.....................................................................33
MP3 Playback .................................................................34
Photo CD Playback ......................................................35
Special Disc Features ................................................36
• Display/Go To......................................................................36
• Zoom ....................................................................................36
• Title ......................................................................................36
• Subtitle .................................................................................37
• Audio....................................................................................37
• Angle ....................................................................................37
• A-B Repeat...........................................................................38
• Repeat...................................................................................38
• Progressive Scan ..................................................................38
5 - Advanced Settings
Setup Menu Overview ...............................................39
• Setup Menu Categories ........................................................39
• Setup Menu Navigation........................................................39

4
R6530 DVD Recorder
Language Settings...................................................... 40
• On-Screen/Menu Language................................................. 40
• Disc Menu Language........................................................... 40
• Audio Language/Format...................................................... 40
• Subtitle Language................................................................ 40
Tuner/Video Settings ............................................... 41
• Antenna/Cable ..................................................................... 41
• Channel Search.................................................................... 41
• Add/Delete Channels........................................................... 41
• TV Aspect Ratio.................................................................. 41
• Video Output ....................................................................... 41
• Output Format ..................................................................... 42
• Modulator Output ................................................................ 42
Clock/System Settings ............................................ 42
• Set Clock ............................................................................. 42
• Ratings................................................................................. 43
• Password.............................................................................. 43
• Screen Saver ........................................................................ 43
• Angle Mark.......................................................................... 43
• Factory Reset........................................................................43
Disc Media Settings ....................................................43
• Finalize DVD+R ..................................................................44
• Erase DVD+RW...................................................................44
Recording Settings......................................................44
• Recording Quality ................................................................44
• Auto Chapter ........................................................................44
6 - Help
Customer Service Information ............................45
Troubleshooting ...........................................................45
Warranty ...........................................................................48
Safety..................................................................................49
• Important Safety Instructions...............................................49
• Safety/Regulatory Information.............................................51
• Notes about Discs.................................................................53
• Recommended Media...........................................................53
Index ................................................................................55

5
Basic Setup Getting
Started
DVD
Recording
DVD
Playback
Advanced
Settings
Help
Chapter 1 Getting Started
:: Welcome
Congratulations on your purchase of this R6530 DVD Recorder, an advanced DVD player and recorder in one.
Features
• DVD Recording - Easily make DVDs from any video source with One-Touch Recording
• Simple Connections - Start recording your favorite VHS tapes or camcorder footage in less than 10 minutes
• Record TV Shows on DVD - Set up to 8 timer events, or record manually
• Maximum Compatibility - DVD+R/+RW Format is compatible with most DVD players
• 5 Quality Levels - Varying quality levels allow you to store from 1 hour to 6 hours on one DVD+R/+RW disc
• Automatic Menu Creation - Automatically creates a DVD disc menu as you record
• Editing - Hide or Re-arrange material after it has been recorded
• Thumbnail Images - Uses images from your recordings as menu selections on the disc
• Progressive Scan Output - Delivers sharp, crisp video for highest quality on your progressive scan TV
• Connection Flexibility - Composite, S-video and component video output-and cable-ready TV tuner
• Multi-angle Viewing - Zoom, frame advance, smooth scan, high-speed search and smooth slow motion
• Front Panel Camcorder Input - Connect your camcorder directly to make DVDs of your favorite tapes
Playable Discs
• DVD Video
• DVD+R/+RW
• DVD-R/-RW
• Audio CD (CDDA)
•MP3 files on CD-R/CD-RW
• JPEG Photo CD, Kodak Picture CD
Recordable Discs
•DVD+R
•DVD+RW
Region Code
• Region 1

6
R6530 DVD Recorder
:: DVD Recording FAQ
Before you start using the R6530, please take a few moments to review these Frequently Asked Questions. They will help you become
acquainted with the technology and the capabilities of the DVD Recorder:
What can I record with my DVD recorder?
You can record programs directly from television (from your
antenna, basic cable, cable box or satellite receiver) and from vir-
tually any external audio/video source, including camcorders,
VCRs, DVD players and more. This unit will not copy Macrovi-
sion encoded or other copy protected material.
What kind of discs should I use?
You can only record on DVD+R and DVD+RW discs. DVD+R/
+RW is the most compatible recordable DVD format on the mar-
ket today. They are fully compatible with over 95% of existing
DVD-Video players and DVD-ROM drives in computers.
What is the capacity of a DVD+R and DVD+RW disc?
4.7GB, or the equivalent of roughly 6 CDs. You can record about
one hour at the highest quality (HQ) and about six hours at the
lowest quality (SLP) on a single disc.
What is the difference between DVD+R and
DVD+RW?
DVD+R is “recordable” and DVD+RW is “rewritable”. With a
DVD+R you can record multiple sessions on the same disc, but
when the disc is full, you cannot record any more on the disc. The
DVD+RW format allows you to record over the same disc literally
hundreds of times.
What is DVD-R and DVD-RW? Are they compatible
with this recorder?
DVD-R and DVD-RW (written with a dash instead of a plus) are
competing recordable DVD formats. You can play DVD-R/-RW
discs on this player, but they are not compatible for recording pur-
poses.
How do I know how much space is left on my disc
for recording?
Load the disc and press Disc Menu to see the percentage of
recording time remaining on your disc.
Where do I purchase discs? Are they expensive?
Blank DVD+R and DVD+RW discs are available at most elec-
tronics and office supply stores. Prices vary but DVD+Rs can gen-
erally be purchased in bulk for less than $1 each.
What format is the DVD recording saved in?
The actual video files are saved in MPEG-2 format.
Can I record in "real time"? Is there a recording
buffer?
Yes, you can record from TV or from external video sources to the
DVD recorder in real time.
Do I need to format a disc in order to record?
If a disc needs to be formatted, the DVD recorder will do it for
you automatically when you load the disc. This takes about a
minute and does not require any action on your part.
What are Titles and Chapters?
A DVD disc contains Titles and Chapters, which are similar to the
Titles and Chapters of a book. A Title is often a complete movie
and is broken down into Chapters, or individual scenes from the
movie. If a disc contains multiple Titles, they can be accessed by
pressing the Title button. To view the contents of a particular Title,
press the Disc Menu button.
How do I set up Titles and Chapters?
The DVD Recorder automatically creates a new Title every time
you start a new recording. You can then add Chapters to these
recordings manually or have them automatically inserted at 5-
minute intervals.
What does "finalizing" a disc do?
Finalizing a disc locks the discs so it can no longer be recorded. It
will then be compatible with virtually any DVD player. To close a
disc without finalizing it, simply stop recording and eject the disc.
You will still be able to record on the disc if there is room for more
recordings.

7
Basic Setup Getting
Started
DVD
Recording
DVD
Playback
Advanced
Settings
Help
How good is the quality of the recording?
There are five quality levels to choose from, ranging from HQ
(High Quality), which is near DVD quality to SLP (Standard Long
Play), which is near VHS quality. Choose the quality level that
best suits your purpose and the length of your material.
How many times can I record on a DVD+RW?
Most disc manufacturers specify that you can record up to 1,000
times.
What is the basic DVD recording process?
The basic recording process is to load a blank DVD+R or
DVD+RW disc, switch the DVD Recorder to Live mode, choose
the input source you wish to record, set the record quality, and
press RECORD.
Will my DVDs be compatible in other players?
Yes. If you finalize the DVD it will be compatible with virtually
all new DVD players.
How do I hide commercials on my recorded shows?
The Hide and Show Chapter features are useful for hiding com-
mercials or unwanted footage from your recordings. Simply create
a new Chapter at the start of a commercial break, for example, and
create another Chapter at the end of the commercial grouping. You
can then Hide the commercial break during playback.
What is the difference between hiding a Chapter and
removing a Chapter?
Chapters are similar to bookmarks. When you hide a Chapter, the
bookmark is still there, but you don’t see the Chapter during play-
back. When you remove a Chapter, it is like removing the book-
mark. The contents of the disc are still there, but the bookmark has
been removed.
What are thumbnails? How do I create new thumb-
nails?
Thumbnails are single frames from your recordings used to iden-
tify each Title on the DVD+R/+RW disc menu. The DVD
Recorder allows you to create new thumbnails to represent the
shows you record.
What does the Auto Chapter feature do?
The Auto Chapter feature creates Chapters automatically every 5
minutes while you are recording. This makes it easy to browse the
Title later using the Next and Prev buttons.
How do I switch between playing and recording?
The DVD Recorder has two basic modes: Disc mode and Live
mode. To switch between these modes, press the Disc/Live button
on the remote control. Use Disc mode to play or edit discs. Use
Live mode to watch or record from TV or an external source (such
as a VCR, camcorder, satellite receiver, etc.) connected to the
front (Line 1) or rear (Line 2) audio/video inputs.
Can I copy a DVD from an external player?
Yes, but only if the DVD is not copy protected.
Can I copy a VHS tape from an external player?
Yes, but only if the VHS tape is not copy protected.
Can I copy from a camcorder?
Yes, you can copy from a camcorder or any external audio/video
device using the front or rear line inputs.

8
R6530 DVD Recorder
:: Player Overview
Front Panel Controls
1 Power button
Press to power on the DVD Recorder.
• When the power is on, use the On/Standby button on the
remote control to turn the unit on and off.
• When the power is off, the unit is effectively disconnected
from the wall outlet.
2 Line In 1 (S-Video Input)
Connect to the S-Video output of your camcorder or other play-
back device.
3 Line In 1 (Composite Video Input)
Connect to the composite video output of your camcorder or other
playback device.
4 Line In 1 (Stereo Audio Input)
Connect to the left/right analog audio outputs of your camcorder
or other playback device.
5 Front Panel Display
Displays feedback on player operation; see page 9 for details.
6Disc Tray
Use to load a DVD, CD, or other compatible disc.
7Power LED
Lights when the Power button is pressed.
8Record LED
Lights when a DVD recording is in progress.
9 Open/Close button
Press to open and close the disc tray.
10 Play button
Press to start playback.
11 Stop button
Press to stop playback.
12 Channel +/- buttons
Press to select the next or previous channel in your channel list.
13 Input button
Press repeatedly to select among external audio/video input
sources (Line 1, Line 1-S, Line 2, Line 2-S, Ch ###).
14 Record button
Press to start recording from the currently selected source.

9
Basic Setup Getting
Started
DVD
Recording
DVD
Playback
Advanced
Settings
Help
Front Panel Display
1 MP3 Indicator
Lights when a CD-R or CD-RW with MP3 Tracks is loaded.
2 Repeat Status Indicator
Lights when a disc is in Repeat or AB Repeat mode.
3 Channel Indicator
Lights when a TV channel is selected.
4 Dolby Digital Indicator
Lights when a DVD with a Dolby Digital soundtrack is loaded.
5 Timer Recording Indicator
Lights when a Timer Recording has been scheduled.
6 Record Indicator
Lights when a DVD recording is in progress.
7Angle Indicator
Lights when an alternative angle is available during DVD play-
back.
8 Random Indicator
Lights when a disc is playing in random order.
9 Program Indicator
Lights when a custom program order has been programmed (CD/
MP3 playback only)
10 DVD Indicator
Lights when a DVD disc is loaded.
11 Progressive Scan Indicator
Lights when Component Video with Progressive Scan is enabled.
12 Play Indicator
Lights when a disc is playing.
13 Pause Indicator
Lights when a disc is in pause mode.
14 Counter Display
Displays the playback status, disc type, elapsed playback time,
remaining time, etc.
15 AM/PM Indicator
Lights to indicate the time is AM or PM.
16 L/R Indicator
Lights to indicate left or right channel audio playback.
17 Weekday Indicator
Lights to indicate the current day of the week.

10
R6530 DVD Recorder
Remote Control
1 On/Standby
Press to switch the DVD Recorder
between On and Standby (low power)
modes. The Power button on the front
panel must be pressed in for this button
to work.
2Prog. Scan
Press to switch the video output between
Progressive Scan and Interlace Scan.
Only use when the DVD Recorder is
connected to a Progressive Scan televi-
sion with the Component Video Output.
3Setup
While a disc is in Stop mode, press to
display the DVD Recorder Setup menu.
4 Quality
While in Live mode, press repeatedly to
set the Record Quality to HQ, SP, LP, EP,
or SLP.
5Record
Press to start recording from the currently
selected input source. Also use as a short-
cut to jump to Live mode while in Disc
mode.
6Input
While in Live mode, press repeatedly to
select among external audio/video input
sources (Line 1, Line 1-S, Line 2, Line 2-
S, Ch ###).
7Play /Enter
Press to start playback. Also press to con-
firm menu settings. Also use as a shortcut
to jump to Disc mode while in Live
mode.
8 Arrow buttons
Press to navigate on-screen menus.
9 Return
Press to return to the previous menu.
10 Next
Press to skip to the next Chapter or
Track.
11 Prev
Press to skip to the previous Chapter or
Track.
12 Zoom
Press to zoom in at various levels of
magnification during DVD playback.
13 Display
Press to display current disc status.
14 Disc Menu
Press to view the DVD disc menu.
15 0-9
Use to enter numeric data in on-screen
menus. Press Play /Enter to confirm.
16 Program
Press to program a custom Track play-
back order (CD and MP3 discs only).
17 Audio
Press to select among available audio
Tracks/formats during DVD playback.
18 Subtitle
Press to select among available subtitle
languages during DVD playback.
19 Open/Close
Press to open and close the DVD disc
tray.
20 Channel +/-
Press to select the next or previous chan-
nel in your channel list.

11
Basic Setup Getting
Started
DVD
Recording
DVD
Playback
Advanced
Settings
Help
21 Edit
While a DVD+R/RW disc is loaded,
press to display special disc Editing
menus; see page 25.
22 Skip
Press to skip ahead 30 seconds during
DVD+R/RW playback. This is useful for
skipping commercials.
23 Disc/Live
Press to switch between Disc mode (for
playback of discs) and Live mode (for
watching and recording TV or external
sources).
24 Stop
Press to stop and hold disc playback
(press Play /Enter to resume). Press
Stop twice to stop playback completely
and reset the disc. Also press to stop
DVD recording.
25 Rev
Press repeatedly to scan backward at
variable speeds.
26 Fwd
Press repeatedly to scan forward at vari-
able speeds.
27 Pause/Step
Press to pause playback and recording.
Press repeatedly for frame by frame play-
back.
28 Slow
Press repeatedly for slow motion play-
back at variable speeds.
29 Title
Press to display DVD Title menus for
discs with multiple Titles. If a disc has a
single Title, functions like the Disc Menu
button.
30 Mute
Press to mute audio playback.
31 Volume +/-
Press to adjust the volume level (disc
playback only).
32 Go To
Press to jump to a specific time, Title,
Chapter, or Track during disc playback.
33 Clear
Press to delete numeric entries in on-
screen menus.
34 Repeat (A-B)
Press to repeat an audio or video segment
between two points (A and B) during
disc playback.
35 Repeat (1/ALL)
Press to repeat playback of a single
Chapter or Track, or a complete disc.
36 Angle
Press to view alternate angles during
DVD playback (if available).
If a remote control function is not cur-
rently available, the invalid symbol will
appear on screen.

12
R6530 DVD Recorder
Rear Panel
1 Antenna In
Connect to your antenna, cable TV, or cable box with a coaxial
cable.
2Out to TV
Connect to the Antenna Input on older televisions with a coaxial
cable.
3 Line In 2 (Composite Video/Stereo Audio Inputs)
Connect to the audio/video outputs of an external source (such as
a cable box or VCR) with RCA cables.
4 Line In 2 (S-Video Input)
Connect to the S-Video output of an external source (such as a sat-
ellite receiver) with an S-Video cable.
5 Composite Video Out
Connect to the composite video input of your TV with an RCA
cable.
6 S-Video Out
Connect to the S-Video input of your TV with an S-Video cable.
7 Prog. Scan (Y/Pb/Pr)
Connect to the Progressive Scan/Component video inputs of your
TV with a Component Video cable.
8 Stereo Audio Output
Connect to the left/right analog audio inputs of your TV, stereo, or
2-channel amplifier with RCA cables.
9 Digital Audio Out (Coaxial)
Connect to the coaxial digital audio input of a 5.1-channel ampli-
fier with a digital coaxial cable.
10 Digital Audio Out (Optical)
Connect to the optical digital audio input of a 5.1-channel ampli-
fier with a digital optical cable.

13
Basic Setup Getting
Started
DVD
Recording
DVD
Playback
Advanced
Settings
Help
Chapter 2 Basic Setup
:: Basic Connections
Connecting the R6530 is virtually the same as connecting a standard VCR. Follow these
steps to connect the DVD Recorder to your TV and antenna/basic cable. For advanced
connections, please refer to pages 15-20.
1 Connect Antenna/Cable
Connect the RF cable from your antenna or basic cable TV jack to the ANTENNA IN
jack on the back panel of the DVD Recorder.
2Connect TV
Choose either Antenna Out or Line Out:
a. Antenna Out
Use if you have an older television with only a basic antenna input. Connect the sup-
plied coaxial cable from the OUT TO TV jack on the back panel of the DVD
Recorder to the antenna in jack on your television.
b. Line Out
Use for better sound and picture quality if your television has audio/video inputs.
Connect the supplied audio/video cable from the AUDIO/VIDEO OUT jacks on the
back panel of the DVD Recorder to the line in jacks on your television and/or stereo
receiver.
3 Power on DVD Recorder & TV
Plug the DVD Recorder into a standard electrical outlet, turn on your TV, and press
Power on the front panel of the DVD Recorder.
4Select Channel 3 or Line
If you used the Antenna Out connection, tune your television to channel 3 (or if you prefer to use channel 4, see “Modulator Output” on
page 42). If you used the Line Out connection, set your television to its appropriate video input.
5 Continue with Initial Setup
The Language setup menu will appear. Continue with “Initial Setup” on page 14.

14
R6530 DVD Recorder
:: Initial Setup
Once you have completed “Basic Connections” on page 13, the lan-
guage selection menu will appear on your TV screen. Follow these
steps to complete Initial Setup.
1 Set the DVD Recorder’s on-screen menu language:
• Use the / buttons to select English (default), Spanish, or
French.
• Press Play /Enter to continue.
2 Set the DVD Recorder’s time and date. This is essential for accu-
rate timer recording:
•Use the
/ buttons to select each item (hours, minutes, month,
day, and year).
• Use the / buttons to set each item to the correct time and date.
• Press Play /Enter to continue.
3 Select Antenna or Cable:
• Use the / buttons to select Antenna (default), or Cable.
• Press Play /Enter to continue.
4 Run Auto Channel Search
• Auto Channel Search runs automatically after you select Antenna
or Cable. This may take several minutes.
• When all available channels have been found, press Play /Enter
to complete Initial Setup.
• To add or delete channels from your channel list, see “Add/Delete
Channels” on page 41.

15
Basic Setup Getting
Started
DVD
Recording
DVD
Playback
Advanced
Settings
Help
:: Advanced Connections
S-Video Connections
Use for improved picture quality when watching DVD movies. Your television must be
equipped with an S-Video input.
1 Connect S-Video to TV
Connect an S-Video cable from the S-VIDEO OUT jack on the back panel of the
DVD Recorder to the S-Video input on your television.
2 Connect Stereo or Digital Audio to TV
Connect stereo audio cables from the AUDIO OUT jacks on the back panel of the
DVD Recorder to the line in jacks on your television or stereo receiver,
OR
Connect the coaxial or optical digital audio output to your audio/video receiver; see
page 17.

16
R6530 DVD Recorder
Component Video/Progressive Scan
Connections
Use for superior picture quality when watching DVD movies. Your television must be
equipped with Component Video or Progressive Scan inputs.
1 Connect Component Video to TV
Connect a component video cable from the PROG. SCAN jacks on the back panel of
the DVD Recorder to the component video inputs on your television. Be sure to cor-
rectly match each of the cables (Y, Pr, Pb) to the corresponding jacks on the DVD
Recorder and TV.
2 Connect Stereo or Digital Audio to TV
Connect stereo audio cables from the AUDIO OUT jacks on the back panel of the
DVD Recorder to the line in jacks on your television or stereo receiver,
OR
Connect the coaxial or optical digital audio output to your audio/video receiver; see
page 17.
3 Enable the Component Video Output
Set “Video Output” to Component, see page 41.
4 Enable the Progressive Scan Output (Optional)
If your television has Progressive Video inputs, you can enjoy even better video qual-
ity by switching from Interlace to Progressive Scan. To set “Output Format” to Pro-
gressive, see page 42.

17
Basic Setup Getting
Started
DVD
Recording
DVD
Playback
Advanced
Settings
Help
Audio/Video Receiver Connections
Follow these steps to connect the DVD Recorder to a digital audio/video receiver.
1 Connect DVD Recorder to Digital Audio Receiver
Connect a coaxial OR optical digital audio cable from the DIGITAL AUDIO OUT
jacks on the back panel of the DVD Recorder to the matching digital audio inputs on
your audio/video receiver.
• Use whichever connection is available on your audio/video receiver.
• Use EITHER coaxial OR optical, NOT both.

18
R6530 DVD Recorder
Cable Box Connections
Follow these steps to connect a cable box or satellite receiver to your DVD
Recorder:
1 Connect Incoming Cable to Cable Box
Connect a coaxial cable from your cable TV wall outlet to the input jack on
your cable box.
2 Connect Cable Box to DVD Recorder
Connect a second coaxial cable from the output jack on the cable box to the
ANTENNA IN jack on the back panel of the DVD Recorder.
3 Connect DVD Recorder to TV
Choose either Antenna Out or Line Out:
a. Antenna Out
Use if you have an older television with only a basic antenna input. Connect the
supplied coaxial cable from the OUT TO TV jack on the back panel of the DVD
Recorder to the antenna in jack on your television.
b. Line Out
Use for better sound and picture quality if your television has audio/video
inputs. Connect the supplied audio/video cable from the AUDIO/VIDEO OUT
jacks on the back panel of the DVD Recorder to the line in jacks on your televi-
sion and/or stereo receiver.
4 Power on DVD Recorder, TV & Cable Box
Plug the DVD Recorder power cord into a standard electrical outlet, and turn on
your television, DVD Recorder and cable box.
5Select Channel 3 or Line
If you used the Antenna Out connection, tune your television to channel 3 (or if
you prefer to use channel 4, see “Modulator Output” on page 42). If you used
the Line Out connection, set your television to its appropriate video input.
6 Continue with Initial Setup
The Language setup menu will appear. Continue with “Initial Setup” on
page 14.

19
Basic Setup Getting
Started
DVD
Recording
DVD
Playback
Advanced
Settings
Help
Alternative Cable Box Connections
This connection method allows you to record from basic cable while watching
scrambled channels simultaneously. However, with this method you will not be
able to record scrambled channels.
1 Connect Incoming Cable to DVD Recorder
Connect the coaxial cable from your cable TV wall outlet to the ANTENNA IN
jack on the back panel of the DVD Recorder.
2 Connect DVD Recorder to Cable Box
Connect a second coaxial cable from the OUT TO TV jack on the back panel of
the DVD Recorder to the input jack on your cable box.
3 Connect Cable Box to TV
Connect an additional coaxial cable from the output jack on the cable box to the
antenna in jack on your television.
4 Power on DVD Recorder, TV & Cable Box
Plug the DVD Recorder into a standard electrical outlet, and turn on your televi-
sion, DVD Recorder and cable box.
5 Select Channel 3 on TV & Cable Box
• Tune your television and cable box to channel 3.
• To watch the cable box, turn off the DVD Recorder, set your TV to channel
2, 3 or 4 (whichever channel is used by your cable system), and change
channels on the cable box.
• To watch and record basic cable, select the channel to record on the DVD
Recorder and the channel to watch on the cable box.
6 Continue with Initial Setup
The Language setup menu will appear. Continue with “Initial Setup” on
page 14.

20
R6530 DVD Recorder
Other Audio/Video Connections
Follow these steps to connect an external audio/video source, such as a
camcorder, satellite receiver, VCR, or video game, to your DVD
Recorder.
1 Connect Source to DVD Recorder
Connect your source to the line inputs on the front (Line 1) or rear
(Line 2) of the DVD Recorder.
2 Choose from the following options:
To View Device
• Press Disc/Live on the remote control to switch to Live mode.
• Press Input until Line 1, Line 1-S, Line 2, or Line 2-S appears
on your television screen.
To Record from Device
• Press Disc/Live on the remote control to switch to Live mode.
• Press Input until Line 1, Line 1-S, Line 2, or Line 2-S appears
on your television screen, then press Record. See “Basic
Recording” on page 21.
To Timer Record from Device
• Select L1, L1-S, L2, or L2-S as your Input in the Timer Record
menu; see “Timer Recording” on page 28.
/