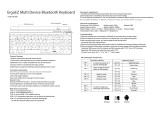Page is loading ...

ENGLISH
SMART·6
Wi-Fi
connection
or mobile data
tariff required

EN·02
Notes on this user guide
This guide contains helpful
notes and tips, which are
indicated as such by this
symbol:
· Warnings are indicated
by this symbol:
· Lots of chapters contain a
QR code, which will take you
to more information on the
chapter's topic on the emporia
website.
Dear Valued emporia Customer,
What's life about? This is the question we focused on at emporia when
developing and designing this smartphone for you. Yes, you've read
that correctly. We didn't start by asking how much RAM and ROM and
how many megapixels and milliampere hours the device should have.
Weinitially put those questions on the back burner and ultimately
passedthem to our engineers to answer later on.
We were much more interested in what life is actually about.
Safety, health, joie de vivre, sustainability, love, solidarity …
These are the things that really matter in life.
And it's these things that we've built this smartphone around.
It can and will assist you in all these important areas. »It will help me
with love?« I hear you ask. It will indeed. Won't it be nice to be able to
send your partner a kiss by WhatsApp when they're in another room?
Nowwondering how this smartphone can increase your joie de vivre?
You'll receive a short video of your grandchild and it'll be as if the sun
is shining even if it's actually raining! Safety? It's great that there's an
emergency button on the back of the phone, just in case you happen to
fall o your e-bike, for example.
We've found answers to the important questions in life.
I hope your new emporia smartphone brings you plenty of joy!
Eveline Pupeter
Owner and Managing Director
Google, Android, Gmail, Chrome and others are trademarks of Google LLC.

EN·03
Google, Android, Gmail, Chrome and others are trademarks of Google LLC.
CONTENTS
1. Preparation 04 6.4 Calendar ....................................27
6.5 Weather ....................................28
6.6 Internet .....................................28
6.7 Email .......................................29
6.8 Calculator...................................30
6.9 Magnifying glass . . . . . . . . . . . . . . . . . . . . . . . . . . . . 30
6.10 QR scanner..................................30
6.11 App recommendations ......................31
6.12 Touch Trainer ...............................31
6.13 emporiaCOACH .............................31
6.14 Google apps ................................31
7. Establishing connections 32
7.1 Using a Wi-Fi connection ....................32
7.2 Bluetooth ...................................33
7.3 NFC connectivity ............................34
7.4 Using a Mobile Data Connection.............35
7.5 Wi-Fi hotspot ...............................35
7.6 Flight mode.................................35
7.7 Location ....................................35
7.8 Connecting to a PC to transfer data ..........36
8. More settings 37
8.1 Audio proles ...............................37
8.2 Wallpaper...................................37
8.3 Date and time...............................37
8.4 Language and input.........................37
8.5 Emporia keyboard...........................38
8.6 Display......................................38
8.7 Security settings ............................38
8.8 System updates .............................39
8.9 System settings .............................39
9. Emergency call function 40
10. Appendix 42
1.3 Inserting a SIM card and memory card .......06
1.4 Charging the battery ........................06
1.5 Turning on the phone .......................07
1.6 Entering a PIN code .........................07
2. Using the phone for the rst time 08
2.1 Basic Android and Google settings...........08
2.2 Starting the emporiaapp ....................10
2.3 Switching between the emporia and Android
interfaces ...................................11
3. Using the phone 12
3.1 Battery-saving mode and locking the screen .12
3.2 Buttons on the phone .......................12
3.3 Keys on the screen (soft keys) ................13
3.4 Keyboard on the screen .....................13
4. Emporia interface 14
4.1 Home screen................................14
4.2 App screen..................................15
4.3 Personal screen .............................16
4.4 emporia Smartcover.........................17
5. Basic functions 19
5.1 Phone calls..................................19
5.2 Phone book (contacts).......................20
5.3 Messages ...................................22
5.4 Info centre ..................................23
5.5 Photo album ................................24
5.6 Camera .....................................25
6. Other emporia apps 26
6.1 Torch .......................................26
6.2 Silent mode .................................26
6.3 Alarm clock .................................26

EN·04
9 Camera lenses
with torch and flash
10 Emergency button
(seepage 40)
11 NFC module (internal)
12 On/Off button with
fingerprint sensor
(seepage 38)
1 Front-facing camera lens
2 Loudspeaker (receiver)
3 Touchscreen
4 Charging contacts
5 USB port
6 Microphone
7 Card slot
for SIM card and SD card
(seepage 06)
8 Volume buttons
(seepage 12)
1 2
3
4 5 6
7
8
9
10
11
12
1. PREPARATION
1.1 An overview of your smartphone

Preparation
EN·05
›Not included in the scope of delivery
• SIM card
The SIM card is a chip card that you need to insert
into the phone. You will only be able to place calls
once you have done this. Your network operator
will provide you with the card and the codes
belonging to it (PIN and PUK) when you buy a
mobile contract. Always choose a tari with a data
package when using a smartphone.
• Memory card (increases storage capacity)
A memory card is a chip card that will increase
your smartphone's storage space. Inserting one
will enable you to store more photos and install
more apps. You can purchase these cards from
electronics stores.
• Headset
Suitable headsets are available from
https://iomi.style and electronics stores.
• Mains plug
Use a mains plug that you have at home. If you
don't have one, you can also purchase one from an
electronics store or the Emporia Service Centre.
We recommend using a plug with an output voltage
of DC 5.0 V and a wattage of 5 W to 10 W.
1.2 Box contents
The contents of this package are not suitable for
young children and include small parts that can be
swallowed.
• Smartphone
• Smartcover
• Charging cradle
• SIM ejector tool
• USB charging cable
• User guide
›What to do if a part is defective or missing
Please contact the Emporia Service Centre
(seepage 42)
emporia smartphone training
book to download
https://www.emporiamobile.com/
Products/MOBILES/SMART-TRAiNiNG/
SMART-TB-001_V2/SMART-TB-001_
V2_10310-ENG_WEB.pdf
How do I insert a SIM card and
memory card?
https://www.emporiamobile.com/
en/explained-simply/sim-card-and-
sd-card

Preparation
EN·06
1.4 Charging the battery
Only use chargers (5 V, 3 A, 15 W) and accessories that
are permitted for this smartphone.
Before using the unit for the rst time or if the unit has
not been used for a long time, the battery must be
charged. The charging time depends on the charger
used and takes approximately 2-4 hours.
›Charging with the charging cable
• Use a standard mains plug that you have at home.
• Insert the USB connector into
the phone's USB port.
• Then plug the cable's mains plug into a wall
socket.
To avoid contact faults with the USB connector, only
use the charging cable supplied with the phone for
charging.
›emporia charging cradle
The charging cradle allows you to charge your
smartphone easily and also gives you a xed place
where you can leave your phone when you're
athome.
• To use it, plug the charging cable into the port on
the back of the charging cradle.
1.3 Inserting a SIM card and memory card
• Release the card slot by inserting the SIM tool into
the small hole in the card slot.
• Insert the card with the gold contacts facing
down.
• If you wish, you can insert a memory card into the
slot with the gold contacts facing down.
• Put the smartphone down with the screen facing
up. Now push the card slot all the way back into
the smartphone.
Only use nano SIM cards in this device. If your SIM
card is a dierent size, your network operator will
swap it for you.
Only use a memory card that is compatible with this
phone, such as a microSD® or a microSDHC® card.
If you use an incompatible SIM card or memory card,
you may damage the phone, the card itself or the
data stored on the card.
Only use batteries, chargers and accessories that are
permitted for this phone.
What to do if you've used all
yourstorage space.
https://www.emporiamobile.com/
en/explained-simply/memory-
used-up
How do I charge the battery
correctly?
https://www.emporiamobile.com/
en/explained-simply/battery-
charging

Preparation
EN·07
1.5 Turning on the phone
• Before you use your phone for the rst time,
remove the protective lm from the screen.
• Press and hold the on/obutton for at least two
seconds.
• The emporia logo will appear on the screen and a
melody is played.
When you turn your phone on the rst time, the
start-up process can take up to two minutes. The
emporia logo will be on the screen when this is
happening. Please do not interrupt this process.
1.6 Entering a PIN code
Enter the four-digit PIN code for your SIM card
when asked to do so and conrm the entry.
You can change or turn o your PIN code in
Settings > Security > Set SIM card lock.
You have a maximum of three attempts to enter your
PIN code correctly. If you enter the wrong number
three times in a row, you will only be able to unblock
your SIM card with your PUK code. You will nd your
PIN code and PUK code in the documents supplied
with your SIM card by your network operator.
• Then place the smartphone in the charging cradle.
If you intend to use this method to charge
your phone every time, you can leave the
charging cable plugged into the charging cradle
permanently.
›Charging via a computer
Plug the phone into a USB port on your computer.
If necessary, disconnect the USB cable from the
mains plug to do this.
Charging your phone via a computer will take longer
than charging it via the mains.
›Battery indicators on the phone
• When the battery is empty:
The phone will beep and a warning will appear on
the screen. The battery icon is red and
the LED ashes.
• When the battery is being charged:
The battery icon is shown lling up and
the LED is red.
• When the battery is fully charged:
The battery icon is full and the LED is green.
You can now disconnect the charging cable
from the phone and then unplug the cable from
thewall socket.
In Settings > Battery, you can view the remaining
battery life and current charge level, and can close
applications to extend the battery life. What does my smartphone need
in order to work?
https://www.emporiamobile.com/
en/explained-simply/necessary-for-
operation

EN·08
›Copying apps and data
Your smartphone will now check whether any
updates for the Android operating system
are available and, if there are any, install them
automatically.
Used a smartphone before? In the next step,
you can install apps and data from your old
smartphone. To do this, tap on NEXT, select a
transfer method and follow the instructions on
thescreen.
If this is your rst smartphone or you don't want to
transfer any data, tap on DON'T COPY.
›Setting up a Google account
• In the next step, you will be asked to sign in with
your Google account. Enter your Gmail address
and the password for the account to do this,
orcreate a new Google account if you don't yet
have one.
• Now you can select settings regarding the security
and storage of Google services. Read through the
pre-selected settings carefully and disable any
individual functions you don't require.
Then tap on ACCEPT.
›Selecting a search provider
Select the Internet search engine provider whose
service you want your phone to use when carrying
out a search query.
2.1 Basic Android and Google settings
When you use your smartphone for the rst time,
you need to select a number of settings.
›Selecting a language
• Tap on the pre-selected language.
• A list showing all the available system languages
will then appear.
• Select the language you want to use to operate
your smartphone.
›Starting Android settings
Now tap on START to dene a few required
settings for the Android operating system.
›Connecting to a Wi-Fi network
If possible, establish a Wi-Fi connection, so that
future essential updates and downloads don't use
your mobile data.
Read more about this in chapter »7.1 Using a Wi-Fi
connection« from page32.
2. USING THE PHONE FOR THE FIRST TIME
Step-by-step instructions
https://www.emporiamobile.com/
en/explained-simply/google-
account-setup

Using the phone for the rst time
EN·09
›Setting up Google Pay
If you would like to link your Google account to a
payment facility, tap on ADD CARD and enter the
required details.
You can skip this setting for now and add it in your
Google account later on.
›Changing the wallpaper and font size
Finally, you can personalise your smartphone's
wallpaper and adjust the font size. These settings
will be applied to all your phone's system, but not
to the emporia app. Now complete the installation
process.
›Protecting your smartphone
Now select a screen lock, so that your phone
cannot be operated by anyone not authorised
todo so.
• Also choose whether the code has to be entered
when the device is rst started.
• Enter your chosen code.
• Enter the code a second time to ensure you
haven't made any typing errors and then
conrmit.
You can also protect your smartphone using a
ngerprint or face unlock. If you prefer, you can add
these settings later on in Settings > Security >
Biometrics and password.
›Enabling Google Assistant
Now you can install the full version of Google
Assistant. Please note that you are granting
Google a wide range of permissions if you do this.
• Tap either ACTIVATE or NO THANKS.
• If you want to control Google Assistant using
voice commands, set up Voice Match by tapping
on I AGREE and following the instructions on the
display.
How does the voice
assistantwork?
https://www.emporiamobile.com/
en/explained-simply/voice-assistant
App tip: Google Pay
https://www.emporiamobile.com/
en/explained-simply/google-pay

Using the phone for the rst time
EN·10
›emporia app registration
Enter your name, age group, gender and email
address and conrm these details by tapping
NEXT.
• Then tap on FINISH to complete the set-up
process for the emporiaapp.
• Your smartphone will now start up with the
emporia interface every time.
›Concluding the set-up process
A notication will appear in the Info centre if any
of the installation steps have been skipped.
›New apps after installation
The emporiaapp includes a whole bundle of
applications. You will therefore now see a number
of new icons on your smartphone, which represent
the following functions:
• On the emporia home screen:
Phone, Messages, Photo album and Info centre
• On the Favourite apps screen:
Camera, Alarm clock, Play Store, Weather,
Calendar, Internet, Calculator, QR scanner
andEmail
2.2 Starting the emporiaapp
When you have completed the
Android and Google settings, you
will see the Android home screen.
Tap on the emporia icon.
›Legal notices
Agree to the terms and conditions,
the data privacy policy and
the app permissions for the
emporiaapp. To do this, check the box next to
»I have read and I agree to all of the above.«
Conrm this by tapping on NEXT.
›Setting the emporia app as
the home screen
Select the following settings to
make your smartphone start with
the emporia interface.
• Tap on NEXT.
• Tap on emporia
• Tap on Set as default
12:30
start emporia
Next Step 2/3
Now set the emporia app as
your home app.
To do this, tap (1) Next and (2)
emporia.
Activation
12:30
Set emporia as your default
home app?
emporia
No permissions needed
Quickstep
Current default
CANCEL SET AS DEFAULT
STARTING emporia
https://www.emporiamobile.com/
en/explained-simply/start-emporia

Using the phone for the rst time
EN·11
2.3 Switching between the emporia
and Android interfaces
›Disabling the emporia interface
You can use the default Android
interface on this smartphone if
youwish.
• To disable the emporia interface,
open Settings > Apps >
Default-apps > Start app.
• Then select Quickstep as the
default start app.
›Restoring the emporia interface
If you've deleted the link for "Start emporia" on
the home screen, you can restore the emporia
interface by doing the following:
• Open Settings > Apps > Default-apps >
Start app.
• Then select emporia as the default start app.
12:30
Default home app
Often referred to as "launchers", apps that
replace your Android device's home screen
and provide access to your device's content
and functions
Quickstep
emporia
›Disabling the emporia keyboard
• Open Settings > System > Language and
input > Virtual keyboard
• Disable the emporia keyboard.
The phone will now use the Android keyboard.
In Standard apps, you can also specify which
app you want to use for SMS messages and which
browser you want to be your default browser.
Switching interfaces
https://www.emporiamobile.com/
en/explained-simply/change-ui

EN·12
3.2 Buttons on the phone
›On/O button with ngerprint sensor
• Hold the on/obutton down for at least 2 seconds
to turn the phone on or o.
• Press this button briey to wake the phone from
or put it into battery-saving mode.
• If you've selected and set up the ngerprint
security function, this button will act as the
ngerprint sensor.
• Place one of the ngers whose prints you've stored
on the button to wake the phone from battery-
saving mode.
›Volume buttons
The volume buttons on the side of
your phone allow you to adjust the
volume, mute the phone when it is
ringing or mute the alarm clock.
1 Audio proles for ringer
volume:
Ringer sounds for calls and
notications
Calls and notications trigger an alarm
accompanied by vibration
Alerts for calls and notications are muted
2 Slide controller for media volume
3 Volume control button:
Slide controller for Media volume, Call volume,
Ring and notication volume and Alarm
volume
You'll nd the emporia silent mode in Quick settings
(seepage 26).
12:3012:30 12°C12°C
21.04.21.04.
1
2
3
3. USING THE PHONE
3.1 Battery-saving mode and
locking the screen
If you don't use your phone for a certain period
of time, the screen will switch to battery-saving
mode and go black. You can reactivate the screen
by pressing the on/o button briey.
Locking the screen can also protect your phone
from unintentional input on the touchscreen.
›Locking the screen manually
• Press the on/obutton briey.
• The screen will go black and lock,
and the phone will beep. The screen is now
protected from any unintentional input.
›Setting the screen to lock automatically
You can choose from the following device security
options in Quick settings> More settings >
Security settings> Biometrics and password:
• Screen lock
· None
· Swiping
· PIN: Enter a code of your choice.
• Fingerprint function: You can save up to ve
ngerprints.
• Face unlock

Using the phone
EN·13
3.4 Keyboard on the screen
Whenever text input is necessary and you tap
on the text input eld, the software keyboard
will automatically appear on the bottom half of
thescreen.
There are several dierent keyboards, which you
can access by tapping the grey buttons:
1 Keyboard with capital letters
2 Keyboard displaying numbers and characters
3 Keyboard displaying symbols and
emoticons 4
5 Standard letter keyboard
›Emergency button
Press this button to call for help in an emergency.
(seepage 40)
3.3 Keys on the screen (soft keys)
› Home
• This button will take you back to the home screen
any time if you tap it briey.
• If you tap and hold this button, the Google
Assistant will be activated.
› Back
This button allows you to undo your last action.
› Menu
Tapping this button will display all your recent
apps, i.e. those that are currently active, in
windows alongside each other.
• To switch to one of the apps displayed, tap on it
briey.
• Close an app by swiping the image of the app up.
The soft key buttons will always be shown, apart
from on the emporia app's three home screens.
12:30
To:
Enter message
z x c v b n m 1
2
3
a s d f g h j k l
q w e r t y u i o p
1234567890
Return , . Delete
*″ ′ : ; ! ?A
B
C
=
\
<
@ # € % & - + ( )
1 2 3 4 5 6 7 8 9 0
/ _
12:30
To:
Enter message
Return Delete
\ © ® ™ ℅[]A
B
C
?123
£ ¥ $ ¢ ^ ° = { }
~ ` | • √ ∏ ÷ × ¶ ∆
< >
12:30
To:
Enter message
Return Delete
3 4 5 5
1 2
Using the touchscreen
https://www.emporiamobile.com/
en/explained-simply/touchscreen
Speech to text
https://www.emporiamobile.com/
en/explained-simply/speech-to-text

EN·14
4. EMPORIA INTERFACE
4.1 Home screen
The home screen is the starting
base for all your smartphone's
operations.
You can press the homebutton to
call the home screen up and return
to the starting base at any time.
The home screen consists of
the following elements:
›1 Wallpaper
The wallpaper is a decorative background image
and can be set according to your personal
preferences.
The time, date and weather are inserted on top
of the image. To change any of these settings, tap
and hold the screen for a few seconds.
2 Below the wallpaper, there are four buttons
which have been preset with the most important
functions:
• Phone calls and contacts (seepage 20)
• Messages (seepage 22)
• Photo album and Camera (see page24 and
page25)
• Info centre (seepage 23)
To change the function assigned to one of these
buttons, tap and hold the button for a few seconds.
12:3012:30 12°C12°C
21.04.21.04.
4
1
2
3 ›3 Toolbar:
Battery icon: Indicates the battery's
charge status. If you tap on the icon, the
battery's charge status is indicated as a
percentage.
Alarm clock: The alarm clock is on.
Silent mode: The silent audio prole is
on.
Flight mode: Flight mode is on.
Signal strength: Provides information
about the reception. Tapping on it will
open the extended display panel, which
can show the following symbols:
Indicates roaming status; additional costs
may be incurred when you're connected to
another network
Wi-Fi: A connection to a Wi-Fi network
isestablished.
Wi-Fi: A connection to a Wi-Fi network is
notestablished.
GPS is on
GPS is on and has detected your position
Headset: Headset or an external loudspeaker
is plugged in.
Call forwarding: Call forwarding is activated.
NFC is on.
Bluetooth is on.
A Bluetooth device is connected
Wi-Fi hotspot: The smartphone is available as
a Wi-Fi hotspot for other devices.
emporia interface
https://www.emporiamobile.com/
en/explained-simply/emporia-app

Emporia interface
EN·15
›4 Quick settings:
Tapping on the gear icon will open Quick
settings. Here, you have an overview of your
smartphone's most important settings and can
turn functions on or o quickly.
• Torch (seepage 26)
• Alarm clock (seepage 26)
• Silent mode (seepage 26)
• Wi-Fi (seepage 32)
• Bluetooth (seepage 33)
• NFC (seepage 34)
• Wi-Fi hotspot (seepage 35)
• Mobile data (seepage 35)
• Flight mode (seepage 35)
• Location (seepage 35)
• Smartcover (seepage 17)
• Fingerprint (seepage 38)
• Audio proles (seepage 37)
• Wallpaper (seepage 37)
• Date and time (seepage 37)
• Language and input (seepage 37)
• Emporia keyboard (seepage 38)
• Display (seepage 38)
• Security settings (seepage 38)
• Recent apps (seepage 13)
• System updates (seepage 39)
• System settings (seepage 39)
4.2 App screen
On the app screen, you have access
to all the apps that are installed on
your phone.
You can place the apps that you
personally intend to use most
directly on this screen.
Tap and hold one of the buttons
for a fewseconds and select your
chosen function from a list.
The tenth button in the bottom right-hand corner,
All apps, opens a list that displays all the apps
available on the smartphone.
›Installing apps
Under Suggested Apps you will nd a selection
of practical applications to download or use
Google Play.
›Deleting apps
• Open All apps on the app screen
• Swipe to the end of the list.
• Tap on Delete. Deletable apps are now marked
with a box.
• Tap on the box of the app you want to delete.
• Now tap on Delete in the top left-hand corner.
• Conrm the deletion process by pressing OK.
12:30
Favourite apps
Internet
QR Scan
All apps
Calendar
Calculator
Email
WeatherPlay Store
AlarmCamera

Emporia interface
EN·16
›Voicemail:
Here you can access your voicemail and specify
settings for it:
• Tap on the button briey to listen to your
voicemail.
• Tap and hold your nger on the screen to go to
the settings for your voicemail.
›Emergency call
Here you can specify settings for the emergency
call function:
Read more about this in chapter »9. Emergency call
function« from page40.
• Save up to ve emergency contacts.
• Enable the button on the back of the phone.
• Start an emergency call.
4.3 Personal screen
You access the personal screen by
swiping a nger across the screen
from left to right.
You can assign functions to all the
buttons on the personal screen
according to your individual
preferences.
›Favourites
You can save six contacts that you intend to call
often here.
• Tap on a contact button.
• The list of your contacts will open. Select a contact
from the list by tapping on it.
• This contact will now be displayed as a favourite.
If you tap on the favourite, the phone will call the
contact immediately.
This function can be used even when the Smartcover
is closed. (seepage 17)
›My phone number:
Your own phone number will automatically be
displayed here. If you tap on it, you can do the
following with the number:
• Send it to someone by email
• Text it to someone
• Copy it
• Edit it
Depending on your network provider, it is sometimes
not possible to store your own phone number.
12:30
Favourites
My phone number:
+43 664 98765432
Voicemail Emergency

Emporia interface
EN·17
Smartcover
https://www.emporiamobile.com/
en/explained-simply/emporia-
smartcover
4.4 emporia Smartcover
The emporia Smartcover is a unique accessory:
a protective case in book format. It is equipped
with four buttons on the front that can each be
assigned a function. This means the functions you
have selected for these buttons can be used even
when the cover is closed.
Another great advantage of the Smartcover is that
the buttons cannot be pressed accidentally and
cause you to make "pocket calls", because they'll
only respond to the capacitive voltage of your
skin.
›Attaching the Smartcover
• Place your smartphone in the Smartcover. The
cover will stick to the back of the smartphone
thanks to built-in magnets.
• Close the front of the cover using the magnetic
ap. The screen will now automatically adapt to t
the Smartcover.
If the smartphone is in battery-saving mode, activate
the screen by pressing the on/o button.
The emporia smart cover is equipped with strong
magnets. Make sure that credit cards or similar items
are not kept in direct contact with the smart cover.

Emporia interface
EN·18
›Linking the function buttons
• From the home screen, open the following:
Quick settings > More settings > Smartcover.
• You will see three predened settings available,
which are assigned to the buttons as follows:
Functions: Green key , red key ,
torch and camera
Favourites: The rst four contacts that you
have linked on the personal screen as favourites
Off: No functions are assigned to the function
buttons.
›Using the function buttons
• The four function buttons will each display
the symbol representing their respective
predened setting.
• When you press one of the buttons, the screen will
adapt to display the available options.
Green key – will conrm a highlighted
selection, answer incoming calls, and activate
the phone function and phone book
Red key – will take you one step back, decline
incoming calls and end an ongoing call
Arrow keys – allow you to move between
items available in a list
Camera button – turns the camera function on
The vertical cut-out below the function buttons
indicates the progress when the phone is charging.
Options for the camera:
Flash function
Record video
Stop recording video
Take photo
Torch button
You can open the Smartcover at any time. If you do
this, your smartphone will automatically switch to
using the whole screen for the current function. If you
close the Smartcover and then open it again later,
the screen will always display the most recently used
function.
If the alarm clock is enabled and rings, you can switch
it o by pressing the red key or activate the snooze
function by pressing the green key.

Basic functions
EN·19
5. BASIC FUNCTIONS
You can select the following functions (apps) on
the home screen:
• Phone calls and phone book
• Messages
• Photo album and camera
• Info centre
›› Phone calls and phone book
This application enables you to place
calls and manage your contacts.
This function can be used even when the
Smartcover is closed.
5.1 Phone calls
There are three ways of entering a phone number
to make a call:
• Phone book: Select a contact from the list and tap
on the name.
• Keypad: Enter the number using the keypad and
then press Call.
• Recent calls: Select a contact from your list of
recent incoming and outgoing calls. Missed calls
will be displayed at the top of the list and marked
with a red bar.
›Accepting or rejecting a call
If you are called, you can accept the call by tapping
the button briey or reject the call by tapping
the button.
›Options during a phone call
Loudspeaker
Silent Sound o
Bluetooth Bluetooth
Keypad Dial keys
More More
Call Call+
Main menu Home screen
›Deleting your call history
To delete entries from the list of recent calls, select
Delete. Next, tap on the boxes beside the entries
you want to delete in order to select them.
Then tap on the red Delete button,
which will remove the selected calls.
How do I know when my
smartphone is ready to use?
https://www.emporiamobile.com/
en/explained-simply/ready-to-use
What is roaming?
https://www.emporiamobile.com/
en/explained-simply/roaming

Basic functions
EN·20
›Transferring contacts from your
old phone to this smartphone
There are several ways to transfer the contacts
from your old phone to this smartphone:
• Importing contacts from your SIM card
Save all the contacts onto the SIM card while the
SIM card is in your old phone and then insert the
SIM card into your new smartphone.
When you insert the SIM card into your new
smartphone for the rst time, the contacts that
are stored on the SIM card will be detected
automatically. You will be asked to transfer the
contacts to the phone. Once you've done this, the
imported contacts will appear in the phone book.
To import contacts from the SIM card later on,
select Import/export contacts > Import from
SIM card at the end of the list in the phone
book. You can now import individual contacts by
tapping and holding them. Or press the Options
key and select Import all.
However, if you use a new SIM card because you have
bought a new tari for the smartphone, for example,
there are other options. Your specialist retailer will be
able to transfer data from your old SIM card to the
new one using a SIM card reader.
5.2 Phone book (contacts)
The phone book displays all the
contacts available on the phone.
›Searching for a contact
To nd a saved contact in the phone book,
enter the rst few letters of the contact you are
looking for in the search eld. All the contacts that
begin with these letters will then be compiled in
ashortlist.
Tap on a name in the list to call the contact.
If you want to get to the bottom of the contact list,
the best thing to do is swipe over the head icons on
the right-hand side of the screen. If you swipe over the
names of the contacts, it is very easy to accidentally
call a contact.
›Adding a contact
1. If you want to add a new contact record,
tap on Add contact.
2. Enter the contact's phone number and
then conrm it by pressingNext.
3. Enter the person's given and family names and
then save them. You have now created a contact
record for this person and can expand it by adding
other details such as a contact photo,
their landline number, their email address and
their birthday.
/