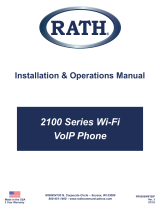Page is loading ...

Thank you for purchasing Rath’s 2100-VOIPLC. We are the largest Emergency Phone Manufacturer
in North America and have been in business for over 35 years.
We take great pride in our products, service, and support. Our Emergency Phones are of the highest
quality. Our experienced customer support teams are available to assist with site preparation, installation,
and maintenance. It is our sincere hope that your experience with us has and will continue to surpass
your expectations.
Thank you for your business,
Tom Touchett
President
Table of Contents
Items Needed . . . . . . . . . . . . . . . . . . . . . Page 2
Installation . . . . . . . . . . . . . . . . . . . . . . . Page 2
VoIP Interface Set-Up . . . . . . . . . . . . . . . Page 2-3
Connecting Interface to Network . . . . . Page 3
Network Monitor Settings. . . . . . . . . . . . Page 3
Wiring Diagram . . . . . . . . . . . . . . . . . . . . Page 4
N56W24720 N. Corporate Circle Sussex, WI 53089
800-451-1460 262-246-4828 (fax)
www.rathmicrotech.com

Items Needed
1. Attach mounting brackets to the back of the unit using provided hardware
2. Drill a 7/8” hole in appropriate location for data and telephone wiring
3. Make a slit in the provided grommet and insert into the 7/8” hole
4. Connect telephone cable from Elevator Phone to FXS port on 2100-VoIP
5. Connect data cable from network connection to available port on provided switch in 2100-VoIPLC
6. Connect power cable coming out of enclosure to standard 110v wall outlet
Page 2
N56W24720 N. Corporate Circle Sussex, WI 53089
800-451-1460 262-246-4828 (fax)
www.rathmicrotech.com
Installation
• Rath 2100-Series Analog Phone
• DHCP enabled Network Port or Static IP address for VoIP Interface
Note: VoIP Interface is set to DHCP by default
• IP address of SIP Server
Note: Address for VoIP Interface must be on the same network as SIP Server
• Name, Authentication Password, and Authentication ID for SIP Extension
• PC with Network Interface Card attached to same network as SIP Server
• Battery backed up 12v power source
• Standard Analog Telephone
VoIP Interface Set-Up
1. Supply power to the VoIP Interface using battery backed up 12vdc source or PoE (using 2100-VOIPPOE)
2. Connect Ethernet Port of VoIP Interface to network using supplied Ethernet cable
3. Connect analog phone to phone port on VoIP Interface
a. Lift handset of analog phone (dial tone should be heard)
b. Dial * , * , * , to enter menu
c. Dial 0 , 2 , to have VoIP Interface playback current IP address (please write down for reference)
d. Dial # , 0 , 3 , to have VoIP Interface playback current subnet mask (please write down for
reference)
e. Hang up analog phone
4. Change IP address of computer to match IP address scheme of VoIP Interface
5. Turn off wireless card on computer (if applicable)
6. Log into VoIP Interface
a. Enter VoIP Interface IP address into web browser (Google Chrome or Mozilla Firefox is preferred)
b. Log into Interface
LOGIN: Admin PASSWORD: Admin
7. Change IP address settings of VoIP Interface
a. Click BASIC SETTINGS under the menu options on the top of the screen
b. Under IP Address, click on circle next to Statically Congure As
c. Enter desired IP address, subnet mask, and default router for VoIP Interface
d. Select proper time zone from drop down menu next to Time Zone
8. Click APPLY at the bottom of the page

Page 3
9. Enter SIP Server information in VoIP Interface
a. Click FXS Port under the menu options on the top of the screen
b. Enter IP address of SIP Server in Primary SIP Server box
c. Enter SIP Extension ID in SIP User ID box
d. Enter Authentication ID in Authenticate ID box (can be the same as the SIP Extension ID)
e. Enter Authentication Password in Authenticate Password box
f. Fill in the NAME location as it will appear on the phone
10. Click APPLY at the bottom of the page, then click REBOOT to restart unit
Connecting Interface to Network
1. Connect network to switch inside of 2100-VoIPLC
2. Change the IP address of the PC NIC Card to a useable address in same subnet as WAN Port
3. Connect PC to network
4. Open Command Prompt
5. Ping IP address of the VoIP Interface
6. If ping is successful, set up is complete
Network Monitor Settings
1. Verify power to Network Monitor
2. Connect Ethernet Cable from Network to Switch (included in 2100-VoIPLC)
3. Change computer IP address
Note: If PC IP address was already changed while modifying the VoIP Interface, skip this step
a. Navigate to Control Panel
b. Navigate to Network Settings
c. Change IP to default IP address range of Network Monitor (recommended is 192.168.1.xxx)
d. Change Subnet Mask (default is 255.255.255.0)
4. Turn off wireless card on computer (if applicable)
5. Log into Network Monitor
a. Enter 192.168.1.254 into web browser (Google Chrome or Mozilla Firefox is recommended)
b. Log into iBoot
Login: admin Password: admin
6. Navigate Network Monitor Interface
a. Click Network under the menu options on left hand side
b. Set the IP address, subnet mask, and gateway
c. Click Save
d. Click Device Settings on left hand side
e. Set the Location ID
f. Click AutoPing Settings on left hand side
g. Set the IP address of the unit needing to be monitored
Note: Mode will be set to single unless multiple devices are being monitored
h. Set action to OFF-Follow
7. Testing Network Monitor
a. Navigate to Home Screen of Network Monitor web interface
b. Check for green status indicators and successful trigger counts
/