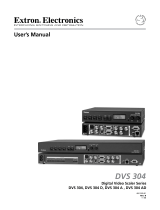Page is loading ...

Configuration Guide for MARBLE M-PIP
The purpose of the guide is a top level outline of the steps taken for configuration of a Vision 3 frame system and a
MARBLE processor running the M-PIP application. The detailed information for each step of installation and
configuration are available in the manuals for Vision 3 and M-PIP and can found on the USB drive included in the system
packaging.
Vision Frame System
1. Install the Vision 3 frame. Installation information can be found in section 2 (pages 8-15) of the Vision 3 manual.
2. Configure the Vision 3 frame for network connections. This connection will then be used to configure the
MARBLE processor and M-PIP application. Please see Vision 3 manual section 3 (pages 17-18) for network
configuration of the frame.
3. Make physical connections on the rear module of the MARBLE-V1 processor running the M-PIP application.
For rear modules VR04 and VR07, connect the appropriate signals via BNC for SDI operation and connect up to 4
x 10GbE connections for IP operation.
For rear module VR06, connect the appropriate signals via BNC for SDI operation and connect up to 2 x 10GbE
connections for IP operation.
These connections are detailed on page 7 of the M-PIP user manual.
MARBLE-V1 and M-PIP Application
4. You are now ready to configure the M-PIP application and the MARBLE-V1 processor. VisionWeb web browser
control is recommended for the configuration of the MARBLE-V1 software apps. This is achieved by entering the
IP address of the frame into a web browser (10.0.0.201 on Ethernet port 1 of the frame by default). You should
now see the Vision 3 home page and all installed boards in the frame. Select the slot of the M-PIP application to
be configured by clicking on it.
5. You will now see the UI for the M-PIP application. For IP operation, select the Ethernet Interfaces menu at the
bottom of the browser window. You will only need to configure the connections needed for your hardware (the
number of SFP+ fitted to your hardware) and the connections required for your application (i.e. are protect
signals in/out being used). The instructions for configuring the interfaces are in section 4.1 on page 8 of the M-
PIP manual. This step can be ignored if input and output operation is SDI.
6. Next, configure inputs by selecting the Input menu on the bottom of the browser window. M-PIP is a triple
input application for the background, foreground A and foreground B signals. Specific instructions on
configuring inputs are found in section 4.2, 4.3 and 4.4 (pages 9-11) in the M-PIP manual. For SDI operation,
Input configuration is complete once the input is enabled, and protocol is set to SDI.
7. Once the inputs are configured, you can check the input status by going to the Status tab inside the Input menu.
This is highlighted in the manual in section 5.1 on page 14. You should see that configured inputs are present
and in the proper format.
8. Outputs are configured next. Select the Output menu on the bottom of the browser window. There are two
outputs in M-PIP. IP output configuration is covered in section 4.5 on page 12 of the M-PIP manual. For SDI
operation, an output needs to be enabled and SDI selected as the protocol. After outputs are configured, status
can be checked in the status tab of this menu. You should see that outputs are present and in the proper
format.
9. Output traffic shaping, if required for IP operation, can now be configured. Detailed instructions on traffic
shaping can be found in section 8, page 28 of the manual.
10. Referencing and output timing should now be configured. Select the References menu at the bottom of the
browser window. Reference configuration is covered in section 7 of the manual starting on page 23.
11. The MARBLE-V1 processor should now be configured for input/output operation. The Picture in Picture
operation is next. Select the Picture in Picture menu at the bottom of the browser window. Operation is
outlined in section 6 of the M-PIP manual beginning on page 18.
12. The mixer operation for the fading of the picture in picture up or down is outlined on page 21 of the manual.
Detailed installation and configuration information is provided in the product manuals. For installation and
operation questions please email supp[email protected]
/