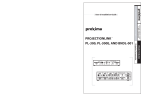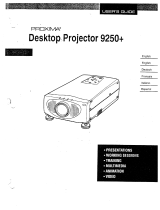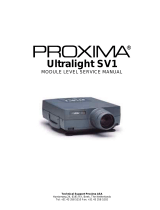Page is loading ...

FLASH UPGRADE
USER GUIDE
IMPRESSION
A10+/A9+/A8+


FLASH UPGRADE USER GUIDE IMPRESSION A10+/A9+/A8+
PROXIMA ASA 3
1. TABLE OF CONTENTS
1 TABLE OF CONTENTS...............................................................................................1
2 INTRODUCTION.........................................................................................................4
3 NEEDED MATERIAL...................................................................................................4
4 CONNECTING THE CABLES ......................................................................................5
5 CONFIGURING THE HYPERTERMINAL SOFTWARE..................................................5
6 SENDING THE FILE (SW&HW)...................................................................................7
7 FINISHING THE FILE TRANSFER...............................................................................8
8 VERIFYING THE DOWNLOAD....................................................................................8
This publication is printed on recycled paper
The information contained in this User Guide, and the products described herein are
subjected to change without prior notice.

FLASH UPGRADE USER GUIDE IMPRESSION A10+/A9+/A8+
PROXIMA ASA 4
2. INTRODUCTION
This User Guide has been created to provide an easy to understand description on how to
flash upgrade the SW on projectors that are prepared for this in the field.
It describes the methodology and the correct software and hardware to use to perform
flashing without any hassle.
This User Guide does only apply to the following ASK products or their equivalents:
Product :
IMPRESSION A10+/A9+/A8+
3. NEEDED MATERIAL
When flashing the SW a mouse Cable (301.102) and adapter (301.113B) is needed. This is
optional accessories, and may be purchased separately:
301.102 / 301.113

FLASH UPGRADE USER GUIDE IMPRESSION A10+/A9+/A8+
PROXIMA ASA 5
4. CONNECTING THE CABLES
The Flash upgrade is done via the serial mouse port on the projector. This is the
communication interface from the computer to the projector. All PC/notebooks are equipped
with serial interface connectors, and may thus be used for this purpose.
1. Connect the computer to the projector using the regular VGA cable. IMPORTANT: Do
not connect the mouse &adapter cable at this point, as it will be seen from the
computer as a mouse connection. Connect the power cord.
2. Switch on the projector.
3. Switch on the computer. The projector should now show the image of your computer
screen.
4. Connect the mouse cable and adapter between computer and the projector. Do not
switch off the projector or the computer at this stage. The cable/adapter connects to the
RS-232 serial port on the computer, and the dedicated mouse port on the projector.
Make sure that your computer does not recognise the established connection as
a mouse device. Moving the trackball on the remote can check this; the mouse
pointer should not move. Also execute factory reset on the projector to go to
default communication settings.
5. CONFIGURING THE HYPERTERMINAL SOFTWARE
On the PC side, software that can perform a “terminal emulation” is needed. This is a
standard component in most operating systems, and it is also available as stand alone
software. Norton PCAnywhere and Norton Commander are two programs that can do this. As
it is a standard component in the Windows Operating System. However we recommend that
Hyperterminal is used. This can normally be found in the accessories menu. This example
uses this software to explain.
1. Start Hyperterminal.
2. Enter a name for the connection you are about to make. Any name can be used, we
recommend using a name that is easy to remember, as you will be able to save and
recall this file later. Choose an icon for the file.
3. Under “Connect using” select the COM port that you have connected the cables to.
Please note that this differs from computer to computer, but as the cables need to be
connected directly to the port, a selection that lists “direct to COM x”, where x is the
selected port, is correct. Normally this is COM 1 or COM 2. See below figure for
reference.

FLASH UPGRADE USER GUIDE IMPRESSION A10+/A9+/A8+
PROXIMA ASA 6
4. The settings to use depend on the current communication settings on the projector in
question.
Check the ADVANCED /SERVICE / INFO dialog box in the projector menu to
see the current communication settings to use. Change the settings in
Hyperterminal so that it matches the communication settings in the projector.
In the projector menu check the FEATURE / RS-232 and verify that
CONTROL is activated with a green tick. This is necessary to establish
communication with the projector.
5. Confirm with “OK” and connect by clicking on the “phone icon” in Hyperterminal.
6. On the empty Hyperterminal screen, press ENTER. The prompt “ASK>” should appear.
If not, go over the settings again, and restart the process so that the ASK prompt
appears.
PLEASE NOTE:
The Impression A8+/9+/10+ needs more memory compared to the rest of the
ASK A-series projectors therefore the number of EPROM’s have been
increased to two.
It’s now one EPROM which is called SW and one EPROM called HW. It is very
important that the correct file is flashed to the correct EPROM. If you flash the
HW bin file into the wrong EPROM the projector won’t start and the EPROM
has to be physically removed and replaced with a new.

FLASH UPGRADE USER GUIDE IMPRESSION A10+/A9+/A8+
PROXIMA ASA 7
6. SENDING THE FILE (SW&HW)
1. Flashing the SW EPROM: Type RRP;38400 and press Enter.
2. Flashing the HW EPROM: Type FPG;38400 and press Enter.
It is not necessary to use capital letters, but the command must be written exactly as
described, otherwise the projector will return “Undefined Command..”. This will also happen if
you type incorrectly or try to erase text.
3. On “Hyperterminal”, close the connection by clicking on the “hang up phone icon”.
4. Go into “File | Properties” and press “Configure”.
5. Use the ADVANCED /SERVICE / INFO dialog-box on the projector to make sure that the
settings match those of the computer. Change the settings as described below. Confirm
with OK two times to close the dialog boxes.
“Bits per second” 38400 Baud
“Data bits” 8 bit
“Parity” None
“Stop Bits” 1 bit
“Flow control” None
6. Re-establish the connection to the projector, so that the status bar in the lower left corner
reads “Connected”.
7. Open the transfer menu and select “Send File…”
8. Browse so that the correct BIN file, which can be found on the Proxima web page under
“MLS resources Firmware.., can be selected and inserted in the file name field. It will be
explained on the web page which BIN file (HW or SW) requires the different RS232
commands (RRP or FPG). Both the SW bin and the HW bin file are 805.xxx#.bin files.
9. Set protocol to Xmodem as described in figure below. Filename should read the name of
the BIN file you have selected.

FLASH UPGRADE USER GUIDE IMPRESSION A10+/A9+/A8+
PROXIMA ASA 8
10. Press “Send”. The file will be transferred and the status and progress can be seen in the
“Hyperterminal” status window. You will not receive visual feedback on the projected
image during flash except the indicator stating time left and the progress of the EPROM
flashing.
7. FINISHING THE FILE TRANSFER
When the END prompt is visual in Hyperterminal the flashing is finished (approx. 2min.).
1. Leave the projector running for approximately 30 seconds to prevent that the
reprogramming isn’t halted. The lamp of the projector will continue to work and the fans
will continue running as in ON mode. At this time, the projector is reprogramming the
EPROM.
8. VERIFYING THE DOWNLOAD
After the download has been finished verification needs to be made that it has ended
successfully and to stop the projector from running the power cord must be pulled out.
1. Reinstall the power cord and start the unit using normal procedures.
2. Disconnect all sources and verify whether the new SW was successfully installed or not
by checking the ADVANCED /SERVICE / INFO dialog-box in the projector menu. If the
new SW/HW number doesn’t appear as intended, please check the following :
• Does the flashed file have the correct .BIN format?
• Was the correct protocol used during the download?
• Was the correct communication settings being used?
3. It is possible to reinsert the initial SW/HW by flashing with the original firmware revision
for the projector. This is available through our web page under “MLS resources |
Firmware..” .
4. If the unit does not start, the download has failed and the EPROM(s) must be replaced
physically.
/