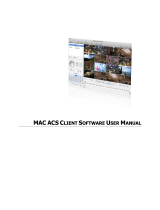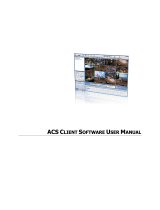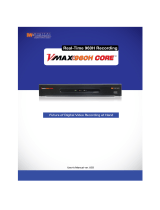1 | H.264 Digital Video Recorder
Safety Information
The safety information is provided for the wellness of the equipment and for the safety of the
operator.
Please review and observe all instructions and warnings in this manual.
Preparations before installation
To protect your DVR from damage and to optimize performance, be sure to keep the DVR away from dust, humidity, and area
with high voltage equipment such as refrigerator.
Do not install or place equipment in areas where the air vents can be obstructed, such as in tight enclosures or small utility
closet. Keeping the unit in a temperature-controlled room with ample regulated power is highly recommended. Do not
overload the wall outlet, as this can result in the risk of fire or electric shock.
Uninterruptible power devices such as UPS power surge protectors are recommended, and the DVR units must at least be
connected with UL, CUL, or CSA approved power surge protector. Avoid direct sun light and avoid heat.
FCC Information
This equipment has been tested and found to comply with the limits of Class A digital device,
pursuant to part 15 of the FCC Rules. These limits are designed to provide reasonable protection
against harmful interference when the equipment is operated in a commercial environment. This
equipment generates, uses, and radiates radio frequency energy, and if not installed and used in
accordance with the instruction manual, may cause harmful interference to radio communications.
Operation of this equipment in a residential area is likely to cause harmful interference in which case the user will be required
to correct the interference at his own expense. Changes or modifications not expressly approved by the party responsible for
compliance could void the user's authority to operate the equipment under FCC rules.
UL Information
- for pluggable equipment, the socket-outlet shall be installed near the equipment and shall be easily accessible
- if the battery is placed elsewhere in the equipment, there shall be a marking close to the battery or statement in the servicing
instructions.
C
AUTION
RISK OF EXPLOSION IF AN INCORRECT TYPE REPLACES BATTERY.
DISPOSE OF USED BATTERIES ACCORDING TO THE INSTRUCTION.
THIS EQUIPMENT IS FOR INDOOR USE, AND ALL THE COMMUNICATION WIRING IS LIMITED TO
INSIDE OF THE BUILDING, OR ANY SIMILAR WORD.
Note :
Keep this manual handy every time you operate this equipment. Also, check with your dealer
for further assistance and for the latest revision of this manual. Your dealer might provide you with a
digital version of this manual. We also ask to keep the original box and packing materials in case of
return and for lon
-term storage of the DVR unit.