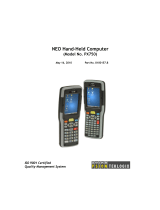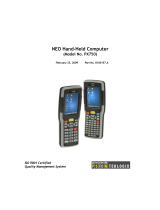Page is loading ...

Neo
User’s Guide

AlphaSmart Sales and Technical Support
For AlphaSmart sales and technical support contact information, see page 150, or visit the
AlphaSmart web site at
www.alphasmart.com (United States)
www.alphasmart.co.uk (United Kingdom)
www.alphasmart.com/international (all other countries)
Nothing in this manual may be reproduced in any manner, either wholly or in part, for any
purpose whatsoever without written permission from Renaissance Learning, Inc.
©2006, Renaissance Learning, Inc. All rights reserved.
AlphaSmart and Renaissance Learning are trademarks of Renaissance Learning, Inc., its
subsidiaries, registered, common law, or pending registration in the United States and other
countries.
Macintosh is a registered trademark of Apple Computer, Inc. Windows is a registered trademark
of the Microsoft Corporation. IrDA is a registered trademark of the Infrared Data Association.
51-0014-061025

iii
Contents
Chapter 1
Introduction ....................................................................................1
Why use Neo?....................................................................................... 2
System requirements........................................................................... 3
Chapter 2
Basics .............................................................................................5
Powering your Neo............................................................................... 5
Entering text into your Neo ................................................................ 7
My screen isn’t blank .................................................................... 8
Connecting your Neo to a computer.................................................. 9
Successfully attaching your Neo ............................................... 11
Sending text to a computer............................................................... 11
Sending text when connected by a USB cable ......................... 12
Sending text with IR beaming .................................................... 13
Printing from Neo .............................................................................. 14
Installing AlphaSmart Manager........................................................ 15
If you want to use IR .......................................................................... 16
AlphaBeam .................................................................................. 18
Get Utility .................................................................................... 18
Beamer SmartApplet .................................................................. 19
Adding IR technology to your computer ................................... 19
USB cable versus IR technology ....................................................... 20
Chapter 3
All About AlphaWord Plus .............................................................21
Entering and editing text .................................................................. 21
Moving the cursor ....................................................................... 22
Selecting text ............................................................................... 23
Cutting/Copying/Pasting/Deleting text ..................................... 23

iv Neo User’s Guide
Understanding workspaces and files ................................................ 25
Creating files ................................................................................25
Naming and saving files .............................................................26
Finding files .................................................................................26
Formatting text ................................................................................... 28
Using tabs ....................................................................................28
Changing font size .............................................................................. 28
Finding text ......................................................................................... 31
Searching for text ........................................................................31
Section selector ...........................................................................35
Checking spelling................................................................................ 36
Spell check tips ............................................................................38
Turning off spell check ................................................................38
User dictionary .............................................................................39
Using the thesaurus ........................................................................... 40
Antonyms .....................................................................................42
Spanish-English word lookup ....................................................42
Character, word, paragraph, and page counts ................................. 43
Using linked files ................................................................................ 45
Tips for using linked files ............................................................49
Tags for linked files .....................................................................50
Maintaining your files ........................................................................ 52
File size .........................................................................................52
Clearing and deleting files ..........................................................54
Recovering data ...........................................................................58
Chapter 4
Beyond Basics ............................................................................... 59
What is a SmartApplet?...................................................................... 59
The SmartApplets menu .............................................................60
AlphaWord Plus .................................................................................. 61
Calculator ............................................................................................ 61
Calculator’s paper tape ...............................................................63
Turning off Calculator .................................................................64

v
Control Panel...................................................................................... 64
Spell Check settings ................................................................... 67
AlphaWord settings .................................................................... 67
Two-button On setting ............................................................... 68
Set Screen Contrast setting ....................................................... 69
View Keyboard Layout settings ................................................. 69
Battery status setting ................................................................. 71
Change keyboard settings .......................................................... 71
Neo password protection.................................................................. 77
Enabling password protection ................................................... 78
System status ..................................................................................... 81
Typing Timer....................................................................................... 81
Tips for working with your applications........................................... 83
Sending text to a spreadsheet ................................................... 83
Changing the transfer speed............................................................. 84
Chapter 5
Working with AlphaSmart Manager ..............................................87
AlphaSmart Manager basics ............................................................. 87
Sending and saving ..................................................................... 88
Starting AlphaSmart Manager .......................................................... 89
Viewing, printing, and saving files from your Neo .......................... 90
Viewing files ................................................................................ 91
Printing files from AlphaSmart Manager .................................. 94
Saving files .................................................................................. 98
Sending files to your Neo.................................................................. 99
Sending empty files .................................................................. 101
Retrieving KeyWords data............................................................... 102
Installing SmartApplets................................................................... 102
Deleting SmartApplets ............................................................. 104
Defining settings.............................................................................. 106
Defining settings for SmartApplets ......................................... 109
Spell Check settings ................................................................. 113
Other SmartApplets settings ................................................... 113
Using Send Lists .............................................................................. 113

vi Neo User’s Guide
Passwords in AlphaSmart Manager ................................................ 115
Send list password ....................................................................116
Master password .......................................................................117
File passwords ...........................................................................117
Sending a user dictionary to Neo.................................................... 118
Replacing the thesaurus with the Spanish-English word lookup 120
Other AlphaSmart Manager tasks ................................................... 122
Chapter 6
Troubleshooting .......................................................................... 123
Appendix A
Understanding Batteries .............................................................. 129
Powering your Neo ........................................................................... 129
Auto Power-On ..........................................................................130
Alkaline batteries.............................................................................. 130
Replacing AA batteries ..............................................................131
Internal rechargeable batteries ....................................................... 131
The AC adapter ..........................................................................132
Charging a rechargeable device ...............................................132
Low battery indicator ....................................................................... 134
Checking battery status ............................................................135
Tips on caring for batteries .......................................................135
Lithium battery ..........................................................................136
Appendix B
Keyboard Commands and Special Characters .............................. 137
Keyboard commands........................................................................ 137
International and special characters .............................................. 142
Troubleshooting special characters .........................................146

vii
Appendix C
Warranty, Maintenance, and Contact Information .........................147
Warranty............................................................................................ 147
Guarantee ......................................................................................... 148
Maintenance tips ............................................................................. 148
Storing your Neo ....................................................................... 148
Contact information ........................................................................ 150
Return procedures .................................................................... 152
FCC statement.................................................................................. 153
FCC caution ............................................................................... 154
Index .........................................................................................155

viii Neo User’s Guide

Introduction 1
Chapter 1
Introduction
Welcome to Neo, the better laptop for school and the perfect writing
tool from AlphaSmart. Neo is the easy to use, portable, and
affordable computing answer for students, writers, researchers, and
professionals on the go. Neo provides a wide range of computing
capability on its own, and integrates effortlessly with your desktop or
laptop computer.
With Neo, you can comfortably write, edit, and store text quickly and
conveniently, no matter what your location. Neo’s light weight and
long battery life make it an easy choice to use at school, the library, in
meetings, or out in the field.
Neo comes with AlphaSmart Manager software, the companion
application that runs on your computer (PC or Macintosh) and lets
you manage and configure your Neo. AlphaSmart Manager merges
the ease and convenience of Neo with the power and depth of your
personal computer.
Note: This manual is geared toward users of individual Neos. If
you’re using a group of Neos with an AlphaHub (for example, the
SmartOption Bundle from AlphaSmart), consult the AlphaSmart
Manager 2 User’s Guide for more detailed information about using
AlphaSmart Manager in group settings.

2Neo User’s Guide
Why use Neo?
Why use Neo?
With Neo you’ve got a solution that is
• Simple. Just turn it on and start typing; turn it off when you’re
done. Everything is saved as you type. With its built-in
AlphaWord Plus word processor, you can write stories, capture
brainstorming ideas, take notes or minutes, and more. Then you
can easily transfer the information to any computer or printer
with a single keystroke.
• Flexible. You can customize Neo to suit your varying needs. You
can control the screen contrast level on Neo’s large, easy-to-read
display. And you can choose a font size in AlphaWord Plus that
lets you work comfortably no matter where you are or what you’re
working on. You can also set file sizes so that your Neo works the
way you do.
• Infrared-compatible. Neo comes with a built-in IrDA
®
port for
sending text or printing to infrared-enabled devices.
• Rugged and portable. Neo is built to endure. Its design ensures
it can be toted to classrooms, board rooms, seminars, on
vacation, or virtually anywhere, without damage. Its light weight
and extra long battery life make it an invaluable tool.
• Expandable. Neo comes with a variety of SmartApplets:
AlphaWord Plus, Calculator, Control Panel, Beamer, KeyWords,
and AlphaQuiz. You can purchase and install other optional
SmartApplets, such as Co:Writer® by Don Johnston Inc., to
support your needs.
• PC and Macintosh compatible. Neo works with both Macintosh
and PC computers.

Introduction 3
System requirements
System requirements
Neo works with Macintosh or PC desktop or laptop computers that
have an external USB keyboard or USB port.
• Macintosh. Neo is compatible with any Macintosh computer
running OS 9.0 or higher.
• PC. Neo is compatible with any PC running Windows 98 (Second
Edition) or higher. (Windows NT does not support USB.)

4Neo User’s Guide
System requirements

Basics 5
Chapter 2
Basics
This section gives you basic information about getting your Neo up
and running as quickly as possible. Details about using the various
features of your Neo are described in the rest of this manual.
The main things you’ll probably want to do to begin using your
Neo are
• Provide power to your Neo
• Enter text into your Neo
• Connect your Neo to a computer
• Send your text to a computer
• Print from your Neo
• Install AlphaSmart Manager software on your computer
• Set up infrared capabilities (optional)
A table at the end of this chapter shows the types of sending,
printing, and other tasks you can do using a USB cable versus infrared
technology.
Powering your Neo
Before using your Neo, you must provide power to it. You install AA
batteries, or, if you purchased a rechargeable battery pack, you install
the pack and connect the AC adapter to charge it.

6Neo User’s Guide
Powering your Neo
Note: Neos use AA batteries, but if you’d like it to be
rechargeable instead, you can purchase a rechargeable battery
upgrade kit from AlphaSmart. See the AlphaSmart web site for
more information.
Important: If you converted a Neo to be rechargeable, charge it as soon
as possible after you receive it. Do not store it without first charging the
batteries. See the task below for information about how to charge a
rechargeable Neo. Also see page 131 for more information about
rechargeable Neos.
To install AA batteries:
1. Make sure you have three new AA batteries.
2. Turn your Neo over and locate the battery compartment.
3. If a small Phillips screw is securing the battery compartment, use
a Phillips screwdriver to unscrew it. If the screw isn’t present, skip
to step 4. (Neos come with a small screw to secure the
compartment. Usually the screw is taped to the battery door.
Often schools prefer to secure the door with the screw to help
prevent battery theft.)
4. Open the battery door by placing your thumbs in the depressions
on the ends of the latch, then gently press down and slide the
latch to the left.
5. Insert the three batteries with the (+) terminals pointing to the
right and the (–) terminals pointing to the left.
6. Replace the latch and slide it gently to the right.
7. If you want to secure the door, replace the Phillips screw, if you
have it, and tighten gently.

Basics 7
Entering text into your Neo
To charge a rechargeable Neo:
1. Install the internal battery pack as described in the instructions
that came with the pack.
2. Connect the AC adapter to your Neo and plug the cord into a
working electrical outlet.
3. Let the unit charge for 16 hours (for a first time charge) or 4–8
hours (for subsequent charges) before disconnecting the AC
adapter cord.
Note: You can begin using your Neo while it’s charging, but you
should let the unit charge completely before disconnecting it.
Neo’s indicator light (on the upper right edge) turns green when
it’s fully charged.
Important: Complete information about batteries, including critical
information about rechargeable batteries, is detailed in
“Understanding Batteries” on page 129. Consult this section of the
manual to ensure maximum battery life with your Neo.
Entering text into your Neo
It’s easy to enter text into your Neo.
To enter text:
1. Turn on Neo by pressing
on/off. A message appears briefly that
tells you what workspace you’re in. (If you don’t have a blank
screen in which to type, refer to the following section.)
2. Begin typing. Your text appears on the screen.
3. Use the arrow keys (
) to move your cursor in the text.
4. Press
backspace to erase the character to the left of the cursor;
press
delete to erase the character to the right of the cursor.

8Neo User’s Guide
Entering text into your Neo
There is no need to save your text. It’s automatically saved in the
current workspace while you type. To begin another document, press
one of the other
file keys (2 through 8) along the top edge of the
keyboard.
My screen isn’t blank
If you turn on your Neo and the screen isn’t blank, it usually means
that someone else has used the device before you (which is quite
likely if you didn’t purchase the device yourself but are using it in a
group setting). If the screen isn’t blank, it probably means one of
three things:
• Your Neo is in the SmartApplets menu.
If your screen looks like the illustration above, use the arrow keys
to select AlphaWord Plus and press
enter.
• The device could be in the AlphaWord Plus SmartApplet but
already have text in one or more of the files.
If this is the case, press one of the
file keys until you find an
empty workspace in which to type.
file 1 file 2 file 3
file 4 file 5
file 6 file 7 file 8

Basics 9
Connecting your Neo to a computer
• The device is in another SmartApplet, such as Calculator.
If this is the case, press the
applets key to return Neo to the
SmartApplets menu. From there, use the arrow keys to select
AlphaWord Plus and press
enter. You might need to press one of
the
file keys along the top of the device to find an empty file.
Connecting your Neo to a computer
Neo connects easily to any USB-compatible computer—Macintosh
or PC—using a standard USB cable.

10 Neo User’s Guide
Connecting your Neo to a computer
To connect your Neo to a USB computer:
1. Plug the thin rectangular end of the USB cable into the
computer’s USB port (either on the CPU, on a USB hub, or on
some USB keyboards).
2. Connect the smaller, squarish end of the cable into the computer
port along Neo’s top edge. (The computer port has a small
computer icon to its left.)
3. On a PC, you might be prompted to install a driver the first time
you connect your Neo to the computer with a USB cable. If
prompted, step through the screens that appear, accepting the
default values presented, and then reboot the computer. This
step doesn’t apply to Macintosh computers.
To the
computer
USB port
To the
Neo
computer port
The USB cable for connecting to USB computers

Basics 11
Sending text to a computer
Successfully attaching your Neo
When you attach your Neo to a computer, Neo automatically changes
modes to prepare to transfer data and the screen displays one of the
following messages:
As soon as you’ve successfully connected your computer to Neo, you
can send text to your computer.
Sending text to a computer
Depending on your computer’s capabilities, you can send text from
your Neo to your computer using either a USB cable or infrared (IR)
beaming technology. (Your computer must be IR-capable to accept
beamed text.) You can send text to any application that accepts text.
Macintosh:
PC:
If you don’t see the appropriate message, check your cable and make sure
it’s attached properly to the computer.

12 Neo User’s Guide
Sending text to a computer
Sending text when connected by a USB cable
Sending text by means of a cable is quick and simple.
To send text to a computer:
1. On your computer, open the file to which you want to send the
text (it can be a new file or a file that already has text), and place
your cursor where you want the text to begin.
Note: AlphaSmart Manager must be closed. Otherwise, you won’t
be able to send text to the application on your computer.
2. Turn on your Neo and make sure you’re in the file you want to
send.
3. Connect your Neo to your computer as described in “Connecting
your Neo to a computer” on page 9.
4. Press
send. Neo displays a progress bar and a percentage of how
much text has transferred.
5. When the transfer is complete, simply unplug Neo from your
computer.
6. On your computer, save the file.
7. If you don’t want to keep the file on your Neo, press
clear file,
then press
Y for yes. If you do want to keep the file on Neo, then
do nothing.
You can send additional files from Neo while still attached to the
computer.
To switch between files while connected:
1. On your Neo, press
a-file 1 to go to File 1, a-file 2 to go to File 2,
and so forth.
2. Press
send.
3. Save the file on your computer.
/