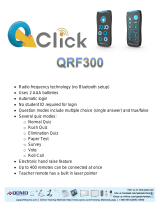Page is loading ...

Contact Information
Copyright Notice
Copyright © 2010 by Renaissance Learning, Inc. All Rights Reserved.
This publication is protected by US and international copyright laws. It is unlawful to duplicate or reproduce any
copyrighted material without authorization from the copyright holder. This document may be reproduced only by staff
members in schools that have purchased the NEO 2. For more information, contact Renaissance Learning, Inc., at the
address above.
2Know!, Accelerated Math, Accelerated Reader, AccelTest, AlphaQuiz, AlphaWord, Beamer, KeyWords, MathFacts in a
Flash, NEO, NEO 1, NEO 2, NEO Manager, NEO Text2Speech, Renaissance, Renaissance Learning, the Renaissance
Learning logo, Renaissance Place, Renaissance Receiver, and Renaissance Responder are trademarks of Renaissance
Learning, Inc., and its subsidiaries, registered, common law, or pending registration in the United States and other
countries.
Macintosh is a registered trademark of Apple Inc., registered in the US and other countries.
Windows and Vista are registered trademarks of Microsoft Corporation in the United States and other countries.
Google Docs is a trademark of Google Inc.
3/2010 NEO 2
NEO2QG-0310
United States United Kingdom
Renaissance Learning
PO Box 8036
Wisconsin Rapids, WI 54495-8036
Technical questions or problems:
Telephone: (800) 338-4204
Email: [email protected]
Web Site: www.renlearn.com/support
Purchase NEO products, general
information, or sales questions:
Online store: www.renlearn.com/store/
Phone: (800) 338-4204
Email: [email protected]
Technical questions or problems:
Tel: 0870 120 0718
Email: [email protected]
Latest support information:
Website: www.renlearn.co.uk/
support_home.html
Purchase NEO products:
Web: www.renlearn.co.uk/
onlinestore_home.html
(This Web site also provides a list of
resellers and contacts for NEO products.)
Europe, Middle East, and Africa
Asia/Pacific, Canada, and Latin
America
Technical questions or problems:
Phone: +44 870 120 0718
Email: [email protected]
Latest support information:
Web: www.alphasmart.eu/support
Purchase NEO products:
Web: www.renlearn.com/neonternational
Technical questions or problems:
Contact your local reseller. If you do not
have a local reseller, email Technical
Support at [email protected].
Latest support information:
Web: www.alphasmart.eu/support
Purchase NEO products:
Web: www.renlearn.com/neointernational

1
WHAT’S IN THE NEO 2 KIT?
NEO 2
Quick Guide
W
HAT
’
S
IN
THE
NEO 2 K
IT
?
You’ll find these items in the NEO 2 kit:
• your NEO 2 laptop
• three AA batteries
• a standard USB cable for connecting the NEO 2 to your computer or printer
• the NEO Manager installation CD
• the NEO 1 and NEO 2 Documentation CD, which includes your manuals
•the NEO 2 Quick Guide (this document)
If you ordered a SmartOption Mobile Lab, you’ve also received the following:
• the SmartOption Cart with NEO 2 laptops and AlphaHub
•the NEO User Manual
• a Renaissance Receiver with a USB cable
•the NEO 2 Resource Guide for Use with 2Know!, which includes the
2Know! Toolbar installation CD
• the AccelTest software installation CD
• keyboarding wall charts
• a poster about taking Accelerated Reader quizzes on the NEO 2

2
ABOUT THE NEO 2
NEO 2
Quick Guide
A
BOUT
THE
NEO 2
The drawings below will help you identify the parts of your NEO 2:
A
B
C
D
EFGH
AThe NEO 2 screen.
BThe keyboard. The top row includes keys that
are unique to NEO, including on/off, the eight
file keys, spell check, find, clear file, home, end,
applets, and send.
CThe green light is on when your NEO 2 is
connected to a computer, to a SmartOption
Mobile Lab, or to an AC adapter. If your NEO 2
has a rechargeable battery pack, a green light
means the batteries are charged; amber means
they are being charged.
DThe battery compartment cover.
EThe connection point for the AC adapter cord
(for NEOs with the rechargeable battery pack).
FThe IR port for infrared beaming between NEOs
or between a NEO 2 and a computer.
GThe port for connecting NEO 2 to a computer
using a standard USB cable.
HA USB port for connecting NEO 2 directly to a
printer.

3
INSTALLING THE BATTERIES
NEO 2
Quick Guide
I
NSTALLING
THE
B
ATTERIES
Follow these steps to install the AA batteries:
1. On the back of the NEO 2, put your thumbs in the circles A and slide the
compartment cover toward the left to remove it from the NEO 2.
Note: After you install the batteries the first time, you may use a small
Phillips screw to secure the cover. If you do this, you will need to remove
the screw to open the cover the next time you install batteries.
2. The first time you open the compartment, you’ll find a small plastic bag
with a Phillips screw to help keep the battery compartment shut. Remove
the bag.
3. Insert the three AA batteries into the compartment. Make sure the + end
of each battery points toward the black and red cables.
4. Put the battery compartment cover back on and slide it back in place. You
can insert the small Phillips screw in the hole in the cover to make sure
the cover stays shut.
If you purchased the
rechargeable battery
pack, insert it instead
of the batteries and connect
the cable on the battery pack
to the matching cable next to
the NEO 2 battery
compartment. Then, connect
the AC adapter to your NEO 2
and plug it into an outlet as
soon as possible after
receiving the NEO 2. Charge
the unit for at least 16 hours
the first time; charge it 4–8
hours subsequent times. For
more information, see the
NEO User Manual on your
NEO Documentation CD or at
www.renlearn.com/neo/
downloads/.
AA

4
STARTING THE NEO 2 OR SHUTTING IT DOWN
NEO 2
Quick Guide
S
TARTING
THE
NEO 2
OR
S
HUTTING
I
T
D
OWN
To start the NEO 2, press the on/off key in the upper-left corner of the
keyboard. The NEO 2 will start AlphaWord Plus, and you can begin typing
immediately in the open file if you wish.
Notice that you have eight files available to type text in; to switch between
files, press one of the file keys (file 1, file 2, etc.). You can also save and name
files on your NEO 2. For more information, see the NEO User Manual on the
Documentation CD or at www.renlearn.com/neo/downloads.
NEO 2 shuts down automatically to save battery power if you don’t use it for a
certain amount of time. The default time is 4 minutes, but you can change it
by pressing option--T or using the Idle Time System setting in NEO
Manager.
If you change the idle time setting, the change doesn’t affect the Accelerated
Reader or Responder SmartApplets. The Accelerated Reader SmartApplet
shuts down after 10 minutes of inactivity. The Responder SmartApplet shuts
down after 30 minutes of inactivity.
I
NSTALLING
NEO M
ANAGER
NEO Manager helps your computer work with NEO 2. It lets you do the
following:
• Get files from your NEO 2 so you can view, save, and/or print the files.
• Send files from your computer to your NEO 2. Files may include lessons,
instructions, or just text files that you want to work in on the NEO 2.
• View reports about student work in KeyWords on the NEO 2 and
synchronize the data with Renaissance Place. For more about KeyWords,
see page 22.
•Install or remove SmartApplet programs on your NEO 2.
• Change settings for your NEO 2 or for one of the SmartApplets on NEO 2.
• View the items you’re about to send to the NEOs and select the NEOs to
send them to.
For more information about NEO Manager, see the NEO User Manual on
your NEO Documentation CD or at www.renlearn.com/neo/downloads. To
install NEO Manager, see the steps on page 5 for your type of computer.
The Renaissance
Wireless Server
Utility is
automatically installed with
NEO Manager. This utility
allows your Renaissance
Receiver to communicate with
Responders and NEO 2
laptops as well as the NEO
Share, AccelTest, Accelerated
Math RP, Accelerated Reader
RP, MathFacts in a Flash RP,
Google Docs, or 2Know!
Toolbar software. It also
allows wireless radio
frequency printing from
NEO 2.

5
INSTALLING NEO MANAGER
Installing NEO Manager on Windows Computers
NEO 2
Quick Guide
Installing NEO Manager on Windows Computers
NEO Manager works with Windows 2000, XP, Vista, or Windows 7.
1. Make sure you’re logged in to the computer as an administrator or that
you have administrator privileges.
2. Insert the NEO Manager CD into your computer and view the contents of
the CD.
3. Double-click the setup.exe file.
4. Click Next > in the first panel of the installation wizard.
5. Read the license agreement. You can print the license if you wish by
clicking the button provided. Click the first option to accept the terms and
click Next >.
6. If your computer must be restarted, on the last panel of the wizard, click
an option to choose whether to restart now or later. Then, click Finish.
If a restart is not required, leave the box checked if you want to see the
Read Me file. Click Finish.
Installing NEO Manager on Macintosh Computers
NEO Manager works with OS 10.3.9, 10.4.x, 10.5.x, or 10.6.x.
1. Make sure you’re logged in to the computer as an administrator or that
you have administrator privileges.
2. Insert the NEO Manager CD into your computer.
3. Double-click NEO Manager Installer on the CD.
4. Enter the administrator user name and password for this computer when
the installer asks you to do so. Then, click OK.
5. Read the license agreement. (You can use the buttons to print or save it.)
Then, click Continue.
6. Click Agree when the program asks if you want to agree to the license
agreement.
7. Click Install to start the installation.
8. Click OK when a message tells you that your computer may be restarted
automatically after installation.
9. The installer will ask if you want to add the program to the dock. Click Yes
or No. The installation will finish. Your computer may restart.
After installation, the folders where NEO Manager and the Renaissance
Wireless Server Utility were installed will open.

6
CONNECTING NEO 2 TO YOUR COMPUTER
Connecting a Single NEO 2 to Your Computer
NEO 2
Quick Guide
C
ONNECTING
NEO 2
TO
Y
OUR
C
OMPUTER
Connecting a Single NEO 2 to Your Computer
1. If this is the first time you have connected the NEO 2 to your computer,
check the following:
•Make sure you are logged in to your computer as an administrator or
that you have permissions that allow the device drivers to load
properly.
•Start the NEO Manager software if it isn’t already running on the
computer.
2. Using the cable that came with the NEO 2, connect the thin, flat connector
A to your computer, and connect the square end B to your NEO 2 at C.
3. The first time you connect your NEO 2 to a Windows computer, the
computer may notify you that it has found the hardware and installed the
driver. If a hardware wizard appears, follow the instructions in the wizard.
The first time you connect your NEO 2 to an OS 10 computer, a keyboard
setup assistant will open. Follow the instructions in the assistant.
4. The message on your NEO will tell you that it is connected and remind
you what keys to press to send a file or to switch files.
Connecting Multiple NEO 2 Laptops Using a SmartOption
Mobile Lab
After installing NEO Manager, follow the SmartOption Mobile Lab Setup
instructions to connect the cart of NEO 2 laptops to your computer using
AlphaHub.
C
A
B
On Windows XP
computers, you may
be notified that the
driver is not certified for
Windows XP. The driver will
work for your system; to go on,
click Continue Anyway.

7
NEO 2
Quick Guide
SETTING UP A RENAISSANCE RECEIVER
Connecting a Renaissance Receiver to Your Computer
S
ETTING
U
P
A
R
ENAISSANCE
R
ECEIVER
If you received or purchased a Renaissance Receiver, you can use NEO 2’s
wireless capabilities to print to your computer’s default printer. You can also
use NEO 2s with the 2Know! Toolbar program, NEO Share, AccelTest
software, Accelerated Reader RP, MathFacts in a Flash RP, Accelerated Math
RP, and Google Docs.
Connecting a Renaissance Receiver to Your Computer
Make sure you install NEO Manager (see page 4) before connecting the
Receiver.
1. Find the Renaissance Receiver and the USB data cable.
2. Plug the end of the data cable that is nearly square A into the connector
on the back of the Receiver B.
3. If this is the first time you have connected the Receiver to your computer,
make sure you are logged in to your computer as an administrator or that
you have permissions that allow the device drivers to load properly.
4. Connect the flat USB connector on the data cable C to a matching USB
port on your computer D.
C
A
B
D

8
SETTING UP A RENAISSANCE RECEIVER
Naming the Receiver
NEO 2
Quick Guide
Naming the Receiver
It’s important to set a unique name for the computer/Receiver combination
so that students know they’re connecting to the right Receiver when they use
NEO 2 for quizzes or assignments. This is especially important if your school
has more than one Renaissance Receiver. Follow these steps:
1. Start the Renaissance Wireless Server Utility:
•Windows computers: Right-click in the lower-right corner of your
computer screen (the system tray) and choose Manage from the
menu that opens. If you don’t see this icon in your system tray, click
Start Programs Renaissance Wireless Server
Renaissance Wireless Server Utility.
•Macintosh computers: In your computer’s Applications folder, open
the Renaissance Wireless Server folder. Then, double-click
Renaissance Wireless Server Utility.
2. Type 1234 and click OK to log in. (This is the default Administrator PIN. If
you have changed the PIN, enter your new PIN.) If necessary, click Start.
3. Click the Server Settings tab.
4. In the Network Name field, enter a new name for the Renaissance
Receiver. (Make sure the name is different from names used for other
Renaissance Receivers within the building.)
5. Click Update Network Settings.
6. Click OK when the program finishes updating network settings. Make
sure that any students who will be using NEO 2 or Responders to
complete assignments, quizzes, or tests know which Receiver name to
connect to.
Setting the Renaissance Place URL for Accelerated
Reader and MathFacts in a Flash
Both the Accelerated Reader SmartApplet and the MathFacts in a Flash
SmartApplet require you to set the Renaissance Place URL so that the
SmartApplets can communicate with Renaissance Place. Follow these steps
to set the URL:
1. Start the Renaissance Wireless Server Utility:
•Windows computers: Right-click in the lower-right corner of your
computer screen (the system tray) and choose Manage from the
menu that opens. If you don’t see this icon in your system tray, click
Start Programs Renaissance Wireless Server
Renaissance Wireless Server Utility.
The Renaissance
Wireless Server
Utility is
automatically installed with
the NEO Manager software.
Make sure you’ve installed
NEO Manager on your
computer before you follow
these steps.

9
SMARTAPPLETS INSTALLED ON THE NEO 2
What Are SmartApplets?
NEO 2
Quick Guide
•Macintosh computers: In your computer’s Applications folder, open
the Renaissance Wireless Server folder. Then, double-click
Renaissance Wireless Server Utility.
2. Type 1234 and click OK to log in. (This is the default Administrator PIN. If
you have changed the PIN, enter your new PIN.) If necessary, click Start.
3. Click the Server Settings tab.
4. Click Renaissance Place Settings.
5. Enter the Web address for the Renaissance Place server with
Accelerated Reader RP and/or MathFacts in a Flash RP. This is the same
address that you enter in your browser to go to Renaissance Place. After
entering the address, click Verify to make sure the utility recognizes it as
a valid address. Then, click OK.
6. Click OK when the program verifies that the settings were changed
successfully. (The OK button is available after you verify the URL as
described in step 5.)
S
MART
A
PPLETS
I
NSTALLED
ON
THE
NEO 2
What Are SmartApplets?
SmartApplets are programs that are installed on your NEO 2. These
programs allow you to write on the NEO 2, use it with AccelTest software,
Accelerated Math RP, or the 2Know! Toolbar, take Accelerated Reader
quizzes, complete MathFacts in a Flash work, practice keyboarding skills,
perform calculations, change settings, administer quizzes to your students, or
“beam” files from one NEO to another NEO 1 or NEO 2.
Which SmartApplets Are Installed?
All NEO 2 laptops come with these SmartApplets installed:
•Responder—The Responder SmartApplet allows you to use a NEO 2 as a
student response system (similar to the Renaissance Responder). Students
can use it to complete AccelTest assignments or Accelerated Math RP
assisted-response assignments. You can also use NEO 2 with the 2Know!
Toolbar.

SMARTAPPLETS INSTALLED ON THE NEO 2
About AlphaWord Plus
10
NEO 2
Quick Guide
•AlphaWord Plus—This is the program that opens when you first turn on
the NEO 2. The writing that you do on NEO 2 in files 1–8 is done in
AlphaWord Plus.
•Accelerated Reader—If you have an active subscription to Accelerated
Reader RP, you’ve installed NEO Manager on teacher computers, and
you’ve connected Renaissance Receivers to teacher computers, students
can use this SmartApplet on a NEO 2 to complete Reading Practice
Quizzes, Vocabulary Practice Quizzes, and Other Reading Quizzes.
• MathFacts in a Flash—If you have an active subscription to MathFacts
in a Flash, you’ve installed NEO Manager on teacher computers, and you’ve
connected Renaissance Receivers to teacher computers, students can use
this SmartApplet to complete MathFacts in a Flash practices and tests.
•KeyWords—KeyWords allows students to learn and practice
keyboarding. (On UK laptops, KAZ is included instead of KeyWords.)
•Control Panel—The Control Panel allows you to change settings for the
NEO 2 and for some SmartApplets.
•Beamer—Beamer allows you to send files to other NEO 1 or NEO 2
laptops without using cables (using infrared technology). You can disable
beaming between NEOs on the NEO Manager Settings tab.
•Calculator—This program allows you to do calculations right on your
NEO 2. (It can be disabled using the Control Panel settings.)
The AlphaQuiz SmartApplet is not installed by default, but it can be
downloaded from www.renlearn.com/neo/downloads/ and installed on US
NEO 2 laptops using NEO Manager. For more information, refer to page 30
and the NEO User Manual.
About AlphaWord Plus
When you start your NEO 2, AlphaWord Plus opens automatically (unless
you’ve changed settings to have another SmartApplet open.)
AlphaWord Plus is the program that lets you write on NEO 2. Simply press
one of the file keys (file 1, file 2, etc.) to choose the file to write in and start
typing. Characters are saved in that file as you type them; there’s no need to
worry about losing text if you accidentally shut off the NEO 2. The arrow keys,
backspace, and delete all work as they do on a typical computer keyboard.
If you want to delete all of the text from one of the files, press clear file.
Then, press Y for yes when the NEO 2 asks if you’re sure you want to clear the
file.

SMARTAPPLETS INSTALLED ON THE NEO 2
About the Responder SmartApplet
11
NEO 2
Quick Guide
To copy, cut, and paste text, you can use the same keyboard commands that
you use in word processing programs on your computer. To copy text, select it
and press ctrl-C or -C. To cut text, select it and press ctrl-X or -X. To
paste it, press ctrl-V or -V.
If you want to name and save a file so you can use the file space for other text,
press ctrl-S. Then, type a name for the file and press enter. You can then
clear the file space without losing the file you saved. To open a saved file
again, press ctrl-O, move the cursor next to the file name, and press enter.
For more information about using AlphaWord Plus, see your NEO User
Manual on the Documentation CD or at www.renlearn.com/neo/downloads.
This manual also explains how to send AlphaWord Plus files to services like
Google Docs or retrieve files from Google Docs onto your NEO 2 (you must
have a Renaissance Receiver, an Internet connection, and a Google Docs
account).
NEO Text2Speech devices are available to read your AlphaWord Plus
documents aloud as you write. If you have purchased a Text2Speech device,
refer to the instructions you received with it.
About the Responder SmartApplet
The Responder SmartApplet lets you use a NEO 2 as you would use a
Renaissance Responder. You can use NEO 2 with the AccelTest Software,
Accelerated Math RP, and the 2Know! Toolbar.
Before you use the Responder SmartApplet, make sure you’ve done the
following:
• installed NEO Manager (see page 4)
• connected a Renaissance Receiver to your computer (see page 7)
• named the Renaissance Receiver (see page 8).
• installed the Renaissance Responder client program on your computer if
students will be using NEO 2 with Accelerated Math RP (see the
Accelerated Math Software Manual on the Renaissance Place Manuals
page for instructions)
NEO Manager is needed because it installs the Renaissance Wireless Server
Utility, which is used by all programs that use the Renaissance Receiver.
See the label on the
back of your NEO 2
for a list of helpful
keyboard commands. These
commands can help you
perform tasks more quickly.

SMARTAPPLETS INSTALLED ON THE NEO 2
About the Responder SmartApplet
12
NEO 2
Quick Guide
How to Start the Responder SmartApplet
1. Press on/off to turn NEO 2 on.
2. Press applets.
3. Make sure the cursor is next to Responder; then, press enter.
4. If you have connected to a Renaissance Receiver before, NEO 2 will ask
if you want to stay connected to it. Press Y for yes or N for no; then, press
enter.
If you haven’t connected to a Renaissance Receiver before, you’ll see a
list of Receivers (networks). Use the arrow keys to highlight the one you
want to connect to; then, press enter.
Using NEO 2 with AccelTest Software
In AccelTest, when you choose “Responder” or “NEO 2 Only” as the scoring
method for an assignment, students can use a NEO 2 instead of a Responder
to enter their answers. Students can use NEO 2 to complete in-class
assignments, but not homework; also, the Notes feature cannot be used with
NEO 2. You cannot assign an owner to NEO 2 laptops as you do to
Renaissance Responders in AccelTest.
As with Renaissance Responders, teachers can start a student-paced session
so students can complete assigned work that can be done with a NEO 2.
Teachers should make sure students have their IDs from the AccelTest
Gradebook. (IDs are also available in the AccelTest Student ID Report.)
Students follow these steps to complete the assignment:
1. Start the Responder SmartApplet as described in the previous section.
2. Type your student ID from the AccelTest Gradebook and press enter.
3. If you have only one assignment, the program will ask if you are ready to
work on it. Press Y for yes to continue; then, press enter.
If you have more than one assignment, the program will ask which one
you want to work on, and it will list the assignments. Press the letter for
the assignment you want; then, press enter.
4. Choose or type an answer for each question in the assignment; then,
press enter. Use the letter keys for multiple-choice questions, T or F for
true/false questions, and Y or N for yes/no questions. For numeric-
response or short-answer questions, simply type the answer. Note: If the
assignment is printed, it may include some questions that you can’t
answer on NEO 2, such as essay questions; answer these questions on
paper.
You can also use
NEO 2 laptops with
teacher-paced
sessions, in which students
submit their answers at the
same time for the questions
you ask in class. For more
information, refer to the
AccelTest User Manual.

SMARTAPPLETS INSTALLED ON THE NEO 2
About the Responder SmartApplet
13
NEO 2
Quick Guide
You can answer the questions in order or use these commands to go
back or to go to a specific question:
5. When you’ve answered all the questions, the program will ask if you are
ready to submit your work. Press Y to finish or N to go back and review
the questions.
When the assignment is complete, your score may be shown; if so, press
any key when you’re ready to leave that screen. The NEO 2 will go back
to the SmartApplets list.
Using NEO 2 with Accelerated Math RP
If you have an active subscription to Accelerated Math RP, students can use a
NEO 2 to complete assisted-response (multiple-choice) assignments if the
Scoring preference for the class allows students to use Renaissance
Responders.
The Renaissance Responder client program must be installed on your
computer before you can use either Responders or NEO 2 with Accelerated
Math RP. (See the Accelerated Math Software Manual on the Renaissance
Place Manuals page.) As when students use the Renaissance Responders, the
teacher must start the Renaissance Responder program at the computer and
log in.
To do this... ...press these keys:
Scroll through a question. Press and .
Go forward or back one
question.
Press -?. Arrows ( ) will appear to the
right of the question number. As long as you
see those arrows, you can press to go back
one question or to go forward one question.
Press -? again when you want the arrow
keys to scroll through the question instead.
Go to a specific question
number.
Press find, type the question number, and
press enter.
Go to the end of a
question.
Press -.
Go to the beginning of a
question.
Press -.
Switch scrolling between
the question and answers
in multiple-choice
questions on NEO 2.
On NEO 2, if both the question and the answer
choices require scrolling, you can press the
tab key or the or key to switch between
the question and answer. Then, use the and
keys to scroll up or down.
For a list of things
you need to do
before using
Accelerated Math with the
Responder SmartApplet on
NEO 2 laptops, see page 11.

SMARTAPPLETS INSTALLED ON THE NEO 2
About the Responder SmartApplet
14
NEO 2
Quick Guide
After students get a printed copy of the assignment, they can follow these
steps to complete it using a NEO 2:
1. The teacher must start the Renaissance Responder program at the
computer and log in.
2. Start the Responder SmartApplet (see page 12).
3. Enter the form number that is on the top of the printed assignment.
4. If NEO 2 tells you to wait until your assignment is retrieved, press enter.
5. When NEO 2 shows your name and form number, press Y for yes if the
information is correct.
6. To answer each question, press A, B, C, or D; then, press enter.
You can answer the questions in order or use the commands in the table
below to go back or to go to a specific question:
7. When you’ve answered all the questions, the program will ask if you are
ready to submit your work. Press Y to finish or N to go back and review
the questions.
8. If NEO 2 asks you to wait while your assignment is saved, press enter.
9. When the assignment is complete, the NEO 2 will ask you to get your
TOPS Report at the printer; then, it will go back to the SmartApplets list.
10. When all students have finished their assignments, the teacher can click
End Session in the Renaissance Responder program at the computer
and close the program.
To do this... ...press these keys:
Scroll through a question. Press and .
Go forward or back one
question.
Press -?. Arrows ( ) will appear to the
right of the question number. As long as you
see those arrows, you can press to go back
one question or to go forward one question.
Press -? again when you want the arrow
keys to scroll through the question instead.
Go to a specific question
number.
Press find, type the question number, and
press enter.
Go to the end of a
question.
Press -.
Go to the beginning of a
question.
Press -.

SMARTAPPLETS INSTALLED ON THE NEO 2
About the Responder SmartApplet
15
NEO 2
Quick Guide
Using NEO 2 with the 2Know! Toolbar
Students can use NEO 2 to respond to questions from the 2Know! Toolbar,
including short-answer questions (which cannot be answered using
Responders). Teachers can use a NEO 2 to control the program as they would
use a teacher Responder. For more information about using the 2Know!
Toolbar, click the Options button in the program and choose Getting
Started.
How Students Use NEO 2 with the 2Know! Toolbar
1. Start the Responder SmartApplet (see page 12).
2. Choose or type an answer for each question; then, press enter. Use the
letter keys for multiple-choice questions, T or F for true/false questions,
and either Y and N or G and R for “pulse” questions.
3. When you’ve finished answering questions, the teacher shuts down the
2Know! Toolbar program. The next time you press enter, NEO 2 will tell
you there is no session and ask if you want to search for networks. Press
N for no; then, press enter.
How Teachers Use NEO 2 to Control the 2Know! Toolbar
1. In the 2Know! Toolbar program, click the Options button and choose
Teacher Responder from the menu.
2. Click Assign in the Teacher Responder dialog box. The program will
show you a PIN. Leave this dialog box open.
3. Start the Responder SmartApplet (see page 12).
4. When NEO 2 asks you to enter the Teacher Responder PIN, enter the
one that is shown in your 2Know! Toolbar program. Then, press enter.
5. In the 2Know! Toolbar program, click Close to go back to the toolbar.
6. NEO 2 will list your options. Press A to ask a question, B to show a graph,
or C to minimize the Toolbar on your computer or maximize it again; then,
press enter.
To help students
answer multiple-
choice, true/false, or
pulse questions, you can
press ctrl-caps lock or cmd-
caps lock on NEO 2 to put the
Responder SmartApplet in
“bubble mode.” In this mode,
when students type A–E, T, F,
Y, N, G, or R, answer bubbles
appear (similar to the ones on
Responders) to help students
see the available choices. The
SmartApplet goes back to the
standard text mode when you
press ctrl-caps lock or cmd-
caps lock again, exit the
SmartApplet, or shut off the
NEO 2.

SMARTAPPLETS INSTALLED ON THE NEO 2
About the Accelerated Reader SmartApplet
16
NEO 2
Quick Guide
When you’re viewing a graph, press A to stop receiving responses, B to
close the graph, or C to reset so students can respond again; then, press
enter. To mark or enter the correct answer, press D and enter; then, enter
or select the answer.
7. When you’ve finished, you can unassign the NEO 2 so it is no longer
meant for use by the teacher. Follow these steps:
a. In the 2Know! Toolbar program, click Options and choose Teacher
Responder.
b. Click Unassign in the Teacher Responder dialog box.
c. Click Close.
About the Accelerated Reader SmartApplet
The Accelerated Reader SmartApplet allows students to take English and
Spanish Reading Practice Quizzes, Vocabulary Practice Quizzes, and Other
Reading Quizzes using a NEO 2. The quiz information is sent to Accelerated
Reader RP via a Renaissance Receiver.
Note: You can also use NEO 2 laptops with Accelerated Math (see page 13)
and MathFacts in a Flash (see page 20).
Things to Do Before Students Start Quizzing on NEO 2
Before students try to use this SmartApplet, make sure you’ve done the
following:
• installed NEO Manager (see page 4)
• connected a Renaissance Receiver to your computer (see page 7)
• named the Renaissance Receiver (see page 8)
• entered the Renaissance Place URL in the Renaissance Place Settings in the
Renaissance Wireless Server Utility (see page 8)
• In Accelerated Reader RP, set the School and Classroom Student Quizzing
preferences and the Other Reading Series preference for your class. (For
instructions, see the Accelerated Reader RP Software Manual.)
• Make sure students know their user names and passwords (see the
Accelerated Reader Student Information Report).
• Make sure students know the quiz number. On NEO 2, students may only
search for quizzes by quiz number. (You can include the quiz number on
your book labels.)
The same
preferences apply to
students no matter
where they take quizzes—
on NEO 2 or at a computer—
so you only have to set the
preferences once.

SMARTAPPLETS INSTALLED ON THE NEO 2
About the Accelerated Reader SmartApplet
17
NEO 2
Quick Guide
• If you have younger students, explain how the questions and answers are
displayed on the screen and how to use the arrow keys to scroll through
questions or answers. (If you have a SmartOption Mobile Lab, you can use
the poster you received to help you explain.)
How Students Use the Accelerated Reader SmartApplet to Take Quizzes
1. The teacher’s computer must be on, with the Receiver connected. (You
can use the teacher’s computer for other things while students are
quizzing; it doesn’t need to be dedicated to quizzing.)
2. Turn the NEO 2 on and press applets.
3. Press until the cursor is next to Accelerated Reader. Then, press
enter.
4. The first time you use the Accelerated Reader SmartApplet, it will list the
Networks that are available. (Networks are Renaissance Receivers
connected to computers.) Use the up and down arrow keys to highlight
the Receiver you want to connect to; then, press enter.
If you have chosen a Receiver before, the program may ask if you want to
stay connected. Press Y for yes or N for no; then, press enter. (If you
choose no, you’ll need to select another Receiver.)
5. When the program asks for your user name and password, type your user
name and press enter or . Then, type your password and press enter.
6. If you have an unfinished quiz, the screen will ask if you want to finish it.
Press Y for yes or N for no. If you choose yes, go to step 13. If you
choose no, the teacher or quiz monitor must enter the monitor password.
7. If you are in more than one Accelerated Reader class, your classes will be
listed. Use the up and down arrow keys to highlight the class that you are
taking this quiz for; then, press enter.
The name that you
gave the
Renaissance
Receiver is the one
students will see in the
Networks list. See page 8 to
find out how to change the
name.

SMARTAPPLETS INSTALLED ON THE NEO 2
About the Accelerated Reader SmartApplet
18
NEO 2
Quick Guide
8. On the next screen, use the up and down arrow keys to highlight the type
of quiz you want to take (Reading Practice, Vocabulary Practice, or Other
Reading). Then, press enter.
9. For Reading Practice and Other Reading quizzes, the Find RP Quiz
screen will appear next. Type the quiz number and press enter. (If you
chose to take an Other Reading Quiz, and none are available for your
class, the screen will notify you. Press enter.)
For Vocabulary Practice Quizzes, you will be asked how you want to find
the quiz: by quiz number, by matching another quiz already taken, or by
taking a ~Second-Try and Review Words~ quiz. Highlight an answer and
press enter. If you chose to find the quiz by quiz number, type the number
and press enter. If you chose to match a quiz already taken, highlight the
quiz name and press enter; if there was only one matching vocabulary
quiz, you won’t be asked to select one.
10. If the quiz is available in both English and Spanish, the screen will list
both. Use the arrow keys to select a quiz and press enter.
11. If the screen asks you how the book was read, use the arrow keys to
select an answer; then, press enter.
12. The quiz title will be shown.
If the monitor password is not required, press Y for yes to confirm that you
want to take the quiz; then, press enter.
If the screen asks for the monitor password, the teacher or quiz monitor
must enter the Accelerated Reader monitor password and press enter.
Note: If you are not allowed to take the quiz, the screen will notify you.
Depending on the restriction, it may ask if you want to take a different quiz
or tell you to press applets to log out. This message may appear for any
of these reasons:
•There are date or time restrictions.
•You aren’t allowed to take quizzes.
•No students are allowed to take this specific quiz.
•You have taken the quiz before.
•You have chosen a ~Second-Try and Review Words~ Quiz, but you
don’t have review words.
You cannot
substitute the NEO 2
master password for
the monitor password. You
must use the monitor
password set in Accelerated
Reader RP.
/