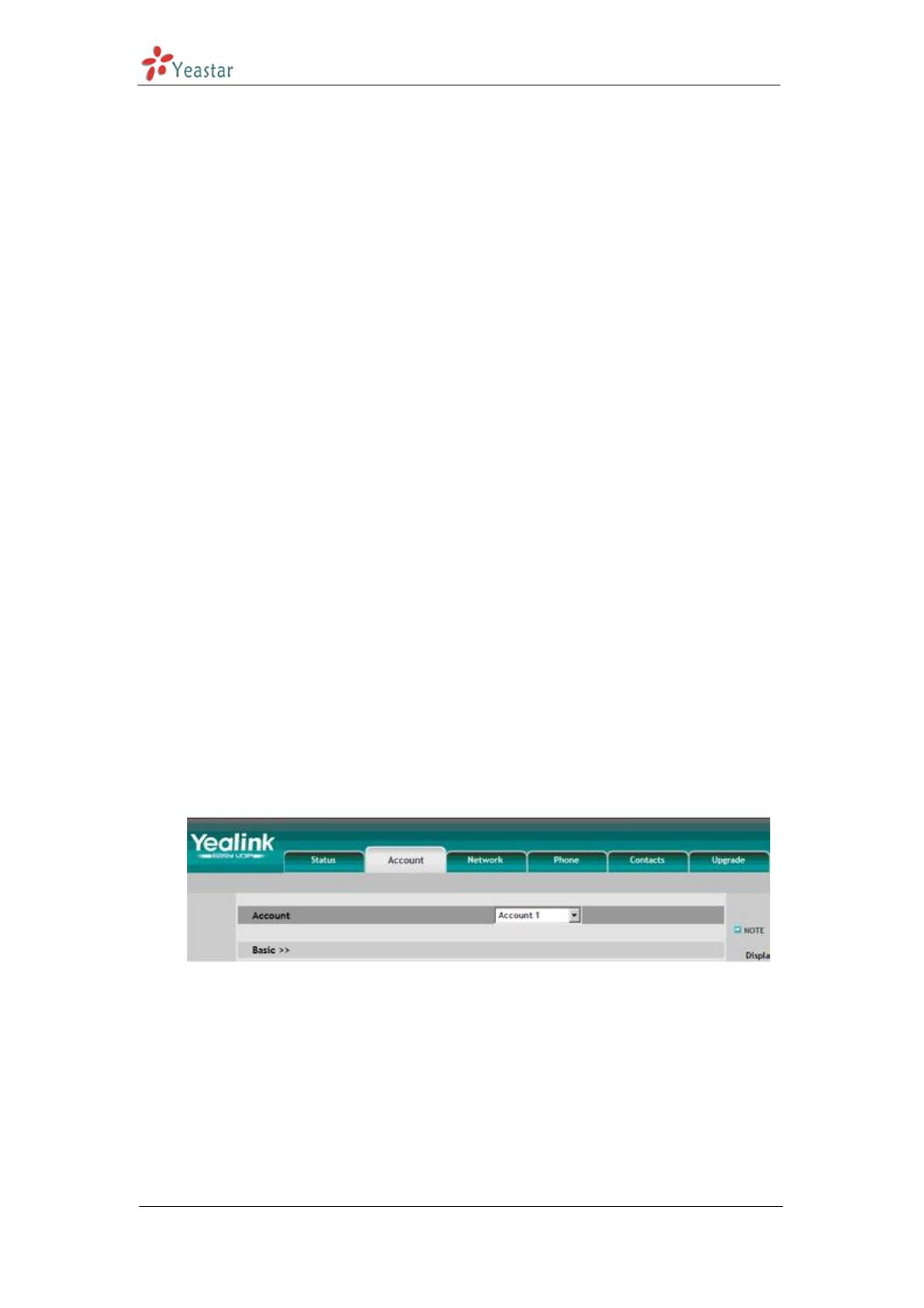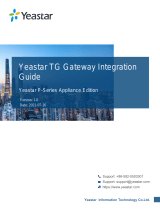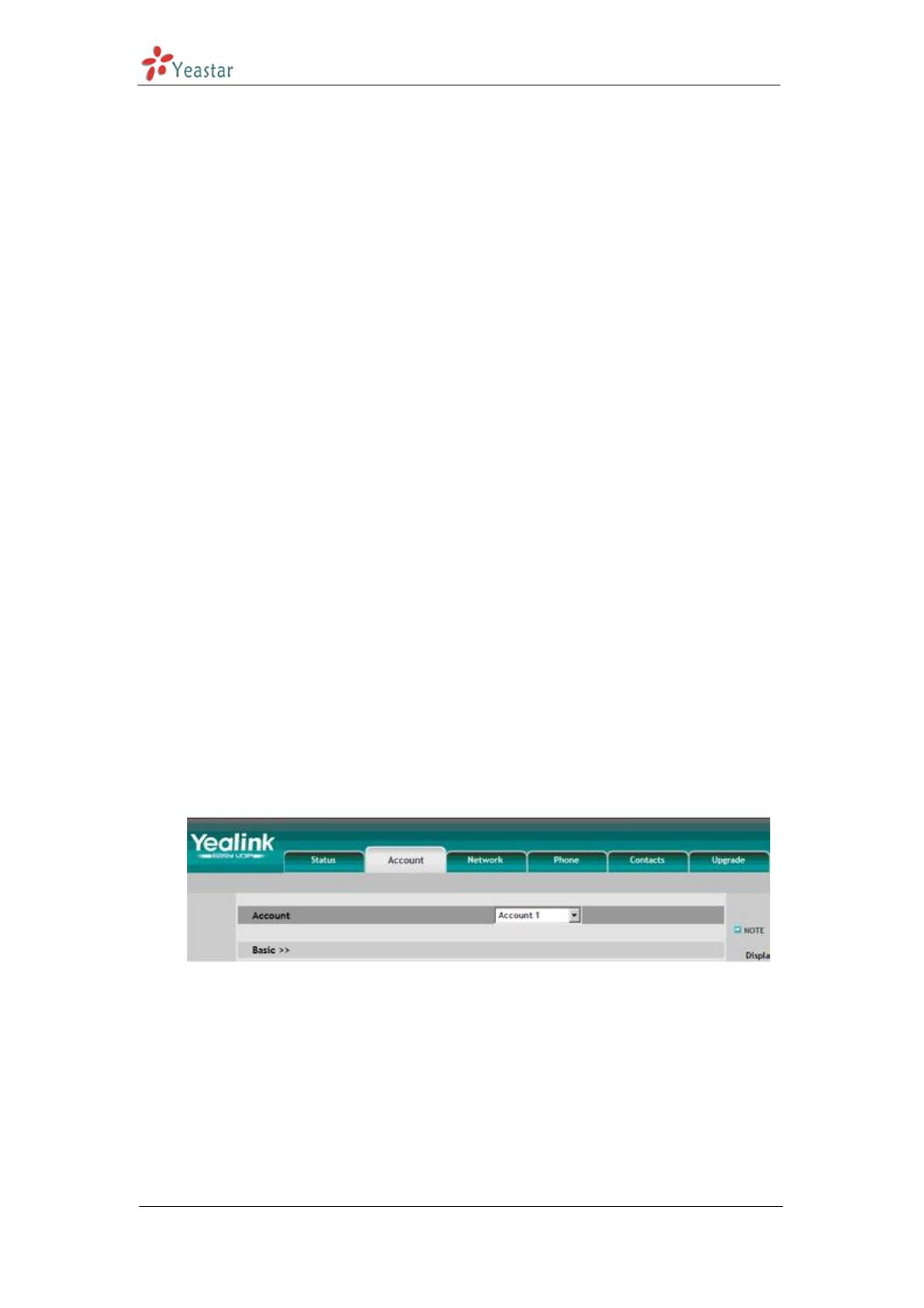
Yealink IP Phone Configuration Guides
www.yeastar.com Page 3
Yealink IP phone Configuration
Guides
Manually Configuring a Yealink T12, T18, T18P, T20, T20P, T22, T22P, T26, T26P,
T28, T28P, T32G, T38G, VP530, VP-2009 for MyPBX
Important:
This guide has been tested for Yealink T12, T18, T18P, T20, T20P, T22, T22P, T26,
T26P, T28, T28P, T32G, T38G, VP530, VP-2009 with firmware version X.70.0.60, Be
aware that different firmware revisions may have different web interface formats
and functionality.
The preferred method to configure a Yealink T2X Phone is via Provisioning. You can
however follow this guide to manually configure your phone.
Register with MyPBX manually
1. Start up the phone and identify its IP Address – press the menu key on the
phone, and select the "Settings" option. For this example we will assume the IP
Address of the phone is 192.168.5.126, and IP Address of MyPBX is
192.168.5.150
2. Point your browser to the web interface of the phone: http://192.168.5.126
3. Enter the phone's login username (default "admin") and password (default
"admin").
Figure 1-1
4. Click on the "Account" tab
5. We now need to set the phone to register with MyPBX. Ensure that the
"Account" field is set to "Account 1", and in the "Basic" section, configure as
follows: