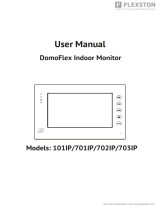Directory
DDirectory.............................................................................................................................................................1
1 Picture................................................................................................................................................................3
2 Table.................................................................................................................................................................. 4
3 Safety Instruction............................................................................................................................................... 1
4 Overview..............................................................................................................................................................2
5 Install Guide........................................................................................................................................................3
5.1 Use POE or external Power Adapter...................................................................................................... 3
6 Appendix Table...................................................................................................................................................4
6.1 Common command mode.......................................................................................................................4
6.2 Icon..........................................................................................................................................................4
7 Basic Introduction.............................................................................................................................................. 6
7.1 Panel Overview.......................................................................................................................................6
7.2 Quick Setting...........................................................................................................................................7
7.3 WEB configuration................................................................................................................................. 7
7.4 SIP Configurations..................................................................................................................................8
7.5 Door opening operation.......................................................................................................................... 9
8 Basic Function...................................................................................................................................................10
8.1 Making Calls.........................................................................................................................................10
8.2 Answering Calls....................................................................................................................................10
8.3 End of the Call...................................................................................................................................... 10
8.4 Auto-Answering....................................................................................................................................10
8.5 DND...................................................................................................................................................... 11
8.6 Call Waiting.......................................................................................................................................... 12
9 Advance Function.............................................................................................................................................13
9.1 Intercom................................................................................................................................................ 13
9.2 MCAST.................................................................................................................................................13
9.3 SIP Hotspot........................................................................................................................................... 15
10 Web Configurations....................................................................................................................................... 17
10.1 Web Page Authentication....................................................................................................................17
10.2 System >> Information....................................................................................................................... 17
10.3 System >> Account.............................................................................................................................18
10.4 System >> Configurations.................................................................................................................. 18
10.5 System >> Upgrade.............................................................................................................................19