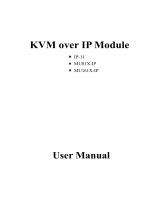Page is loading ...

IP-KVM1001
Quick Start Guide
Step 2 Hardware installation
Installation steps: (for PS/2 application)
Power down your target Host computer (or target
KVM switch) and the IP-KVM
Connect the VGA and PS/2 connectors of the
attached 3-in-1 Cable to the Host computer
Connect the 3-in-1 Integrated Adapting Cable to
the Local DB-15 connector of IP-KVM
Connect the monitor, keyboard and mouse to the
Adapting Cable
Connect one end of Ethernet cable to LAN1 or LAN
2 jack of IP-KVM, and the other end to the Remote
Console computer
Installation steps: (for USB application)
As above, but connect the USB connectors of USB
A-mini cable to the Host computer and the IP-KVM
Connect the USB keyboard and mouse to the USB1
or USB2 connector
Step 1 Check kit contents
The IP-KVM package consists of the followings items:
The IP-KVM unit
CD-ROM (User’s manual) and Quick Start Guide
DC power supply adapter
3-in-1 Integrated Adapting Local Cable
USB A-mini cable
Serial Cable (RJ45 to DB9F)
Rack mounting kit and footpads set
Step 3 Network configuration
You can access the IP-KVM from the Remote Console
computer using your favorite web browser by entering
https://<IP address of IP-KVM> for a secure SSL
connection (or http:// for an insecure connection).
Access using the default IP address
http://192.168.0.70
Log in using the default system user name super
and the default password pass
The IP-KVM home page will display and you can
reconfigure as detailed in Step 4
Note: Please make sure to change the super user
password immediately after you have installed
and accessed your IP-KVM for the first time. Not
changing this password for the super user is a
severe security risk and might result in
unauthorized access to the IP-KVM and to the
host system
Installation steps: (cascaded multiple IP-KVMs to
control multiple host computers)
Same procedure to install cable connections of
every stand-alone IP-KVM and host computer.
Connect Ethernet cable (straight or cross-over)
between IP-KVM units (LAN1 or LAN2)

Note: To configure using the web browser, the IP
address of the Remote Console computer must be
in the same network range as the IP-KVM (i.e.
192.168.0.xxx).
Alternately you can set up the IP-KVM with a new IP
address using the psetup program on the CDROM:
- Click Refresh Devices and psetup will detect any
network connected IP-KVM devices and display
them by their MAC addresses.
- Click Query Device to find the current IP
configuration of the selected MAC address device
- Set IP auto configuration as “None” ; and enter the
new IP address and Subnet mask
- Enter super and pass as the login and password
- Click Setup Device. If super login was
authenticated, it’ll show “Successfully configured
device”. Otherwise it’ll show “Permission Denied
The psetup program can also configure the IP-KVM
to get its IP address using DHCP or BOOTP. Query
Device will display the newly assigned IP address.
You may also network configure the IP-KVM using
serial terminal console connected to the RS-232
Serial port (default 115 kbps, 8 data 1 stop bit, no
flow control or parity):
- Reset the IP-KVM and immediately press ESC key
- At the => prompt enter config press Enter key and
wait for a few seconds
- Follow the config questions on the screen and press
Enter to accept the default values
2. Network TCP IP address, ports and services
:
You may need to assign the IP-KVM a new network
The Remote Consoles will need to have access to
the IP-KVM’s IP address and the appropriate “ports”
must be open for incoming TCP connection
establishments (port 443 for both HTTPS and RFB)
You may need to consult your system administrator
if your system’s firewalls and NAT device requires
reconfiguration or change to these values i.e. select
Device Settings: Network and under Network
Miscellaneous Settings modify the TCP ports as
necessary
Step 5 Host computer connection
Before connecting it is recommended you configure the
host (target) computer to deliver maximize performance:
The IP-KVM will auto-synch with a variety of video
display formats with resolutions up to 1280 x 1024 @
60Hz. However you should configure the host
computers’ video resolution to the minimum setting
required for your remote monitoring application (e.g.
800 x 600 @ 60Hz)
Please check that Enhance pointer precision is
disabled in the mouse settings of the host
computer’s OS. If a Windows system, select
Control Panel: Mouse: Pointer Options then set the
pointer speed to medium and disable Enhanced
pointer precision. For Linux set the mouse
acceleration to exactly 1 and the threshold to1
To begin remote control of the attached host (target):
Click on the Console icon on the IP-KVM home
page The Remote Console java applet will open an
additional window displaying the screen content of
your host system. The Remote Console will behave
exactly in the same way as if you were sitting locally
in front of the screen of your remote system
The upper part of the Remote Console window
contains a control bar. To open the Options menu,
click on the button “Options”
Step 4 IP-KVM Settings
It is recommended you undertake the following steps
before connecting to the host (target) computer:
Security:
Select Device Services: Security from the web
page and check Force HTTPS for Web access to
require SSL encryption
Click Apply to store your settings in nonvolatile
memory. You may need to reconnect to the web
page using https://<IP address of IP-KVM>
/