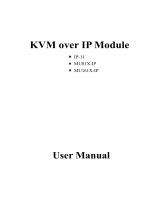Page is loading ...

KVM over IP
IPK-101 (Dongle)
User Manual
V1.2
2009.10.19

KVM over IP
Copyright
This document contains proprietary information that is protected by copyright. All rights reserved.
No part of this document may be photocopied, reproduced, or translated into another language
without express prior written consent of the originator. The software described in this manual is
furnished under a license agreement and may be used only in accordance with the terms of that
agreement.
Disclaimer
Information in this document is subject to change without notice and does not represent a
commitment on the part of the originator.
We provide this document “as is,” without warranty of any kind, either expressed or implied,
including, but not limited to, its particular purpose. We reserve the right to make improvements
and/or changes to this manual, or to the products and/or the programs described in this manual, at
any time.
Information provided in this manual is intended to be accurate and reliable. However, we assume no
responsibility for its use, or for any infringements on the rights of third parties that may result from
its use.
This product might include unintentional technical or typographical errors. Changes are periodically
made to the information herein to correct such errors, and these changes are incorporated into new
editions of the publication.
2 / 132

KVM over IP
C o n t e n t s
1. Product Overview ................................................................................................................. 8
1.1 Introduction ...................................................................................................................... 8
1.2 Main Feature ..................................................................................................................... 8
2. Installation and Start up ...................................................................................................... 9
2.1 Package Checklist ............................................................................................................. 9
2.2 Product Views ................................................................................................................... 9
2.3 LED Indicators, Button .................................................................................................... 11
2.4 System Requirements ...................................................................................................... 11
2.5 Hardware Installation...................................................................................................... 12
2.6 Cable Connections (stand-alone) .................................................................................... 12
2.7 Cable Connections (with Multi-port KVM Switch) ....................................................... 16
2.8 When the server is up and running ................................................................................. 18
2.9 When the server is dead .................................................................................................. 18
3. Configuration ...................................................................................................................... 19
3.1 Network configuration using PSetup utility ................................................................... 19
3.2 Network Search and configuration using IPK Administrator utility .............................. 22
3.2.1 Install IPKVM Administrator Software.................................................................... 22
3.2.1.1 Installation ................................................................................................... 22
3.2.1.2 Updating an Existing Installation ................................................................ 25
3.2.1.3 Opening the IPKVM Administrator ............................................................ 25
3.2.2 Using the IPKVM Administrator.............................................................................. 26
3.2.2.1 Software Overview ...................................................................................... 26
3.2.2.2 Search for Servers ....................................................................................... 27
3.2.2.3 Setting the Configurations ........................................................................... 28
3.3 Configuration Setup via Serial Console ......................................................................... 29
3.4 Keyboard, Mouse, and Video configuration ................................................................... 30
3.4.1 IP-KVM keyboard settings ....................................................................................... 30
3.4.2 Remote Mouse Settings ............................................................................................ 30
3.4.3 Automatic mouse speed and mouse synchronization ............................................... 30
3.4.4 Host system mouse settings ...................................................................................... 31
3.4.5 Single and Double Mouse Mode .............................................................................. 31
3.4.6 Recommended Mouse Settings ................................................................................ 32
3.4.7 Video Modes ............................................................................................................. 32
4. Usage .................................................................................................................................... 33
4.1 Prerequisites .................................................................................................................... 33
4.2 Log in/out the IP-KVM .................................................................................................. 34
4.2.1 log in the IP-KVM .................................................................................................... 34
3 / 132

KVM over IP
4.2.2 Log out from the IP-KVM ........................................................................................ 37
4.3 The Remote Console ...................................................................................................... 37
4.3.1 Main Window of Remote Console ........................................................................... 38
4.3.2 Control Bar of Remote Console ............................................................................... 39
4.3.3 Status Line of Remote Console ................................................................................ 49
5. Menu Options ...................................................................................................................... 51
5.1 Remote Control ............................................................................................................... 51
5.1.1 KVM Console ........................................................................................................... 52
5.1.2 Telnet/SSHConsole ................................................................................................... 52
5.1.3 Remote Wakeup ........................................................................................................ 56
5.2 Virtual Media .................................................................................................................. 59
5.2.1 Drive Redirection ..................................................................................................... 60
5.2.2 Virtual Drive ............................................................................................................. 61
5.2.3 CD/DVD Image ........................................................................................................ 62
5.2.4 Floppy Disk .............................................................................................................. 67
5.2.5 Creating an Image..................................................................................................... 70
5.2.5.1 Creating a Floppy Image ............................................................................. 70
5.2.5.2 Creating a CD/DVD ISO Image .................................................................. 71
5.2.6 Making a Drive Redirection ..................................................................................... 72
5.3 User Management ........................................................................................................... 76
5.3.1 Change Password ..................................................................................................... 76
5.3.2 Users and Groups ..................................................................................................... 77
5.4 KVM Settings ................................................................................................................. 79
5.4.1 User Console ............................................................................................................ 79
5.4.2 Keyboard/Mouse ...................................................................................................... 83
5.4.3 Video......................................................................................................................... 84
5.5 Device Settings ............................................................................................................... 86
5.5.1 Network .................................................................................................................... 86
5.5.2 Dynamic DNS .......................................................................................................... 89
5.5.3 Security ..................................................................................................................... 92
5.5.4 Certificate ................................................................................................................. 95
5.5.5 Serial Port ................................................................................................................. 98
5.5.5.1 Configuration login (local console login) ................................................... 98
5.5.5.2 Modem ........................................................................................................ 98
5.5.5.3 Passthrough access to serial port via Telnet/SSH ....................................... 99
5.5.6 Date / Time ............................................................................................................. 100
5.5.7 Event Log ............................................................................................................... 101
5.5.8 Authentication ........................................................................................................ 104
5.5.9 USB ........................................................................................................................ 107
5.5.10 Config File .......................................................................................................... 107
4 / 132

KVM over IP
5.6 Maintenance .................................................................................................................. 108
5.6.1 Device Information ................................................................................................. 108
5.6.2 Even log .................................................................................................................. 109
5.6.3 Update Firmware ..................................................................................................... 110
5.6.4 Unit Reset ................................................................................................................ 113
5.6.5 Reset to Factory Defaults ........................................................................................ 114
6. Technical Specifications .................................................................................................... 116
7. FAQ ..................................................................................................................................... 117
8. Troubleshooting ................................................................................................................. 118
9. Addendum ......................................................................................................................... 124
A. Key Codes .......................................................................................................................... 124
B. Video Modes ....................................................................................................................... 125
C. User Role Permissions ........................................................................................................ 125
D. Bandwidth Consumption .................................................................................................... 126
E. Pin-outs of RJ45-DB9F Cable ............................................................................................ 127
F. RJ45-DB9M connection for Modem application ................................................................ 128
G. Well-Known TCP/UDP Port Numbers ............................................................................... 129
H. Protocol Glossary ............................................................................................................... 130
I. Regulation Information ........................................................................................................ 132
5 / 132

KVM over IP
F i g u r e s
Figure 2-1 Product View .................................................................................................................. 9
Figure 2-2 Panel View .................................................................................................................... 10
Figure 2-3 3-in-1 Integrated Adapting Local Cable ....................................................................... 10
Figure 2-4 Serial Cable ................................................................................................................... 11
Figure 2-5 Cable Connections (stand-alone, PS/2) ........................................................................ 13
Figure 2-6 Cable Connections (stand-alone, USB) ........................................................................ 14
Figure 2-7 Cable Connections (daisy chain Ethernet cables) ........................................................ 16
Figure 2-8 Cable Connections (with a Multi-port KVM Switch) .................................................. 17
Figure 3-1 The Search Server List ................................................................................................. 26
Figure 4-1 The Internet Explorer displaying the encryption key length ........................................ 34
Figure 4-2 Remote Console Control Bar ....................................................................................... 39
Figure 4-3 Remote Console Options Menu ................................................................................... 40
Figure 4-4 Remote Console Exclusive Mode ................................................................................ 41
Figure 4-5 Remote Console Options Menu:Scaling ...................................................................... 41
Figure 4-6 Remote Console Options Menu:Cursor ....................................................................... 43
Figure 4-7 Video Settings Panel .................................................................................................... 44
Figure 4-8 Soft Keyboard .............................................................................................................. 45
Figure 4-9 Soft Keyboard Mapping ............................................................................................... 45
Figure 4-10 Remote Console Confirmation Dialog ....................................................................... 46
Figure 4-11 Encoding Compression ............................................................................................... 47
Figure 4-12 Predefined Compression ............................................................................................ 48
Figure 4-13 Lossy Compression .................................................................................................... 48
Figure 4-14 Encoding Color depth................................................................................................. 49
Figure 4-15 Status line ................................................................................................................... 49
Figure 4-16 Status line transfer rate ............................................................................................... 50
Figure 5-1 KVM Console .............................................................................................................. 52
Figure 5-2 Telnet Console .............................................................................................................. 54
Figure 5-3 Remote Wakeup ........................................................................................................... 56
Figure 5-4 Options of Drive Redirection ....................................................................................... 60
Figure 5-5 USB mass storage option ............................................................................................. 61
Figure 5-6 Virtual Media - CD-ROM Image ................................................................................. 62
Figure 5-7 Explorer Context Menu ................................................................................................ 64
Figure 5-8 Share Configuration Dialog ......................................................................................... 65
Figure 5-9 Virtual Media - Floppy Disk ........................................................................................ 67
Figure 5-10 RawWrite for Windows selection dialog ................................................................... 70
Figure 5-11 Nero selection dialog .................................................................................................. 71
Figure 5-12 Built-in Java Drive Redirection.................................................................................. 72
6 / 132

KVM over IP
Figure 5-13 Setting Password ........................................................................................................ 76
Figure 5-14 User Console Setting .................................................................................................. 80
Figure 5-15 Keyboard and Mouse Settings ................................................................................... 83
Figure 5-16 Video Settings ............................................................................................................ 84
Figure 5-17 Network Settings ........................................................................................................ 87
Figure 5-18 Dynamic DNS ............................................................................................................ 89
Figure 5-19 Dynamic DNS Scenario ............................................................................................. 90
Figure 5-20 Device Security .......................................................................................................... 92
Figure 5-21 Chain Rules of IP Filtering ......................................................................................... 93
Figure 5-22 IP Filter Settings ......................................................................................................... 94
Figure 5-23 Certificate Settings ..................................................................................................... 95
Figure 5-24 SSL Certificate Upload .............................................................................................. 96
Figure 5-25 CSR string .................................................................................................................. 96
Figure 5-26 Serial Port ................................................................................................................... 98
Figure 5-27 Date / Time ............................................................................................................... 100
Figure 5-28 Event Log ................................................................................................................. 101
Figure 5-29 Device Information .................................................................................................. 108
Figure 5-30 Connected Users ....................................................................................................... 109
Figure 5-31 Event Log List .......................................................................................................... 109
Figure 5-32 Update Firmware ....................................................................................................... 110
Figure 5-33 Unit Reset .................................................................................................................. 113
7 / 132

KVM over IP
1. Product Overview
1.1 Introduction
The KVM-over-IP (IP-KVM) redirects local keyboard, mouse and video data to a remote
administration console. It allows you to control one or many computers locally at the server site or
remotely via the Internet using a standard browser. You can securely gain BIOS level access to
systems for maintenance, support, or failure recovery over the Internet. Communication is secure
via SSL authentication and encryption. Use in conjunction with a KVM switch for multiple-server
access.
The IP-KVM provides convenient, remote KVM access and control via LAN or Internet. It captures,
digitizes, and compresses video signal and transmits it with keyboard and mouse signals to and
from a remote computer. IP-KVM provides a non-intrusive solution for remote access and control.
Remote access and control software runs on its embedded processors only but not on
mission-critical servers, so that there is no interference with server operation or impact on network
performance.
1.2 Main Feature
Manage servers around the world
Remote KVM (keyboard, video, and mouse) access over IP or analogous telephone line
(modem needed)
Local console port for direct analogous access to KVM switch
Combo (PS2 + USB) Local Console interfaces
Dual LAN port for Remote Console and easy cascaded wiring
Dual USB port for Local Console and general purpose USB devices
Full control under any OS, in BIOS level, during boot, or at Blue Screens
No additional software necessary on client console side
Remote power wakeup on the target computer
Remote mass storage control and redirection
Remote control over Java-enabled Browsers
SSL Secure access through certificate authentication and data encryption
SSL 256-bit encryption of all transmitted data
RSA 2048-bit encryption
Auto-optimize the frame rate and video quality according to the bandwidth availability
Automatically senses video resolution for best possible screen capture
High-performance mouse tracking and synchronization
Interwork with most of KVM switches
Firmware update via web interface
Rack mountable
8 / 132

KVM over IP
2. Installation and Start up
2.1 Package Checklist
The IP-KVM package consists of the followings items:
The IP-KVM unit
CD-ROM (software utilities and user manual)
Quick Start Guide
DC power supply adapter
3-in-1 Integrated Adapting Local Cable
USB A-mini cable
Serial Cable (RJ45 to DB9F)
Rack mounting kit (Brackets and screws)
Footpads set
2.2 Product Views
The attached 3-in-1 Integrated Host Cable makes the cable connection straight and easier.
Dual LAN port provides flexibility of cascaded wiring.
Palm size form factor for saving space and flexible installation.
Figure 2-1 Product View
9 / 132

KVM over IP
Power Jac
k
USB (Host
)
Rese
t
S
erial Port
3-in-1 Integrated KVM Cable (Host)
D
ual LAN Port fo
r
L
ocal Console
D
ual USB2.0 Port for
L
ocal Console or general
p
urpose USB devices
LEDs
3-in-1 Integrate
d
Adapting Cable fo
r
Local Consol
e
Figure 2-2 Panel View
Figure 2-3 3-in-1 Integrated Adapting Local Cable
10 / 132

KVM over IP
Figure 2-4 Serial Cable
2.3 LED Indicators, Button
LED Indication
Power RED – on when power applied
Ready Green -- blinking per second when system is ready
<Ethernet>
Ethernet Link/Act/10/100Mbps:
Orange -- 10BaseT Ethernet connection established
Green -- 100BaseT Ethernet connection established
Blinking: data in activity
ON: no data in activity and link connected
RESET button: on the rear panel, press the button to reboot the IP-KVM unit
2.4 System Requirements
Hardware
Item Description
Local Host side One Computer or Server or the console port of the KVM switch
Local console side One PS/2 Keyboard, one PS/2 Mouse and one Monitor
Remote Console side One Computer or Multiple Computers are linked into the network
Software Item Description
Local Host side <No additional software necessary>
Remote Console side (1) Java Runtime Environment : v1.5 or above
(2) Browser: Microsoft Internet Explorer (v6.0 or above), Netscape,
Mozilla, Safari, Firefox, Avant, World, Opera, and others.
Notes:
1. In order to run this function, the system need support JRE (Java Runtime
Environment) version 5.0 (v1.5) or above. You can get the Java Software from
the website http://www.java.com/en/download/.
2. It’s recommended to install newer Java version (e.g., version 6 update 11 or
above) for better performance.
11 / 132

KVM over IP
2.5 Hardware Installation
The IP-KVM can be placed on desktop or rack mounted.
Rack Mounting
The IP-KVM can be mounted on 19”/1U rack:
1. Screw the mounting brackets into the side of the unit at the front, as shown in the diagram
below.
2. Slide the unit into the rack and secure it to the rack.
2.6 Cable Connections (stand-alone)
The figure below depicts the installation cable connections.
12 / 132

KVM over IP
Figure 2-5 Cable Connections (stand-alone, PS/2)
13 / 132

KVM over IP
Figure 2-6 Cable Connections (stand-alone, USB)
14 / 132

KVM over IP
Installation steps -- Cable Connections (stand-alone, PS/2 computer):
1. Power down your computer and IP-KVM.
2. Connect the VGA and PS/2 connectors of the attached 3-in-1 Integrated Host Cable to the Host
computer.
3. Connect the 3-in-1 Integrated Adapting Cable to the Local DB-15 connector of IP-KVM
4. Connect the monitor to the Adapting Cable.
5. Connect the keyboard to the Adapting Cable.
6. Connect the mouse to the Adapting Cable.
7. (Optional) Connect the USB connectors of USB A-mini cable to the host computer and the
IP-KVM module while for remote mass storage control.
8. Connect one end of Ethernet cable to LAN1 or LAN 2 jack of IP-KVM, and the other end to the
Remote Console computer.
Connect cables to the Host and Console devices as the figure depicts above. Leave the Serial
interface open for now. After applying power to the unit, it’d take about 60 seconds to complete the
startup processes, and then enter normal running state.
Installation steps -- Cable Connections (stand-alone, USB computer):
1. Power down your computer and IP-KVM.
2. Connect the VGA of the attached 3-in-1 Integrated Host Cable to the Host computer.
3. Connect the USB connectors of USB A-mini cable to the host computer and the IP-KVM
module while for remote mass storage control.
4. Connect the 3-in-1 Integrated Adapting Cable to the Local DB-15 connector of IP-KVM
5. Connect the monitor to the Adapting Cable.
6. Connect the USB keyboard to the USB2 or USB1 connector.
7. Connect the USB mouse to the USB1 or USB2 connector.
8. Connect one end of Ethernet cable to LAN1 or LAN 2 jack of IP-KVM, and the other end to the
Remote Console computer.
Installation steps -- Cable Connections (cascaded multiple IP-KVM to control multiple host
computers):
With the built-in Ethernet switch, we can easily cascade multiple IP-KVM to control multiple host
computers.
1. Same procedure to install cable connections of every stand-alone IP-KVM and host computer.
2. Connect Ethernet cable (straight or cross-over) between IP-KVM units (LAN1 or LAN2).
15 / 132

KVM over IP
Figure 2-7 Cable Connections (daisy chain Ethernet cables)
2.7 Cable Connections (with Multi-port KVM Switch)
Instead of connecting to a computer, the IP-KVM host side can be connected to a multi-port KVM
Switch system. In installation procedures are as for stand-alone computer, except that the host
signals are connected to the PS/2 Local Console of the KVM Switch. The figure below depicts the
cable connections.
16 / 132

KVM over IP
Figure 2-8 Cable Connections (with a Multi-port KVM Switch)
17 / 132

KVM over IP
2.8 When the server is up and running
The IP-KVM gives you a full control over the remote server. The Management Console allows you
to access the remote server’s graphics, keyboard and mouse and to send special commands to the
server. You can also perform periodic maintenance of the server. Using the Console Redirection
Service, you are able to do the following:
I. Reboot the system
II. Watch the boot process.
III. Boot the system from a separate partition to load the diagnostic environment.
IV. Run special diagnostic programs
2.9 When the server is dead
Obviously, fixing hardware defects is not possible through a remote management device.
Nevertheless IP-KVM gives the administrator valuable information about the type of a hardware
failure. Serious hardware failures can be categorized into five different categories with different
chances to happen:
I. Hard disk failure 50%
II. Power cable detached, power supply failure 28%
III. CPU, Controller, main board failure 10%
IV. CPU fan failure 8%
V. RAM failure 4%
Using IP-KVM, administrators can determine which kind of serious hardware failure has occurred
Type of failure Detected by
Hard disk failure Console screen, CMOS set-up information
Power cable detached, power supply
failure Server remains in power off state after power on
command has been given.
CPU Controller, main board failure. Power supply is on, but there is no video output.
CPU fan failure By server specific management software
RAM failure Boot-Sequence on boot console
18 / 132

KVM over IP
3. Configuration
3.1 Network configuration using PSetup utility
The Factory default settings for the IP-KVM unit are as below:
DHCP: Disable
Default IP address: 192.168.0.70
Default Net Mask: 255.255.255.0
If DHCP mode is enabled (IP auto configuration = DHCP), the IP-KVM will try to contact a DHCP
server in the subnet to which it is physically connected. If a DHCP server is found, it may provide a
valid IP address, gateway address and net mask. Before you connect the device to your local subnet,
be sure to complete the corresponding configuration of your DHCP server. It is recommended to
configure a fixed IP assignment to the MAC address of the IP-KVM. You can find the MAC address
labeled on the bottom side of the metal housing.
There is a Network Setup Software tool (PSetup) for setting up the network configuration (IP
address, Subnet mask, DHCP, etc). It is useful when you want to change the network settings or you
will not be able to access to the unit due to not knowing the network settings of the unit. In this case,
you can view or change the settings via this utility.
IP-KVM Setup Tool
If this initial configuration does not meet your local requirements, use the setup tool to change
the configurations to your needs. The setup tool PSetup can be found on the CD-ROM delivered
with this package. You can follow the procedures described below.
DHCP
If you have installed the IP-KVM on a network that enables DHCP, you can use the PSetup to find
out the IP-KVM’s IP.
(1) Plug Ethernet cable to IP-KVM. IP-KVM will get an IP via DHCP.
(2) Using PSetup to look for IP-KVM.
a. Click Refresh Devices button to detect connected devices
b. Select MAC address of the IP-KVM in “Device MAC address” box. You can find the MAC
address labeled on the bottom side of the IP-KVM unit. MAC address is detected as
connection from computer and IP-KVM is valid through USB or network.
c. Click Query Device to find the IP configuration on the right pane.
19 / 132

KVM over IP
Notes:
BOOTP, a static configuration protocol, uses a table that maps IP addresses to
physical addresses.
DHCP, an extension to BOOTP that dynamically assigns configuration
information. DHCP is backward compatible with BOOTP.
Set up a fixed IP
a. Setup “IP auto configuration” as “None” ; setup IP address and Subnet mask
b. Enter Super user login and password for Authentication (default : super/pass)
c. Click Setup Device. If super login was authenticated, it’ll show “Successfully
configured device”. Otherwise it’ll show “Permission Denied”.
20 / 132
/