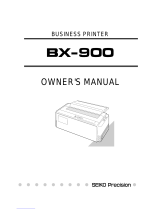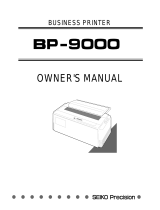Page is loading ...

111-56-QUM-012
Rev 3.00
EPSON is a registered trademark and EPSON is a registered logomark of Seiko Epson Corporation. All other product and brand
names are trademarks and/or registered trademarks of their respective companies. Epson disclaims any and all rights in these marks.
Copyright 2023 Seiko Epson Corporation.
Bump and Print
About this Guide
This guide consists of 3 sections:
• Overview - A brief description of what bump and print is in an Epson
TrueOrder Kitchen Display System (KDS).
• How to Configure – Instructions for configuring bump and print.
• Appendix – Custom Header/Footer configuration.
Overview
An Epson TrueOrder KDS device can be configured to bump and print labels for
individual items and/or entire orders on an Epson USB attached printer. This can
be configured individually for any KDS devices in the system. Labels are
typically printed on Epson TM-L90 or TM-L100 LFC printers.

Bump and Print
Quick User Manual
11111-56-QUM-
012
Rev 3.00
How to Configure
This guide assumes that you already have a Single or Multi-Station system setup
as described in the Epson KDS Quick Start Guides. This procedure can be
followed to configure bump and print functionality in any Epson TrueOrder KDS
system.
1. Enable the bump and print functionality.
1. Click Stations.
2. Select Device Config.
3. Select the KDS device you wish to configure (e.g., Kitchen).

Bump and Print
Quick User Manual
11111-56-QUM-
012
Rev 3.00
4. Select “Print Item on Bump” and/or “Print Ticket on Bump”.
5. Click Save.
6. Click Publish.

Bump and Print
Quick User Manual
11111-56-QUM-
012
Rev 3.00
Appendix – Custom Header/Footers
Custom header/footer text can be configured to print on the bump and print
labels.
1. Select Application Settings.
2. Select Site Wide.
3. In the Printing on Bump section, the headers and footers can be
configured.
These fields can contain any simple text or ESC/POS commands. If you want to
add any extra commands, there is some special processing done that allows
non-ASCII characters to be added to the text. The following sequences are all
supported:
• \n - line feed
• \t - tab
• \v - vertical tab
• \xnn - hexadecimal code
• \0nnn - octal code
• \\ - backslash
• Any other character after the ‘\’ will just be itself.

Bump and Print
Quick User Manual
11111-56-QUM-
012
Rev 3.00
Example: Command to change whether text is left/center/right justified is ESC a
n, and the ESC character is \033. The following command sequence will center
the header.
\033a\01HEADER\n------\n\033a\0
This translates as ESC a 1 HEADER LF ------ LF ESC a 0, and it will print as:
HEADER
------
Note: Extra LF was added in there because the ESC a n command only works at
the start of a line.
Example: To make the characters bold and double-width as well:
\033!\050\033a\01HEADER\n------\n\033a\0\033!\0
This translates as ESC ! 0x28 ESC a 1 HEADER LF ------ LF ESC a 0 ESC !
0x00.
WARNING: Both the \xnn and \0nnn sequences can take any number of digits
after them. This means that, to do the ‘ESC 2’ command, you need to use
\033\062 or something similar, because \0332 will be read as a single character.
/