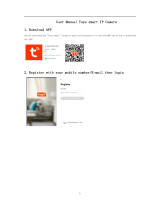Page is loading ...

1
Defender HD Web UI/APP
User Manual

2
IMPORTANT! PLEASE READ.
THANK YOU
Congratulations on your Defender HD purchase! You’ve made a great choice to protect what you value most.
We take our products performance very seriously and want to ensure that you are completely satisfied with
your purchase. If you have any questions, or to get more out of your product, please visit defender-usa.com
first regarding any additional information on product features, specifications or assistance with setup. Please
contact us via one of the methods below:
Email: support@defender-usa.com
Online web chat: www.defender-usa.com
WARRANTY INFORMATION
All of our products come with a one-year warranty from the original purchase date against defects in
workmanship and materials. If you have warranty or support issues, please
contact us: support@defender-usa.com
DEFENDER® Canada: 4080 Montrose Road Niagara Falls, Ontario, Canada L2H 1J9
DEFENDER® USA: 840 Aero Drive Cheektowaga, NY, USA 14225
For more information about your product’s warranty, please visit our website at www.defender-usa.com
Warranty Terms
1. DEFENDER® products are guaranteed for a period of one year from the date of purchase against
defects in workmanship and materials. This warranty is limited to the repair, replacement or refund of the
purchase price at DEFENDER®’s option.
2. This warranty becomes void if the product shows evidence of having been misused, mishandled or
tampered with contrary to the applicable instruction manual.
3. Routine cleaning, normal cosmetic and mechanical wear and tear are not covered under the terms of
this warranty.
4. The warranty expressly provided for herein is the sole warranty provided in connection with the product
itself and no other warranty, expressed or implied is provided. DEFENDER® assumes no responsibilities for
any other claims not specifically mentioned in this warranty.
5. This warranty does not cover shipping costs, insurance, or any other incidental charges.
6. You MUST contact DEFENDER® before sending any product back for repair. You will be sent a Return
Authorization number with return instructions. When returning the product for warranty service, please
pack it carefully in the original box with all supplied accessories, and enclose your original receipt or
copy, and a brief explanation of the problem (include RA #).
7. This warranty is valid only in Canada and the continental U.S.
8. This warranty cannot be re-issued.

3
IMPORTANT! PLEASE READ.
RISK OF ELECTRIC SHOCK
ATTENTION
DO NOT OPEN
DISCLAIMERS
1. The IR illumination range is up to 130ft in low light conditions and up to 100ft in complete darkness.
Objects at or beyond this range may be partially or completely obscured, depending on camera
application.
2. When viewing remotely: Video quality is dependent on network performance. The speed of the Internet
connection going to the DVR may affect the products performance.
3. Cameras are weather resistant; they are not weatherproof. Not intended for use in direct exposure to
water, rain or snow.
4. The user must set up a password in the menu before using.
5. Defender HD cameras are not compatible with the 21000 series DVRs.
6. The DVR requires a broadband router and Internet connection—not included. An Internet browser is
required.
7. This product contains small parts. Exercise care when unpacking and assembling the product around
children.
8. The date must be entered correctly into DVR to ensure that footage is recorded on the correct date.
9. DEFENDER® highly recommends the use of an Uninterruptable Power Supply (UPS) with surge protection
for all products.
10. Audio Recording may be prohibited in your location. Please check local laws before recording any audio.
11. DEFENDER® does not endorse any DEFENDER® products for illegal activities. DEFENDER® is not responsible
or liable in any way for any damage, vandalism or any other action that may occur while a DEFENDER®
product is in use.
12. We reserve the right to change models, configuration or specifications without notice or liability. Product
may not be exactly as shown.
13. For regions with climates that drop below -10°C it is recommended to bring the camera indoors during
the coldest winter months.
14. This product and its included technologies may be protected by one or more international patent(s) or
patent(s) pending. ©2016 DEFENDER®. All rights reserved. DEFENDER®, the DEFENDER® logo and other
DEFENDER® marks may be registered.

4
FCC STATEMENT
This equipment has been tested and found to
comply with the limits for a Class B digital device,
pursuant to Part 15 of the FCC Rules. These limits are
designed to provide reasonable protection against
harmful interference in a residential installation. This
equipment generates, uses, and can radiate radio
frequency energy and, if not installed and used
in accordance with the instructions, may cause
harmful interference to radio communications.
However, there is no guarantee that interference
will not occur in a particular installation. If this
equipment does cause harmful interference to radio
or television reception, which can be determined
by turning the equipment off and on, the user is
encouraged to try to correct the interference by one
or more of the following measures:
• Reorient or relocate the receiving antenna.
• Increase the separation between the equipment
and receiver.
• Connect the equipment into an outlet on a
circuit different from that to which the receiver is
connected.
• Consult the dealer or an experienced radio/TV
technician for help.
FCC Caution:
This device complies with Part 15 of the FCC Rules.
Operation is subject to the following two conditions:
(1) This device may not cause harmful interference,
and (2) this device must accept any interference
received, including interference that may cause
undesired operation.
Non-modification Statement:
Changes or modifications not expressly approved
by the party responsible for compliance could void
the user’s authority to operate the equipment.
FCC Radiation Exposure Statement:
This equipment complies with FCC radiation
exposure limits set forth for an uncontrolled
environment. This equipment should be installed and
operated with minimum distance 20cm between the
radiator.
IC STATEMENT
This device complies with Industry Canada licence-
exempt RSS standard(s).
Operation is subject to the following two conditions:
(1) This device may not cause interference, and
(2) This device must accept any interference,
including interference that may cause undesired
operation of the device.
Le présent appareil est conforme aux CNR
d’Industrie Canada applicables aux appareils radio
exempts de licence.
L’exploitation est autorisée aux deux conditions
suivantes:
(1) l’appareil ne doit pas produire de brouillage, et
(2) l’utilisateur de l’appareil doit accepter tout
brouillage radioélectrique subi, même si le
brouillage est susceptible d’en compromettre le
fonctionnement.
This device complies with RSS 247 of Industry
Canada. This Class B device meets all the
requirements of the Canadian interference-causing
equipment regulations.
Cet appareil numérique de la Classe B respecte
toutes les exigences du Règlement sur le matériel
brouilleur du Canada.
RF exposure statement:
IC Radiation Exposure Statement
This equipment complies with IC RSS-102 radiation
exposure limit set forth for an uncontrolled
environment. This equipment should be installed and
operated with minimum distance 20cm between the
radiator and your body.
Déclaration d’exposition à la radiation : Cet
équipement respecte les limites d’exposition aux
rayonnements IC définies pour un environnement
non contrôlé. Cet équipement doit être installé et
mis en marche à une distance minimale de 20 cm
qui sépare l’élément rayonnant de votre corps.
L’émetteur ne doit ni être utilisé avec une autre
antenne ou un autre émetteur ni se trouver à leur
proximité.
ICES-003:
CAN ICES (B)/ NMB-3 (B)
IMPORTANT! PLEASE READ.

TABLE OF CONTENTS
THANK YOU ..................................................................................................................................................................................................2
WARRANTY INFORMATION ...........................................................................................................................................................................2
WARRANTY TERMS ............................................................................................................................................................................................ 2
DISCLAIMERS ...................................................................................................................................................................................................3
FCC STATEMENT ...........................................................................................................................................................................................4
FCC CAUTION: .................................................................................................................................................................................................4
NON-MODIFICATION STATEMENT: ....................................................................................................................................................................4
FCC RADIATION EXPOSURE STATEMENT: .......................................................................................................................................................... 4
IC STATEMENT ...............................................................................................................................................................................................4
RF EXPOSURE STATEMENT: ...............................................................................................................................................................................4
ICES-003: ..........................................................................................................................................................................................................4
DEFENDER HD WEBSITE ..................................................................................................................................... 6
GETTING STARTED ........................................................................................................................................................................................6
INTERNET EXPLORER PLUGIN INSTALLATION ..................................................................................................................................................... 7
SAFARI PLUGIN INSTALLATION .......................................................................................................................................................................... 7
FIREFOX PLUGIN INSTALLATION ........................................................................................................................................................................ 7
LIVE VIEW ......................................................................................................................................................... 8
PLAYBACK ...................................................................................................................................................... 10
DEVICE MANAGER ......................................................................................................................................... 13
MODIFY DEVICE .............................................................................................................................................................................................15
ACCOUNT MANAGER ..................................................................................................................................... 16
ACCOUNT MANAGER ....................................................................................................................................................................................16
FORGOT YOUR PASSWORD ............................................................................................................................................................................16
DEFENDER HD SMARTPHONE APPLICATION.................................................................................................... 17
ACCOUNT CREATION ....................................................................................................................................................................................17
ADD A DEVICE ...............................................................................................................................................................................................18
FORGOT PASSWORD ...................................................................................................................................................................................... 19
LIVE VIEW .......................................................................................................................................................................................................19
LIVE VIEW ICONS ............................................................................................................................................................................................20
PTZ CONTROL ................................................................................................................................................................................................21
PRESET PTZ POINTS .........................................................................................................................................................................................22
ZOOM ...........................................................................................................................................................................................................22
FULL SCREEN DISPLAY ....................................................................................................................................................................................22
REMOVING A CHANNEL FROM LIVE VIEW ....................................................................................................................................................22
PLAYBACK ......................................................................................................................................................................................................23
PLAYING BACK FOOTAGE ..............................................................................................................................................................................23
PLAYBACK ICONS ..........................................................................................................................................................................................24
VIDEO ALBUM.................................................................................................................................................................................................25
PLAYBACK ICONS ..........................................................................................................................................................................................25
REMOVING RECORDING FILES ...................................................................................................................................................................... 26
IMAGE ALBUM ................................................................................................................................................................................................26
MOTION ALERTS ............................................................................................................................................................................................27
DEVICE ..........................................................................................................................................................................................................28

6
DEFENDER HD WEBSITE
NOTE:
Some advanced settings cannot be adjusted from either the Web UI or the app. You will need to access
the DVR directly to erase footage from the DVRs internal hard drive, restore the DVR back to the factory
default settings, change the date and time, etc. Note that these settings cannot be changed remotely
to ensure the security of the unit. For more information on these settings, please refer to the DVR user
manual.
GETTING STARTED
When you are ready to access the DVR, navigate to dvr.defender-usa.com. Please see the list of compatible
browsers below.
• Internet Explorer
• Firefox
• Safari
If you do not have an account, follow the steps below to do so to create one.
1. Select register. The next page will list the Terms of Use. Select Agree to proceed.
2. Enter the email address you wish to use, and create a password. Note that both email address and
password will be case sensitive. For your protection, we do not recommend using the same password
for your account as the one used for the DVR. The password can be made up of numbers and letters
only.
3. Select register. A confirmation email will be sent to the email address you have selected. Click the link
in this email to finalize the account creation.
Did you know
Before you can access the DVR from the Web UI and mobile app, you will need to have the DVR connected to a monitor, and to a router
or modem with the Ethernet cable included in your kit. It is mandatory to change the password for the DVR before you can access it
from either the web UI, or the app. For assistance with setting this up, please refer to the DVR hardware manual.

7
You can now log into the DVR. The first time you log in, you will be prompted to install a plugin before you will
be able to see the live stream from your cameras. Note that the plugin will need to be installed the first time
you log in from a new computer. Each browser will have separate steps to install the plug in.
Internet Explorer Plugin Installation
Click where directed to begin installing the plugin. Once the installation wizard appears on the screen, close
the browser, and then click install. Once installation is complete, reopen the browser window, enter the URL
and log in.
Safari Plugin Installation
Click where directed to begin installing the plugin. Once the installation wizard appears on the screen, close
the browser, and then click install. Once installation is complete, reopen the browser window. Go to Safari –
Preferences – Security – Plugin settings. Select Allow Always. Quit Safari and restart. Enter the URL and log in.
Firefox Plugin Installation
Click where directed to begin installing the plugin. Once the installation wizard appears on the screen, close
the browser, and then click install. Once installation is complete, click the Firefox menu icon in the top right
hand corner. Go to Add-ons – Plugins. Locate the Defender Web Plugin and set it to Always Activate. Close
Firefox and restart. Enter the URL and log in.

8
The Live View page is where you will be able to watch a live view of your cameras. If you have not added a
device to your account, access the Device Manager section. See page 13 for more information.
If you have already added a device to your account, you will see the Device name in under the device list on
the left hand side of the screen. Next to the device name will be two icons.
Play: Select Play to start the live stream for all cameras.
Stop: Select Stop to end the live stream for all cameras.
Note that these options will not affect your DVRs recording schedule, and will adjust the live stream only.
The cameras installed are listed under the device as channels. (i.e. CH01, CH02). This list represents the
number of cameras installed, not the number of channels that the DVR has available. This means that if your
DVR has 8 channels, but only 4 have cameras connected, you will only see 4 channel options listed under
the device name.
Next to each camera is three icons.
Play: Allows you to begin the live stream for that channel only. When play is selected, the icon changes to
Pause.
Video Camera: Prompts the channel to begin recording to your computer’s hard drive. Select the icon again
to stop the recording. A pop up appears in the lower right corner to indicate that recording has started and
ended. Once recording has ended, the pop will have a Open File option. To adjust the file location, see PC
Storage Location under the Device Management section on page 15 of the manual.
Camera Icon: Allows you to take a snapshot of the current image. Once the snap shot is taken, the image
capture pop up appears in the lower right hand corner of the screen indicating the location of the file and
folder containing the snapshots. To adjust where these files are saved to, see PC Storage Location under the
Device management section on page 15 of the manual.
LIVE VIEW

9
To view a channel in full screen mode, double click on the camera view. Double click the image again to
return to all camera views.
At the bottom of the page, you will have different options to adjust how the cameras are viewed.
End live stream: Select the icon to end the live
stream for all channels. Select play beside the
device name to resume the live stream.
Go to the previous page: Select the icon to go to
the previous page of channels. Note this option
will not apply if you are viewing all channels in
one screen.
Go to the next page: Select the icon to move to
the next page of channels. Note this option will
not apply if you are viewing all channels in one
screen.
Enter Full Screen Mode: Select the icon to enter
full screen mode and view the cameras only.
Select ESC on your keyboard to leave full screen
mode.
Turn Audio On/Off: Select the icon to turn audio
on or off. Note that you must have an audio
enabled camera/microphone to use this feature.
Digital Zoom In: Select the icon to zoom in on an
area of the camera view. On the camera image,
click and drag to zoom in or enlarge the view.
Select the icon again to return to the normal view.
Select channel View: Allows you to select
how many channels you wish to view on one
page. Note that if you select a view with more
channels then the number of cameras you have
connected; you will see grey screens for these
channels.

PLAYBACK
This section allows you to view the recorded footage from your DVR.
The Playback page allows you to view footage that has been recorded to your DVRs internal Hard Drive.
Note that this page will not allow you to playback footage that has been recorded directly to your computer.
Calendar: Select the date you are looking for footage from. After you have selected Search at the bottom of
the page, dates with available footage will have a red corner.
Record Type: Select the type of footage you are looking for. The options are:
• All: Search for all recorded footage
• Normal: Search for footage recorded on constant recording
• Motion: Search for footage recorded due to motion detection
Sync Playback: Select this to allow all selected cameras to playback at the same time.
Device List: Select the device you wish to locate footage from. Once you have selected the device, select
the cameras you wish to view footage from. Note that you can select up to 4 cameras at one time to play
footage back from.
Search: Select this to search for footage based on the selected information.
Playback Controls:
Audio On/Off
Volume

Play/Pause
Stop
Fast Forward
Video Clips
Snapshots
Download
Zoom In/Out
Play All Windows

Stop all windows
Playback Speed
Stop all Playback, Stop all downloads,
Stop all Windows
Full Screen: Clicking this multiple times will
navigate to the next channel.
Return to four channel view
Stretch view/ Return to normal View
Full Screen:Selecting this will remove the footage
bars at the bottom of the screen.

13
DEVICE MANAGER
DEVICE MANAGER
This section allows you to add a DVR to your account.
Select the plus icon to begin adding a new device.
P2P ID: The ID number can be found on the QR code sticker located on the top right hand corner of the DVR.
Please ensure that this is entered exactly as shown on the DVR.
Media Port: Locate the media port by navigating to the Network tab of the DVRs main menu, in the
Parameters section. This should be 9000 by default.
Device Name: Select a name for the DVR. Note that this is not listed in the DVR itself, you are required to
create a name.
Device Username: Enter the DVR username. This is the username you assigned during the initial setup of your
DVR. If you did not change the DVR username, the default username is admin.
Password: Enter the DVR password. This is the password you assigned during initial setup of the DVR.
Save: Select Save to store the settings and add the DVR to your account.
Each device associated with your account is shown on the Device Manager Screen. To adjust the settings for
a device, select one of the icons listed.

14
To navigate back to the Device Management page, select the back arrow next to Add Device at the top of
the page. Each device associated with your account is shown on the Device Manager Screen. To adjust the
settings for a device, select one of the icons listed.
The calendar icon allows you to adjust the record settings for that device.
Channel: Select a channel to adjust the recording settings.
Motion Detection: Select to turn Motion Detection On or Off.
Detection Sensitivity: Select to set the motion detection sensitivity. The available options are:
• Low
• Mild
• High
• Max
Event Video Length: Set the length of the video file for motion. The options are 30 seconds, 1 minute, 2
minutes, or 5 minutes.
Camera Recording: Select to turn recording On or Off for the selected camera.
Recording Schedule: Set the recording schedule for each day of the week. Note that you must set the
schedule for each day individually. Use the Schedule grid to select the time period for recording. Each box on
the Schedule represents 1 hour. Note select either constant or motion recorded, not both at the same time.
Selecting both constant and motion at the same time may cause an issue with recording and as a result the
DVR may not record at all. Select Clear to clear all boxes.
Save: Select save to store the recording settings. Ensure that you select save every time you change the
settings for each channel.
Note:
Pleaase note that for a motion recording schedule, you will need to ensure that motion is enabled in the DVR menu.

15
Modify Device
The pencil icon allows you to adjust the device information in the event that anything was changed from
the DVR itself. For more information on these settings, see Add Device on page 13.
Delete
The Delete icon allows you to remove a device from your account. When selected a message window will
appear requesting you to confirm. Select Yes to delete or Cancel to return.
PC Storage Location
This section allows you to adjust the location that footage and snapshots will be saved to on your PC.
By default, it will be set to the following path:
C:\Users\PCname\AppData\Roaming\WebPlugins\CloudEye\IEFFChrome\IE_CMS_RECORD_CAPTURE\
ManualRecord
To change the location, click the three dot icon next to path and enter the new path.
File Type: The DVR records in a H.264 format to allow for maximum space on the hard drive. Downloaded
footage will be in AVI format. This format plays back in most common media players.
Save: Select Save to store the location settings.

16
ACCOUNT MANAGER
Account Manager
This section will allow you to modify the password for your account. The password can be made up of letters
and numbers only, and it is case sensitive.
Forgot your password
If you forget the password for your account, select “Cannot Login?” from the log in page.
Select Forgot Password and enter your email address.
Select Reset, and you will be sent an email to reset your password. Click the link in the email. It will open
a browser window asking you to enter the new password. The password can be made up of letters and
numbers only, and is case sensitive.

17
Download the Defender HD app from Android or iPhone app store.
Account Creation
This section allows you to create an account, or log into an existing account.
1. Select Create an account to begin the account setup.
2. Enter your email address and create a password. Note that the password can be made up of letters
and numbers only, and is case sensitive.
3. Check the box next to “I agree to the terms of use.” Tapping on Terms of Use will take you to a new
page, where the terms will be listed. From this page, select agree.
4. Select Create an Account. A confirmation email will be sent to the email address you have selected.
Click the link in the email to finalize the account creation.
DEFENDER HD SMARTPHONE APPLICATION

18
Add a device
This section allows you to add a device to your account.
Follow the steps below to add a device using the QR code:
1. Tap the Menu icon in the top left hand corner and select Device.
2. Tap the Plus sign in the top right hand corner to add a new device.
3. Tap the image of the QR code beside Device ID. A scanner will open. You may be required to allow
the app access to your smart phones camera.
4. Scan the code. Once it is successfully scanned, it will take you back to the device page.
5. Enter the DVR user name and password.
6. Tap Save in the top right corner. You will be taken to the live stream of the cameras that are
connected to that DVR.
If you are unable to scan the code, follow the steps below to manually add the device.
1. Tap the space next to the image of the QR code
2. Enter the ID number located on the QR code sticker on top of the DVR.
3. Enter the DVR user name, and password.
4. Tap Save in the top right hand corner of the screen, and you will be taken to the live stream of the
cameras that are connected to that DVR.

19
Forgot Password
If you have created an account and you do not remember the password used, follow the steps below to
retrieve the password:
1. Select “Forgot Password”. The forgot password page will ask for the email address used to create the
account.
2. Enter your email address, and if the email address is associated with an account, a password reset
email will be sent.
3. Click the link in the email to open the browser window. Enter a new password and confirm the
password. The password can be made up of letters and numbers only, and is case sensitive.
Live View
This section allows you to add devices to view on the Live View screen.
1. Tap the Device icon in the top right corner to access the Device list.
2. Tap the Device you wish to access, and tap at the bottom of the page to begin viewing the live
stream of that device. Note you can select the device, or individual channels.
3. To change the order of the channels, tap and hold on one channel and drag it to a new channel

20
Device List: Select the icon to access theDevice
list.
Split Screen Options: The available options: 4, 6,
8, 9 and 16.
Add a Channel: Select the icon to add an
individual channel to view live.
Snapshot: Select the icon to take a Snapshot of
the camera image. You will have the option to
snapshot one camera image, or select Capture
all to take a snapshot of all camera images.
Record: Select the icon to start recording footage
to your smartphone. You will have the option to
record from one camera, or select Record All to
record all camera images. Select Stop to end
recording.
PTZ Control: Allows you to access the PTZ camera
controls. See page XX for more information.
Image Quality Control: Select the icon to adjust
the quality of the stream. Select High Quality
Stream or Standard Quality Stream.
Live View Icons
/