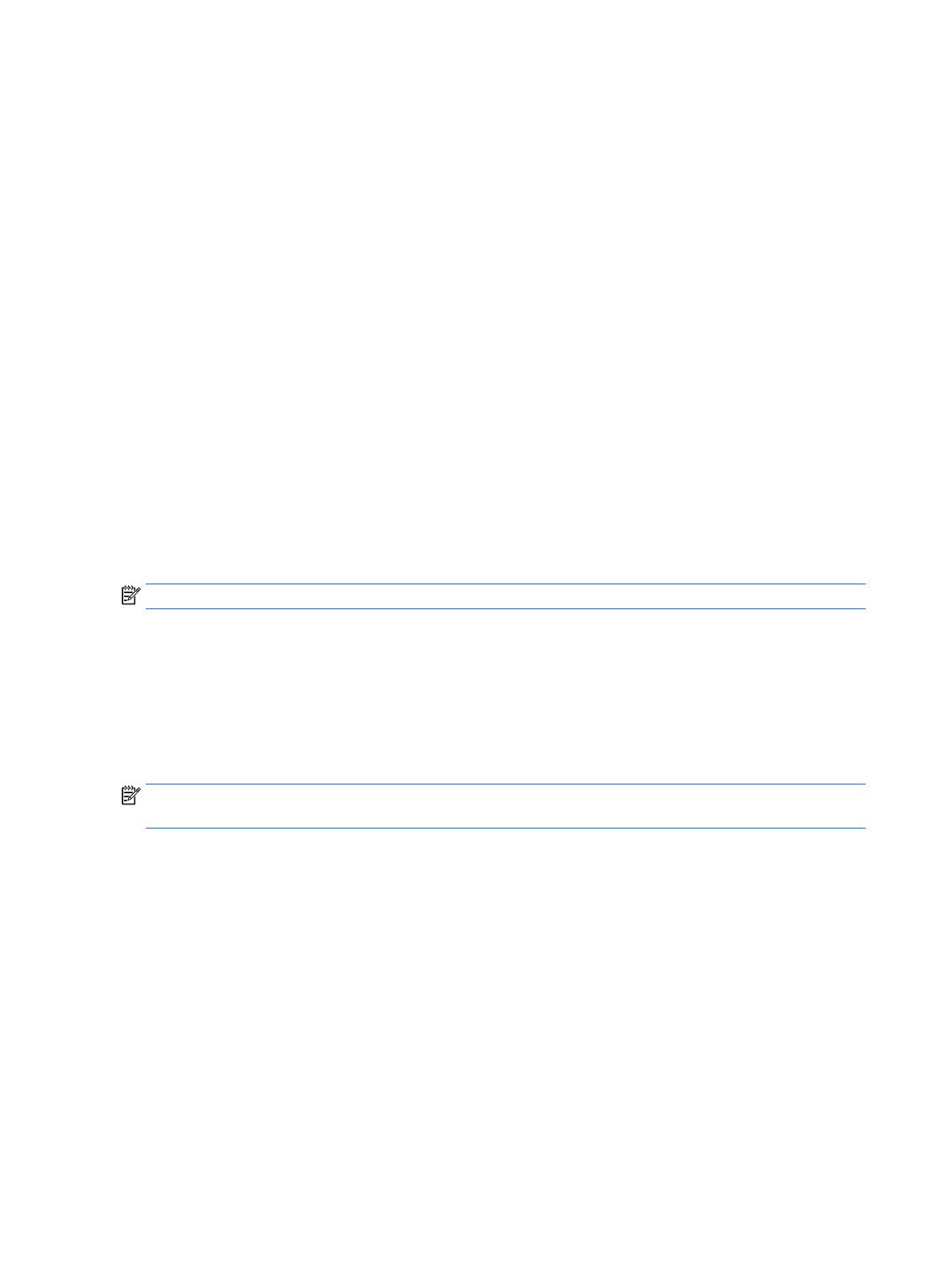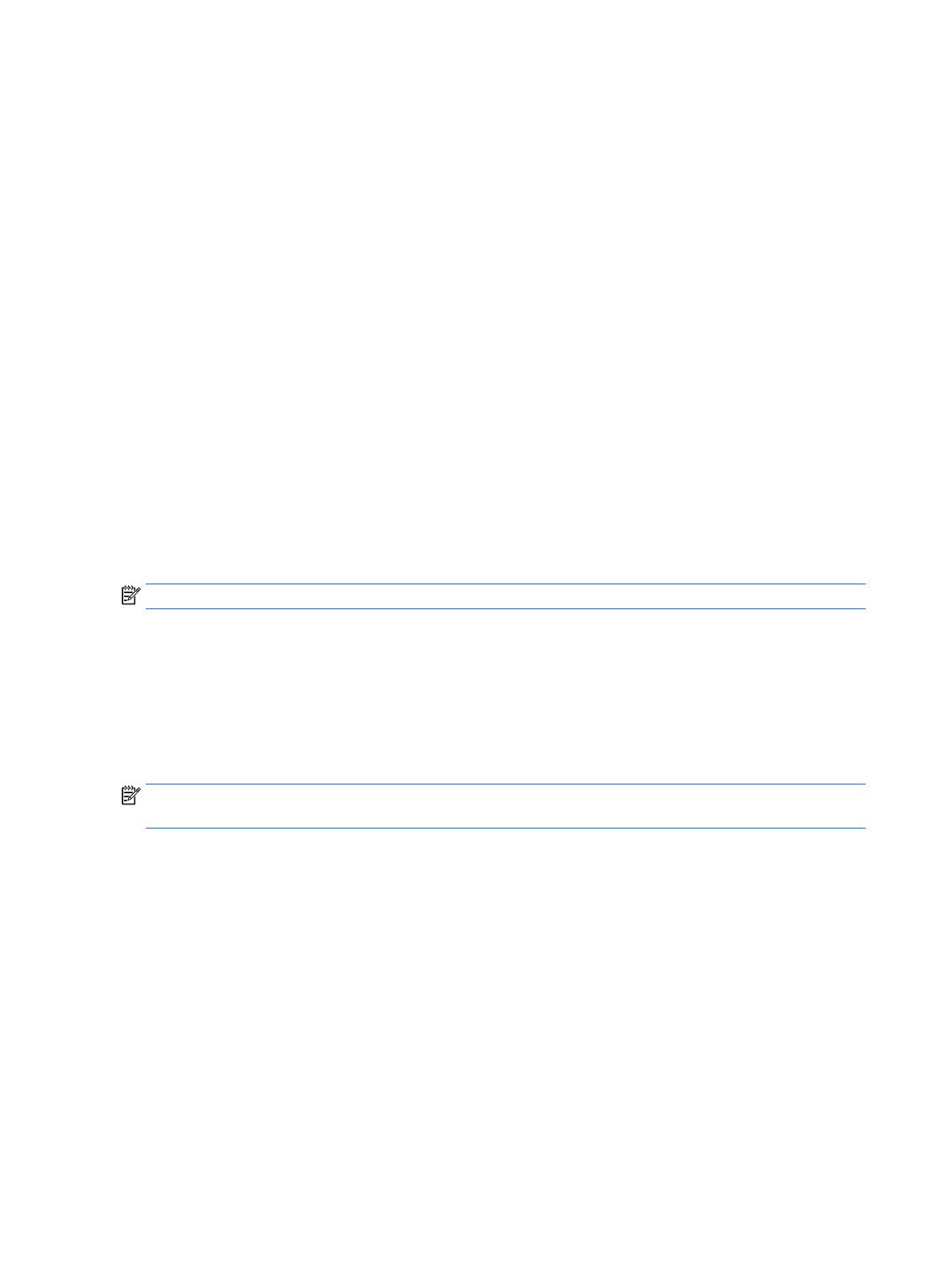
Upgrading system memory
The computer comes with double data rate 4 synchronous dynamic random access memory (DDR4-SDRAM)
dual inline memory modules (DIMMs).
The memory sockets on the system board are populated with at least one preinstalled memory module. To
achieve the maximum memory support, you can populate the system board with up to 64 GB of memory
congured in a high-performing dual-channel mode.
For proper system operation, the DIMMs must adhere to the following specications:
● Industry-standard 288-pin
● Unbuered non-ECC PC4-19200 DDR4-2400/2666 MHz-compliant
● 1.2 volt DDR4-SDRAM memory modules
● CAS latency 17 DDR4 2400/2666 MHz (17-17-17 timing)
● Mandatory JEDEC SPD information
The computer supports the following:
● 512 Mb, 1 Gb, 2 Gb, and 4 Gb non-ECC memory technologies
● Single-sided and double-sided memory modules
● Memory modules constructed with x8 and x16 DDR devices; memory modules constructed with x4
SDRAM are not supported
NOTE: The system does not operate properly if you install unsupported memory modules.
Installing a memory module
There are four memory sockets on the system board, with two sockets per channel. The sockets are labeled
DIMM1, DIMM2, DIMM3, and DIMM4. Sockets DIMM1 and DIMM2 operate in memory channel B. Sockets DIMM3
and DIMM4 operate in memory channel A.
The system will automatically operate in single-channel mode, dual-channel mode, or ex mode, depending
on how the DIMMs are installed.
NOTE: Single-channel and unbalanced dual-channel memory congurations will result in inferior graphics
performance.
● The system will operate in single-channel mode if the DIMM sockets are populated in one channel only.
● The system will operate in a higher-performing dual-channel mode if the total memory capacity of the
DIMMs in Channel A is equal to the total memory capacity of the DIMMs in Channel B. The technology and
device width can vary between the channels. For example, if Channel A is populated with two 1 GB
DIMMs and Channel B is populated with one 2 GB DIMM, the system will operate in dual-channel mode.
● The system will operate in ex mode if the total memory capacity of the DIMMs in Channel A is not equal
to the total memory capacity of the DIMMs in Channel B. In ex mode, the channel populated with the
least amount of memory describes the total amount of memory assigned to dual channel and the
remainder is assigned to single channel. For optimal speed, the channels should be balanced so that the
largest amount of memory is spread between the two channels. If one channel will have more memory
than the other, the larger amount should be assigned to Channel A. For example, if you are populating
the sockets with one 2 GB DIMM, and three 1 GB DIMMs, Channel A should be populated with the 2 GB
12 Chapter 2 Hardware upgrades