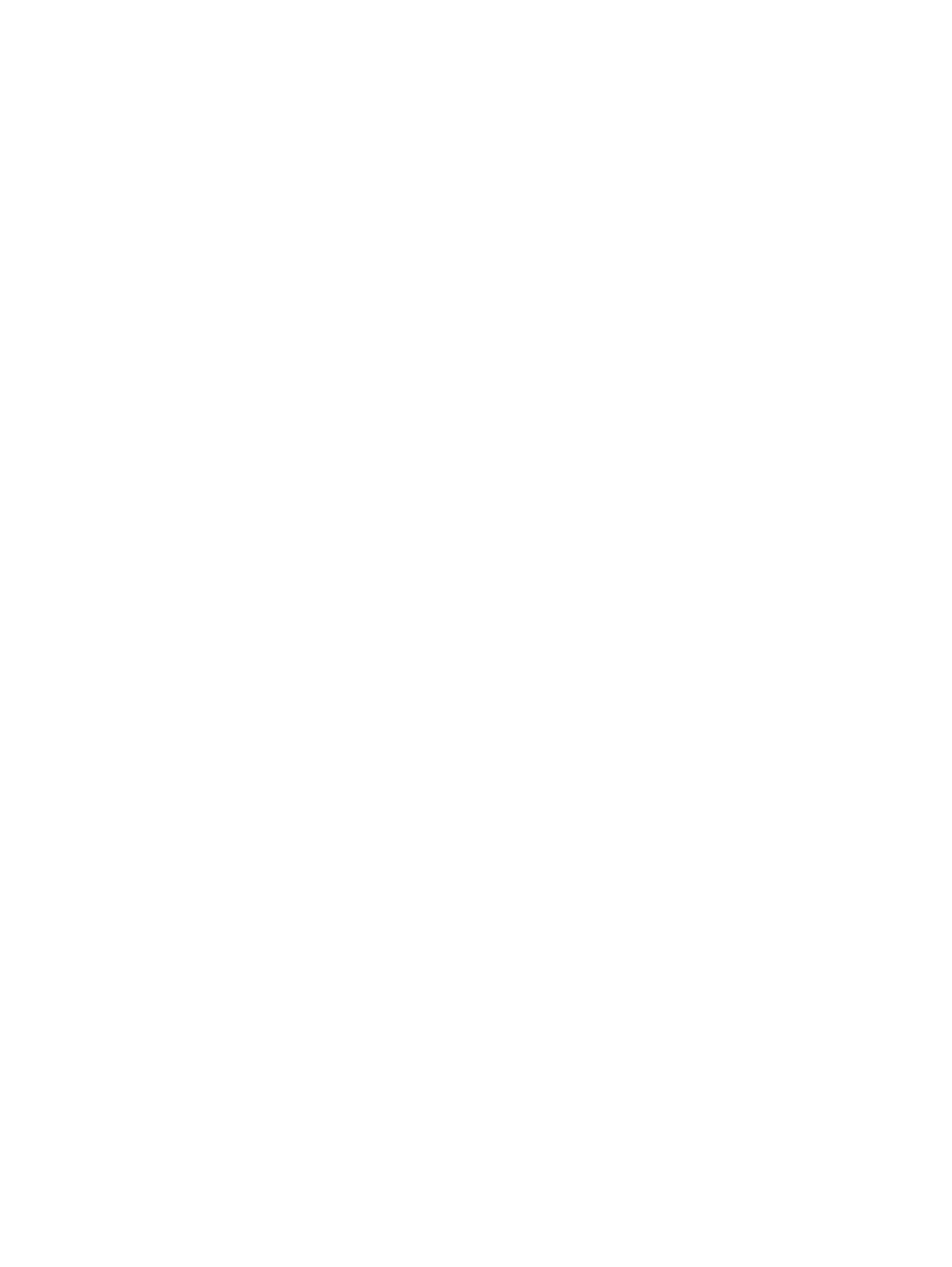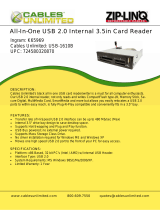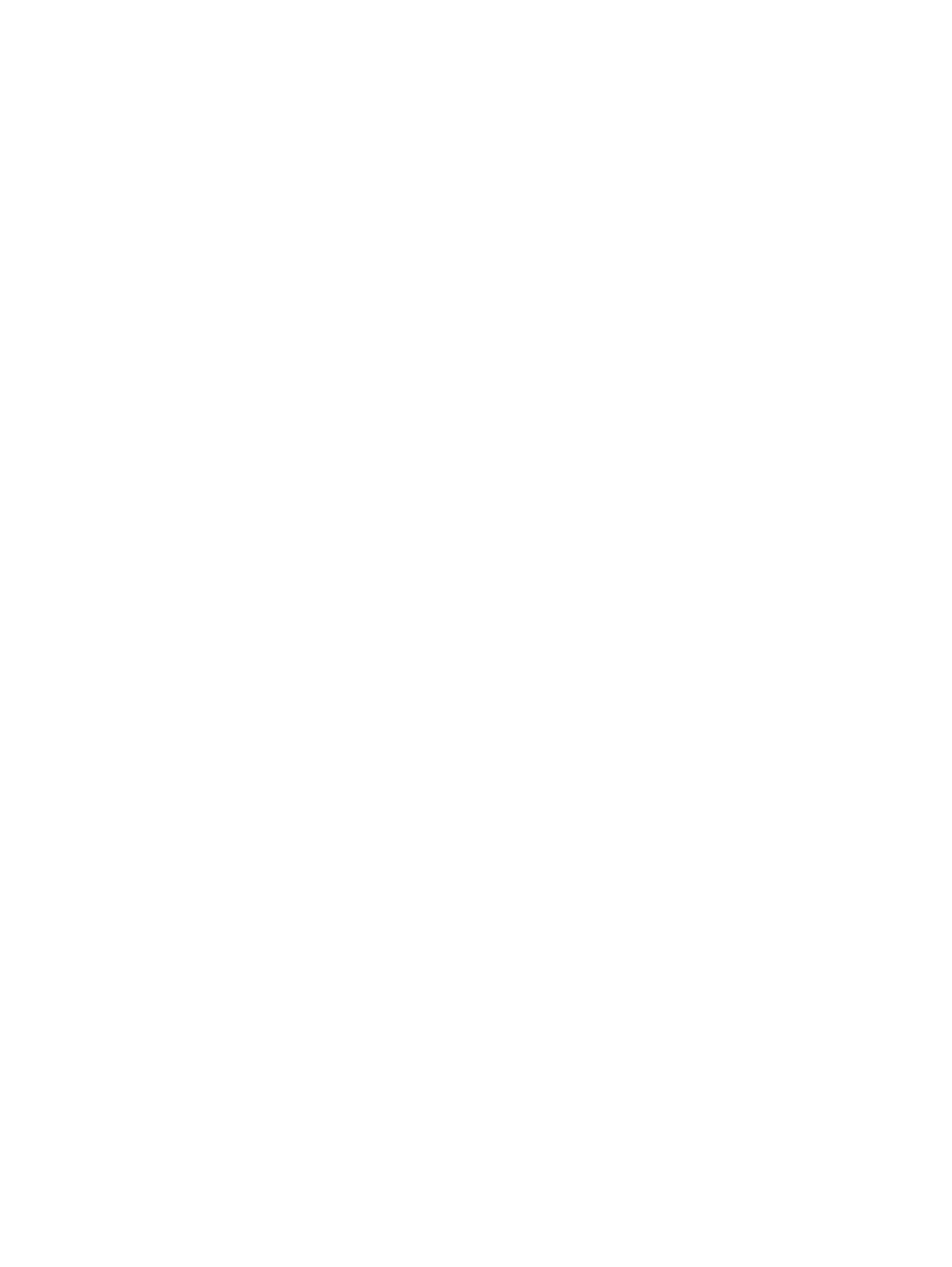
Replacing the Front Bezel .................................................................................................................. 94
Changing from Desktop to Tower Configuration ................................................................................ 95
System Board Connections ................................................................................................................ 96
Installing Additional Memory .............................................................................................................. 97
DIMMs ............................................................................................................................... 97
DDR3-SDRAM DIMMs ...................................................................................................... 97
Populating DIMM Sockets ................................................................................................. 97
Installing DIMMs ................................................................................................................ 98
Removing or Installing an Expansion Card ...................................................................................... 101
Drive Positions ................................................................................................................................. 105
Installing and Removing Drives ........................................................................................................ 106
Removing a 5.25-inch Drive from a Drive Bay ................................................................. 108
Installing a 5.25-inch Drive into a Drive Bay .................................................................... 110
Removing a 3.5-inch Drive from a Drive Bay ................................................................... 113
Installing a 3.5-inch Drive into a Drive Bay ...................................................................... 115
Removing and Replacing the Primary 3.5-inch Internal Hard Drive ................................ 117
Installing a Security Lock .................................................................................................................. 121
Cable Lock ....................................................................................................................... 121
Padlock ............................................................................................................................ 121
HP Business PC Security Lock ........................................................................................ 122
Front Bezel Security ........................................................................................................ 126
5 Ultra-Slim Desktop (USDT) Hardware Upgrades ...................................................................................... 128
Serviceability Features ..................................................................................................................... 128
Warnings and Cautions .................................................................................................................... 128
Connecting the Power Cord ............................................................................................................. 129
Removing the Computer Access Panel ............................................................................................ 130
Replacing the Computer Access Panel ............................................................................................ 131
Removing the Front Bezel ................................................................................................................ 132
Removing a Bezel Blank .................................................................................................................. 133
Replacing the Front Bezel ................................................................................................................ 133
Changing from Desktop to Tower Configuration .............................................................................. 134
System Board Connections .............................................................................................................. 135
Installing Additional Memory ............................................................................................................ 136
SODIMMs ........................................................................................................................ 136
DDR3-SDRAM SODIMMs ............................................................................................... 136
Populating SODIMM Sockets .......................................................................................... 137
Installing SODIMMs ......................................................................................................... 138
Replacing the Optical Drive .............................................................................................................. 140
Removing the Optical Drive ............................................................................................. 140
Preparing the New Optical Drive ..................................................................................... 141
vii