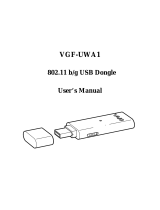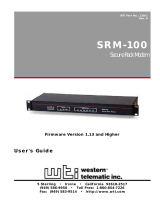Page is loading ...

Synology Router RT1900ac
User’s Guide

Table of Contents
Chapter 1: Meet Your Synology Router
Package Contents 4
Synology Router at a Glance 5
Safety Instructions 6
Chapter 2: Set up Your Synology Router
Install Antennas 7
Position Your Synology Router 8
Start up Your Synology Router 9
Connect to Your Synology Router 10
Set up Synology Router Manager (SRM) 11
Chapter 3: Choose the Operation Mode
The Wireless Router 15
The Wireless AP (Access Point) 15
The Wireless Client 16
Chapter 4: Set up Your Wi-Fi Connection
Create Wi-Fi Networks (2.4GHz & 5GHz) 17
Create Guest Wi-Fi Networks (2.4GHz & 5GHz) 17
Create WPS Networks (2.4GHz & 5GHz) 18
Chapter 5: Manage Client Devices
Monitor Device Status 19
Apply Parental Control 19
Apply Trafc Control 20
Apply Wake-On-LAN 20
Chapter 6: Enhance Connection Security
Secure Your Connections 21
Create Firewall Rules 22
Enforce Auto Block 22
Create Certicates 22
Use More Security Measures 22
Chapter 7: Update and Restore Your Synology Router
Update SRM and Packages 23
Back up and Restore SRM 23
Reset Synology Router 24
Register Synology Account 24
2

3
Chapter 8: Manage Internet Connection
Internet Connection Types 25
ISP/VPN/IPv6 Settings 25
QuickConnect & DDNS 25
DMZ 26
Port Forwarding 26
Port Triggering 26
IPv6 Tunneling 26
Chapter 9: Manage Local Network Connection
Set up an IPv6 Router 27
Set up DHCP Services 27
Set up Static Routes 27
Chapter 10: Manage External Devices and Privileges
Install & Manage USB/SD Storage 28
Dene User/Folder Privileges 28
Install & Manage Network Printers 28
Install & Manage 3G/4G Dongles 28
Chapter 11: Discover SRM Packages
DNS Server 29
Download Station 29
Media Server 29
RADIUS Server 29
VPN Server 29
Chapter 12: Discover Synology Mobile Applications
DS router 30
Other Synology Mobile Applications 30
Chapter 13: Diagnosis Tools
Check Connection Status 31
Check Notications 31
Diagnose with Ping 31
Diagnose with Traceroute 31
Find Technical Support 31
Chapter 14: FAQ
SRM Operation 32
Network 33
Wi-Fi 35
Appendix A: Specications
Appendix B: LED Indicator Table
Syno_UsersGuide_RouterRT1900ac_20150923

4
Chapter 1: Meet Your Synology Router
Thank you for purchasing this Synology product! Before setting up your new Synology Router, please check
the package contents to verify that you have received all of the items below. Also, make sure to read the safety
instructions carefully to avoid harming yourself or damaging your Synology Router.
Note:
All images below are for illustrative purposes only, and may differ from the actual product.
Package Contents
Main unit x 1 AC power adapter x 1
RJ-45 LAN cable x 1
Stand kit x 1
Antenna x 3
Meet Your Synology Router
1
Chapter
4

5
Chapter 1: Meet Your Synology Router
Synology Router at a Glance
No. Article Name Location Description
1
Antenna Base
Rear Panel
Install the included antennas here.
2
Power Button Press to power on/off the Synology Router.
3
Power Port Connect the AC power adapter here.
4
WAN Port
Connect a network cable from the ISP modem into this port to establish
WAN connection.
5
LAN Port Connect network cables into these ports to establish LAN connection.
6
RESET Button Bottom Panel
Press and hold for four seconds (Soft Reset) or for ten seconds (Hard
Reset). For more information, see "Reset Synology Router".
7
STATUS Indicator
Front Panel
Displays the status of the system.
8
2.4G Wi-Fi Indicator Displays the status of 2.4G Wi-Fi connection.
9
5G Wi-Fi Indicator Displays the status of 5G Wi-Fi connection.
10
WAN Indicator Displays the status of WAN connection.
11
LAN Indicator Displays the status of LAN connection.
12
Eject Button
1. Press to eject USB/SD external storages.
2. Displays the status of USB/SD external storages.
13
WPS Button
Left Panel
Press to start WPS.
14
Wi-Fi Switch Switch to turn on/off the Wi-Fi network.
15
USB 3.0 Port
Right Panel
Connect an external drive, USB printer, or other types of USB devices
here. For more information, see "Manage External Devices and Privileges".
16
SD Card Slot Insert the SD card here.
Note:
For LED indicator information, please refer to "Appendix B: LED Indicator Table".

6
Chapter 1: Meet Your Synology Router
Safety Instructions
Keep away from direct sunlight and away from chemicals. Make sure the environment does not
experience abrupt changes in temperature or humidity.
Place the product right side up at all times.
Do not place near any liquids.
Before cleaning, unplug the power cord. Wipe with damp paper towels. Do not use chemical or
aerosol cleaners.
To prevent the unit from falling over, do not place on carts or any unstable surfaces.
The power cord must plug in to the correct supply voltage. Make sure that the supplied AC voltage is
correct and stable.
To remove all electrical current from the device, ensure that all power cords are disconnected from
the power source.
Risk of explosion if battery is replaced with an incorrect type. Dispose of used batteries appropriately.

7
Chapter 2: Set up Your Synology Router
Install Antennas
1
Point the antenna at the antenna base.
2
Turn clockwise until the antenna is secured.
3
Repeat Steps 1 and 2 to install the other two antennas. For optimal Wi-Fi performance, tilt the antennas so that
they are 45 degrees apart from each other.
Set up Your Synology Router
2
Chapter
7

8
Chapter 2: Set up Your Synology Router
Position Your Synology Router
For optimal performance, it is recommended to position the Synology Router as advised below:
• On a stable surface (e.g. an elevated shelf) from any possible physical interruptions during use
• Close to the center of the area where the wired/wireless client devices are placed, and within a visible distance
from the wireless devices
• In a position where few walls and ceilings are between your Synology Router and its client devices
• Away from any potential electrical signal sources, such as other Wi-Fi routers, 3G/4G bases, and microwave
ovens.
• Away from large expanses of metal or other materials, such as metal doors, glass panels, and concrete.
Your Synology Router can be set in any of the following positions.
Place Flat on a Surface
Simply place the Synology Router at on a horizontal, stable surface.
Stand Upright with the Stand Kit
To place your Synology Router upright for better ventilation and space maximization, please follow the steps
below:
1
Join the stand kit to the holes on the bottom shell of your Synology Router.
2
Apply even, rm pressure to push the stand kit upward until it is secured.
3
Place the kit-attached Synology Router on a horizontal, stable surface.

9
Chapter 2: Set up Your Synology Router
Start up Your Synology Router
1
Push the button on the adapter provided in the package and pull out the plug case as illustrated below.
2
Slide the plug adapter provided into the slots by pushing it downward. Note that the plug adapter that comes
with your Synology Router varies depending on your region. The image below is for reference only.

10
Chapter 2: Set up Your Synology Router
Connect to Your Synology Router
1
Use the included network cable to connect your Synology Router (at the WAN port) to the ISP modem.
2
Connect one end of the power adapter to the power port on your Synology Router, and the other end to
the power outlet. Press the power button to power on your Synology Router. Wait for up to two minutes until
the STATUS and WAN LED indicators turn green.
3
Connect wired/wireless client devices to your Synology Router:
•
For wired devices
: Use network cables to connect devices to the LAN ports. The corresponding LAN LED
indicators should turn orange/green to indicate successful connection.
•
For wireless devices
:
1
Turn on the Wi-Fi switch on the Synology Router, and wait until the 2.4G/5G LED indicators turn static
green to indicate it is ready to connect to other devices.
2
Use your wireless device to scan and join the Wi-Fi network created by your Synology Router.
Note:
Below are the default credentials for the Wi-Fi network:
1. Wi-Fi SSID:
SynologyRouter
2. Password:
synology
The default credentials can be changed during the initial SRM setup.

11
Chapter 2: Set up Your Synology Router
Set up Synology Router Manager (SRM)
1
Use a computer or wireless device connected to the Synology Router's local network. If you use a wireless
device, scan and join the Wi-Fi network (SSID:
SynologyRouter
; Password:
synology
).
2
Open a web browser, and enter either URL into the address bar:
a http://router.synology.com
b http://192.168.1.1:8000
3
Once connected, click
Start
to launch the SRM Setup Wizard.
4
Fill in the information to set up the administrator account. Click
Next
to continue.

12
Chapter 2: Set up Your Synology Router
5
Fill in the information to set up the Wi-Fi network. Click
Next
to continue.
6
Set up the operation mode. When choosing the
Wireless Router
mode, you can also enable
External
access to SRM
so that only external access via the HTTP(S) port (e.g. 8000/8001) can reach SRM.

13
Chapter 2: Set up Your Synology Router
7
Choose an Internet connection type:
•
PPPoE
: Choose this option if you have obtained PPPoE credentials from the ISP.
•
Manual IP
: Choose this option if you have obtained an available IP address for use.
•
Auto IP
: Choose this option if you rely on an ISP modem for automatic IP assignment.
8
The wizard will continue to set up your Synology Router, and it may take up to three minutes to complete the
setup.

14
Chapter 2: Set up Your Synology Router
9
After the setup is complete, click
Launch Synology Router
to enjoy SRM and its various features.
Note:
1. Above is a general demonstration of the SRM setup steps. The steps and available options may somewhat vary
depending on your device type (e.g. PC or wireless device), access type (LAN, WAN, or Wireless LAN), and
chosen operation mode (Wireless Router or Wireless AP).
2. If the setup is completed with a wireless device, remember to download DS router for anywhere management of
your Synology Router. To know more about this mobile application, see "DS router".

15
Chapter 3: Choose the Operation Mode
This chapter introduces the three wireless operation modes available to your Synology Router to suit your
networking needs. To nd the operation modes, please go to
Network Center
>
Administration
>
Operation
Modes
.
The Wireless Router
Under this mode, your Synology Router works as a regular router that transfers data between two networks (e.g.
between a local network and the Internet) and nds the optimal path for data delivery. This mode also provides
wireless connection to wireless devices for continuous access.
The Wireless Router mode is recommended in the scenarios below:
• When you need extra connection security (e.g. rewall, NAT, and DMZ)
• When the connected client devices need wireless connection
• When you need to create subnets within the local network
Below are the suggested usages:
If you have an ISP modem:
1
Connect your Synology Router (at the WAN port) with a network cable to the ISP modem (at the LAN port).
2
Congure basic network settings:
• Decide how your Synology Router obtains the IP address (at
Network Center
>
Internet
>
Connection
>
Connection Type
).
• Decide whether your Synology Router assigns IP addresses to its clients (at
Network Center
>
Local
Network
>
General
>
DHCP Server
).
3
Congure advanced network settings (at
Network Center
>
Internet
or
Local Network
). For setting details,
refer to the SRM help.
If you do not have an ISP modem:
1
Connect your Synology Router (at the WAN port) to the Internet (e.g. the Internet port on the wall/ground) with
a network cable.
2
Decide how your Synology Router obtains the IP address (at
Network Center
>
Internet
>
Connection
>
Connection Type
).
3
Congure advanced network settings (at
Network Center
>
Internet
). For setting details, refer to the SRM
help.
The Wireless AP (Access Point)
Under this mode (also known as the Bridge mode), your Synology Router bridges all network interfaces (LAN,
wireless LAN, and WAN) and therefore has ve LAN ports (LAN 1-4 and WAN) available to wired clients.
As a wireless AP, the router cannot assign IP addresses to the clients (the
DHCP Server
is disabled) and works
only as a wireless transmission device, sending/receiving data via Wi-Fi between wireless and wired networks.
The Wireless AP (Access Point) mode is recommended in the scenarios below:
• When your Synology Router (at LAN 1-4 or WAN port) is already connected to an ISP modem (at the LAN port)
for Internet access
• When the connected devices need wireless connection
Note:
Under this mode, the Synology Router will not provide the following functions/settings under
Network Center
:
Local Network
,
Trafc Control
, and
Parental Control
.
Choose the Operation Mode
15
3
Chapter

16
Chapter 3: Choose the Operation Mode
The Wireless Client
Under this mode, your Synology Router works as a Wi-Fi dongle (that is, a Wi-Fi client) and relies on the Wi-Fi
signal from another router or access point for Internet access.
The Wireless Client mode is recommended in the scenario below:
• When you need Internet access, but a wired connection is hard to set up between your Synology Router and
another router/ISP modem
Below is the suggested usage:
• Clients have to connect to the Synology Router (at the LAN port) with a network cable for Internet access.
Note:
1. Under this mode, your Synology Router must be within the range of the Wi-Fi source (e.g. a Wi-Fi router). If not,
the received Wi-Fi signal may be weak and affect the connection quality.
2. Wireless client devices cannot connect to the Synology Router to access the Internet.

17
Chapter 4: Set up Your Wi-Fi Connection
This chapter introduces how to create Wi-Fi networks hosted by your Synology Router. Two types of Wi-Fi
networks can be created: 2.4GHz and 5GHz.
•
2.4GHz
: A 2.4GHz Wi-Fi network is used by most wireless devices and tends to have broader signal coverage
than a 5GHz Wi-Fi network. However, signal interference is likely to occur because most wireless devices rely
on this wireless frequency for connection.
•
5GHz
: Many wireless devices do not rely on this wireless frequency, and signal interference is less likely to
occur. Besides, a 5GHz Wi-Fi network has narrower signal coverage than a 2.4GHz Wi-Fi network, and its
signal strength may weaken due to nearby obstacles.
Create Wi-Fi Networks (2.4GHz & 5GHz)
To create a Wi-Fi network, please follow the steps below:
1
Make sure your Synology Router is powered on and well-connected to the Internet.
2
Make sure the Wi-Fi button is "ON" on your Synology Router.
3
Go to
Network Center
>
Wireless
>
Wi-Fi
.
4
Select
Enable wireless radio
under 5GHz/2.4GHz, and continue the setup. Click Advanced options to display
more setup items.
5
Use your wireless device to scan and join the Wi-Fi network hosted by your Synology Router.
Create Guest Wi-Fi Networks (2.4GHz & 5GHz)
A guest Wi-Fi network is typically time-limited network (from one hour to one week) created by small and medium-
sized businesses for visitors/non-regular users. The visitors can only access the guest network but not the host
Wi-Fi network, to prevent unauthorized access to the host network.
To set up a guest Wi-Fi network, go to
Network Center
>
Wireless
>
Guest Network
for the setup.
Set up Your Wi-Fi Connection
4
17
Chapter

18
Chapter 4: Set up Your Wi-Fi Connection
Create WPS Networks (2.4GHz & 5GHz)
WPS (Wi-Fi Protected Setup) is a standard promoted by the Wi-Fi Alliance to simplify Wi-Fi security settings for
users. Though the setup is quick, the WPS network may not be secure. To keep the WPS network safe, you can
use a push button or a PIN code.
Three ways are available to quickly set up a Wi-Fi network via WPS:
By push button
:
1
Go to
Network Center
>
Wireless
>
WPS
, and select
Enable WPS
. Alternatively, press the WPS button on
your Synology Router.
2
Enable the WPS function on your wireless device. Your wireless device and the Synology Router will be paired
up.
By AP PIN code
:
1
Go to
Network Center
>
Wireless
>
WPS
>
Device PIN
>
By AP PIN code
, and click
Enable
to generate an
AP PIN code.
2
Enter the generated PIN code into your wireless device. Your wireless device and the Synology Router will be
paired up.
By client PIN code
:
1
Enter the PIN code of your wireless device at
Network Center
>
Wireless
>
WPS
>
Device PIN
>
By client
PIN code
.
2
Click
Register
. Your wireless device and the Synology Router will be paired up.
Note:
Client iOS devices cannot join a WPS network because iOS does not support WPS.

19
Chapter 5: Manage Client Devices
This chapter introduces various features to manage client devices.
Monitor Device Status
To grasp the real-time status of all client devices under your Synology Router, go to
Network Center
>
Status
.
Apply Parental Control
Parental Control allows you to control client devices, and regulate their time for Internet access and their ranges
of accessible websites/domains.
To tailor-make your access policies for client devices, go to
Network Center
>
Parental Control
.
Web-lters
With web-lters, you can create access policies for specic client devices, and determine their ranges of
accessible websites/domains. Undesirable websites can be kept away from specic users’ access.
To regulate users’ Internet access to certain websites/domains, go to
Network Center
>
Parental Control
>
Web-lter
.
Note:
The specied content for
Allow access to custom websites
will be unanimously applied to all client devices
under the Custom web-lter.
Schedule
After adding devices under Parental Control, you can schedule their Internet access time by hour and by
day. What’s more, you can apply the web-lters to specic client devices to allow/disallow them access to the
predened categories of websites/domains.
To schedule the users’ Internet access, go to
Network Center
>
Parental Control
>
Schedule
.
Manage Client Devices
5
19
Chapter

20
Chapter 5: Manage Client Devices
Apply Trafc Control
Trafc Control allows you to regulate client devices' individual network bandwidth. Several control mechanisms
are offered to suit your needs:
•
Banned
: The banned devices can only access resource in the same local network.
•
Beamforming
: Beamforming enhances the Wi-Fi signal for client devices with poor signal strength.
•
High/Low Priority
: Given limited network bandwidth, the high/low priority devices will be the rst/last to satisfy
their basic network bandwidth on the LAN/Wireless LAN and the Internet.
•
Custom Speed
: You can specify the upper and lower limits of upload/download trafc for client devices.
For ner management, you can also regulate network usage of specic applications (e.g. SSL or YouTube)
running on certain devices.
To regulate network usage for client devices/applications, please go to
Network Center
>
Trafc Control
.
Note:
1. To enhance Wi-Fi signal for client devices, please make sure the devices have an 802.11ac prole to support
beamforming.
2. Beamforming can be applied to up to six client devices at once, and High/Low Priority can be applied to three
devices at most.
You can also monitor the network usage history by device and by application. To access the usage log, please
go to
Network Center
>
Trafc Control
>
Monitor
. You can identify the source of usage anomalies, such as
malicious software/websites, or identify users that misuse network resource.
Regulatory measures on devices/applications and usage logs together help you monitor the network trafc.
Apply Wake-On-LAN
With Wake-On-LAN (WOL), you can remotely wake up the wired devices from shutdown. The devices joined to
the WOL service can be waken up via the MAC addresses or the connection list.
If you have a Synology NAS (e.g. DiskStation or RackStation) joined to the Synology Router's local network, you
can simply wake it up with the QuickConnect ID, without using its MAC address or the connection list.
To use the WOL-related service, please go to
Network Tools
>
Wake on LAN
.
Note:
1. Please make sure the target device supports WOL.
2. Under different operation modes, your Synology Router has a varied range of devices that can be joined to the
WOL service.
/