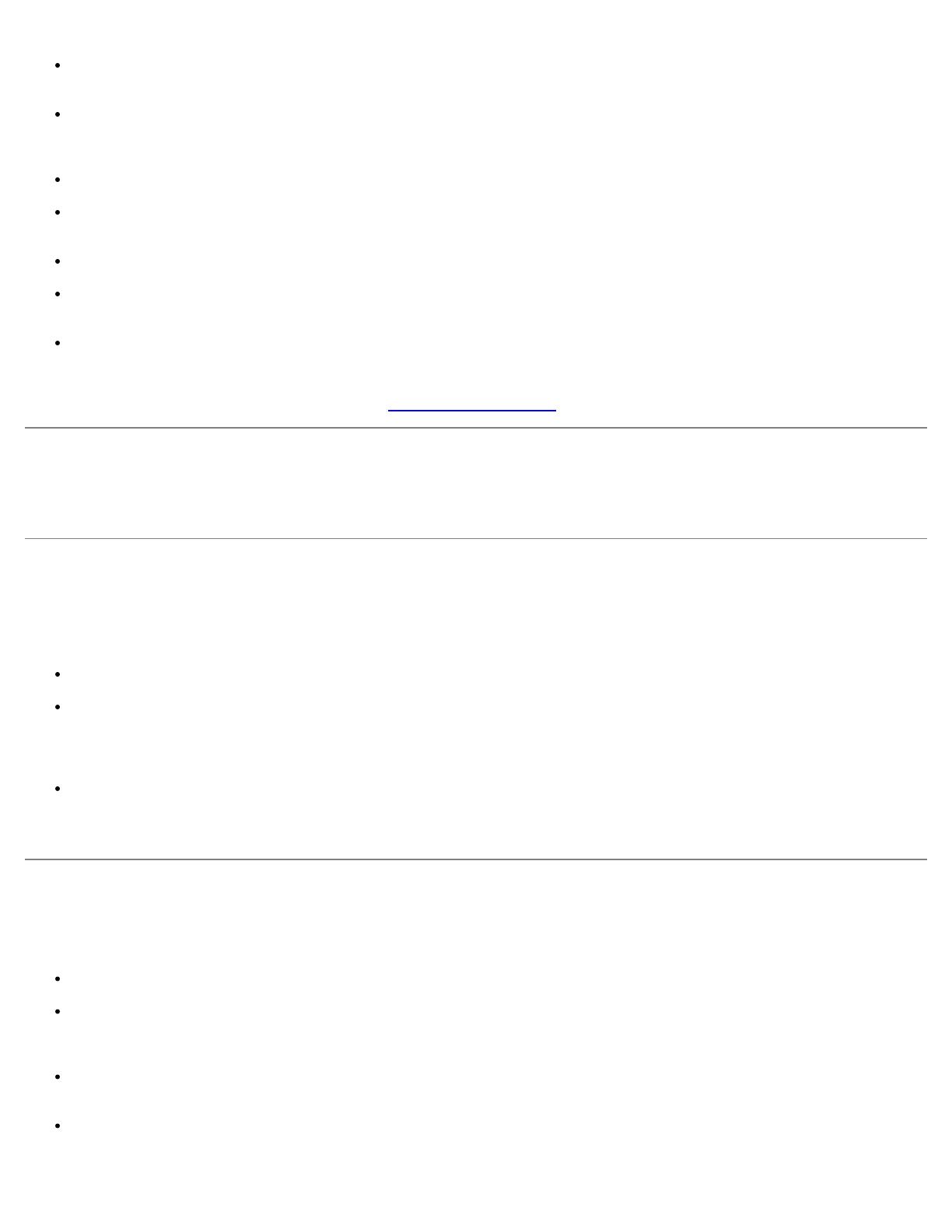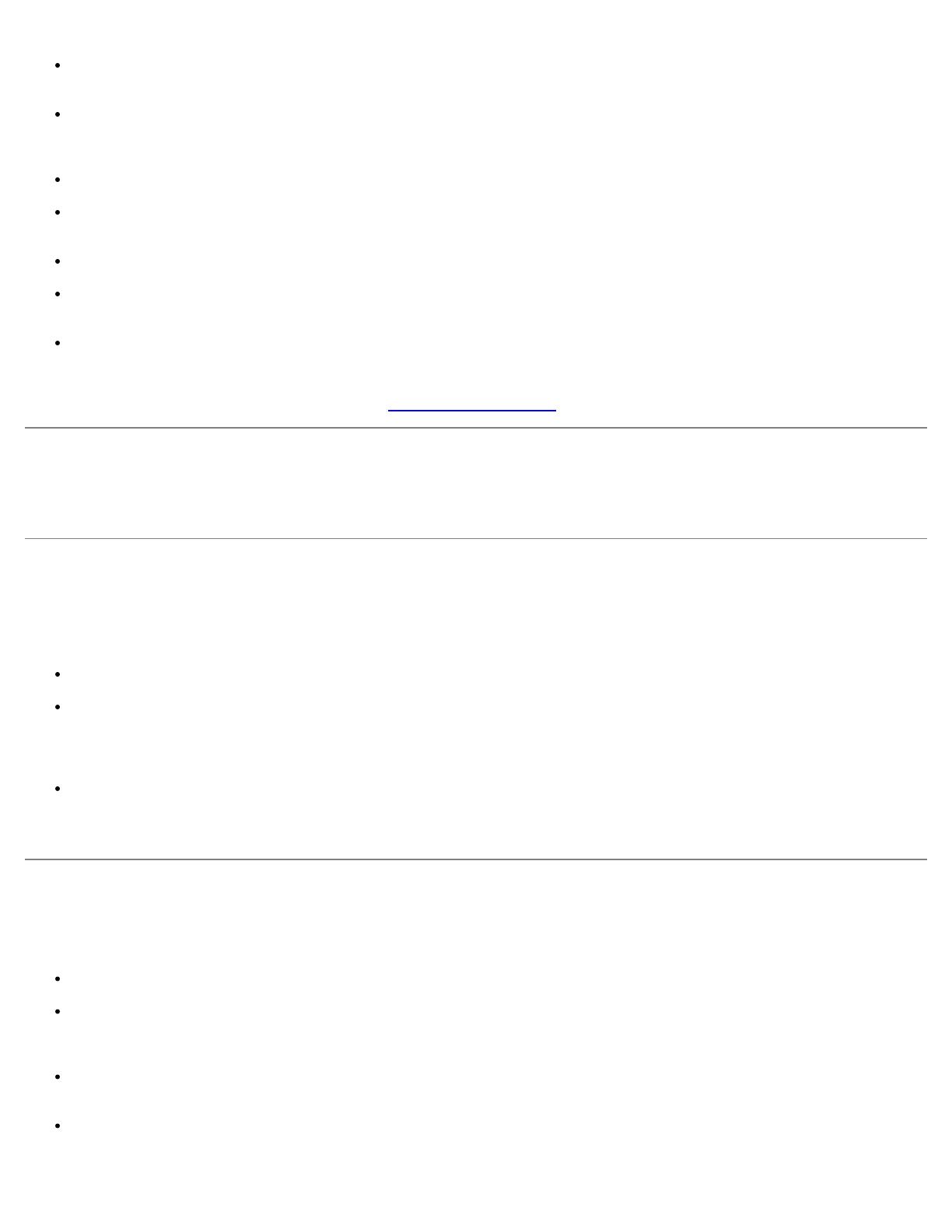
Six 64-bit PCI/PCI-X slots and one 32-bit PCI slot. Slots accept full-length cards designed for 133 MHz, 100 MHz, 66
MHz, or 33 MHz.
An integrated VGA-compatible video subsystem with an ATI RAGE XL video controller. This video subsystem contains 8
MB of SDRAM video memory (nonupgradable). Maximum resolution is 1600 x 1200 x 16.7 million colors
(noninterlaced).
An integrated, dual-channel Ultra320 SCSI host adapter.
Optional 1 x 2 backplane automatically configures the ID numbers and SCSI termination on individual hard drives,
greatly simplifying drive installation.
One integrated 10/100/1000 NIC, which provides an Ethernet interface.
Embedded systems management circuitry that monitors operation of the system fans as well as critical system voltages
and temperatures. The systems management circuitry works in conjunction with your systems management software.
Back-panel connectors including video, keyboard, mouse, two serial, one parallel, two USB, one NIC, and one optional
embedded remote access Ethernet connector.
For more information about specific features, see "Technical Specifications."
Supported Operating Systems
Your system supports the Microsoft® Windows® Powered operating system.
Service Features
The system includes the following service features to make troubleshooting and repair easy and effective, in most cases
without tools or service aids:
System diagnostics are available for downloading from the Dell Support website at support.dell.com.
Systems management hardware and Server Administrator software, which monitor temperatures and voltages
throughout the system and notify you if the system overheats, if a system cooling fan malfunctions, if a microprocessor
overheats, or if a power supply or VRM fails. For information about the systems management option, see your systems
management software documentation.
The system simplifies removing and replacing components. You can replace microprocessors or memory modules
without removing the system board. The SCSI backplane board and hard-drive carriers eliminate the extensive cabling
and drive configuration usually required for a SCSI subsystem.
Power Protection Devices
Certain devices protect your system from the effects of problems such as power surges and power failures.
PDU — Uses circuit breakers to ensure that the AC current load does not exceed the PDU's rating.
Surge protector — Prevents voltage spikes, such as those that may occur during an electrical storm, from entering the
system through the electrical outlet. They do not protect against brownouts, which occur when the voltage drops more
than 20 percent below the normal AC line voltage level.
Line conditioner — Maintains a system's AC power source voltage at a moderately constant level and provides
protection from brownouts, but does not protect against a complete power loss.
UPS — Uses battery power to keep the system running when AC power is unavailable. The battery is charged by AC
power while it is available so that after AC power is lost, the battery can provide power to the system for a limited
amount of time—from 15 minutes to approximately an hour. A UPS that provides only 5 minutes of battery power