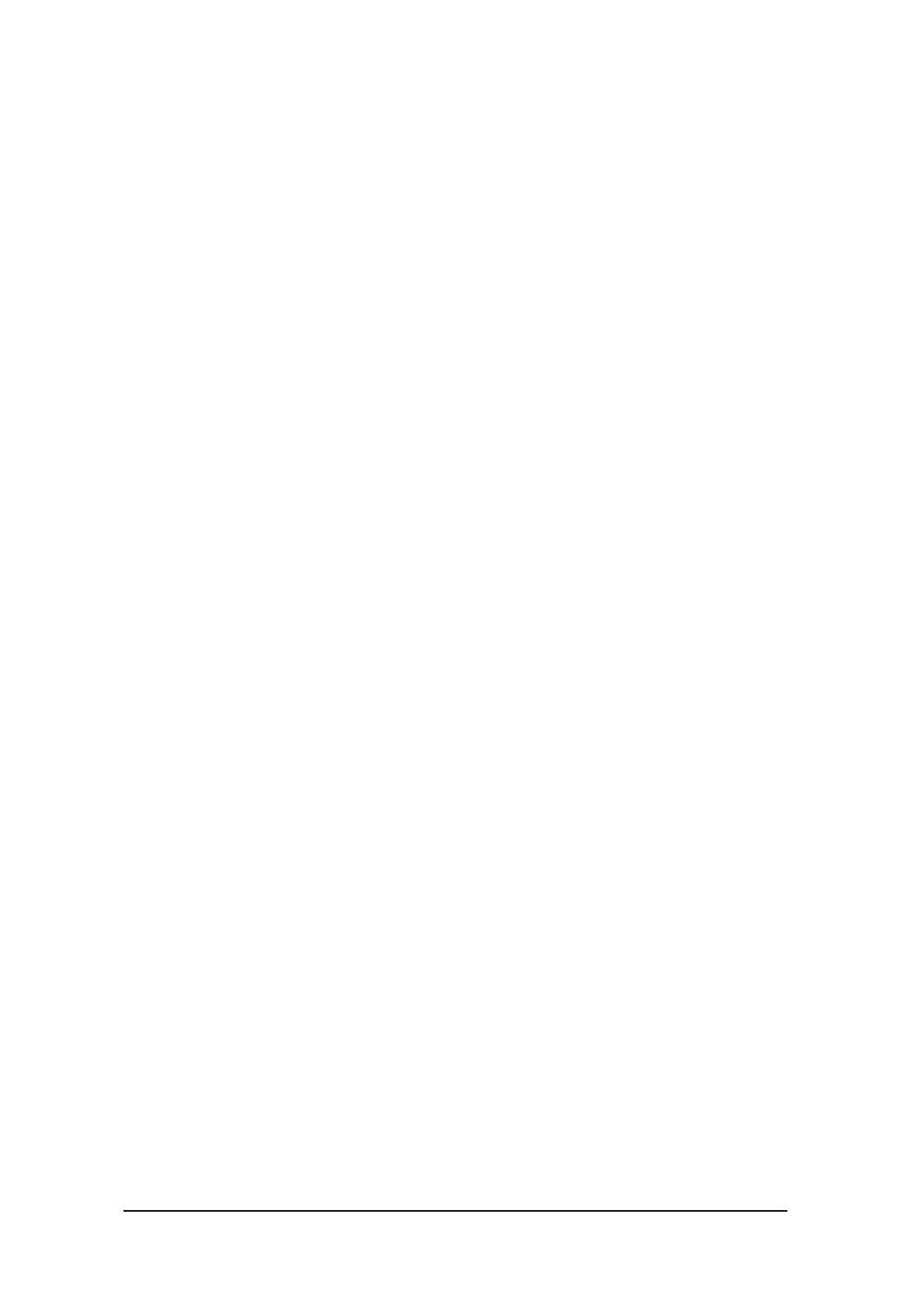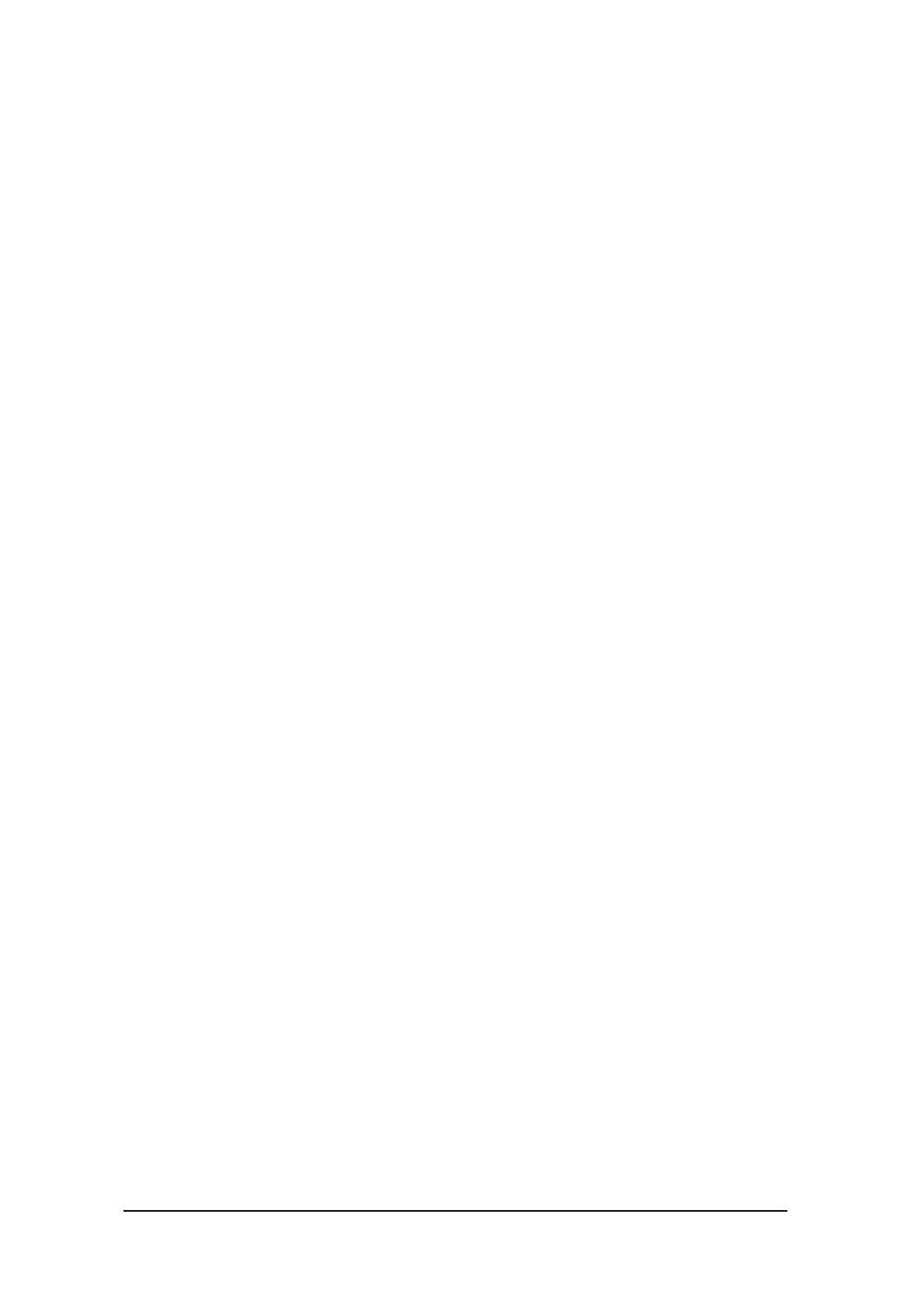
15
Remote Bridge MAC filed: key in the LAN Mac address (NOT wireless Mac
address) of the AP that you wish to get connected.
4. Multiple Bridge – A group of APs which consists of two or more APs
operating under Multiple Bridge mode, that can connect two or more Ethernet
networks or Ethernet enabled clients together.
5. Repeat Mode: It is able to extend the effective range and coverage of the
wireless network. Please make sure the SSID is the same as that AP you want
to extend.
Note: All APs have to use the same Channel and SSID in order to set a Multiple
Bridge network.
Beacon Interval: To set the period of time in milliseconds that AP sends out a
beacon. Default is 100 milliseconds.
RTS Threshold: To set the size of RTS/CTS packet size. Default is 2432 bytes.
Fragmentation Threshold: To set the number of bytes used for the
fragmentation boundary for directed messages. Default is 2436 bytes.
DTIM Interval: This value indicates the interval of the Delivery Traffic Indication
Message (DTIM). A DTIM field is a countdown field informing clients of the
next window for listening to broadcast and multicast messages. When the
access point has buffered broadcast or multicast messages for associated
clients, it sends the next DTIM with a DTIM interval value. Access point clients
hear the beacons and awaken to receive the broadcast and multicast messages.
SSID Broadcast: While SSID Broadcast is enabled, all wireless clients will be
able to communicate with the access point. For secure purpose, you may want
to disable SSID broadcast to allow only those wireless clients with the AP SSID
to communicate with the access point.
TX Rates (MBps): Select one of the wireless communications transfer rates, measured
in megabytes per second, based upon the speed of wireless adapters connected to the
WLAN.
CTS Mode (clear to send): None- disable CTS function. Always- Regardless of
wireless environment (11b or 11g), platform will always transfer 11b packet.
Auto- AP soon detected the wireless environment and decided the transmission
packet, either 11b or 11g.
WDS (Wireless Distribution System): Only use in AP mode. It will add client
quantity at the back when you enable this function.