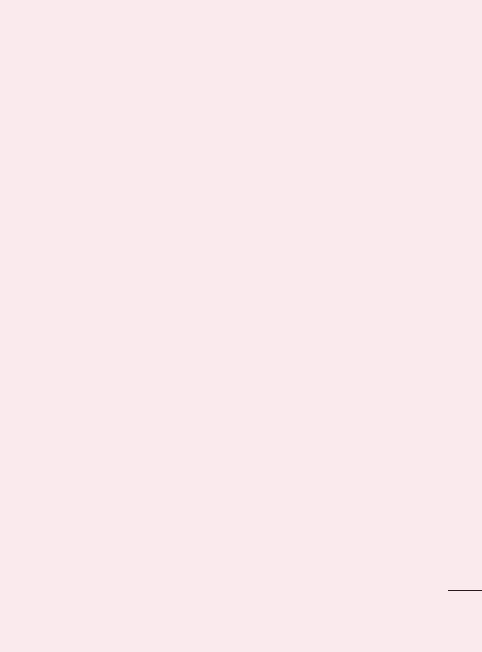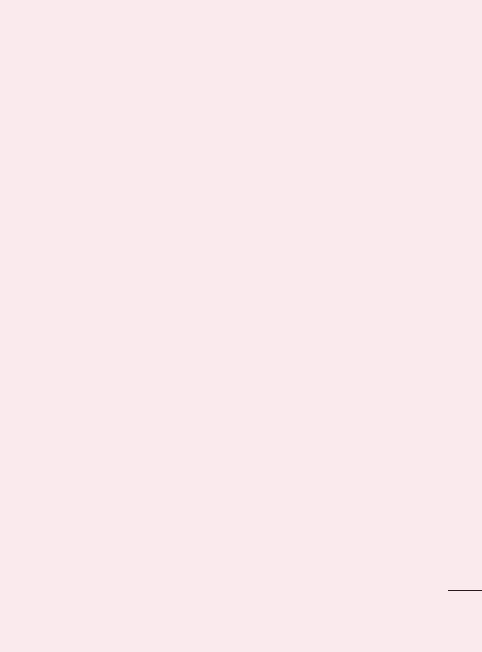
11
er
h
n
g
ur
ve
er
When the phone is connected
as USB storage, you receive
a notification. You phone’s
microSD card is mounted as a
drive on your computer. You can
now copy files to and from the
microSD card.
11. Unlock screen when
using data connection
Your display will go dark if
untouched for a period of time
when using data connection. To
turn on your LCD screen, just
press a hard key..
Note:
When uninstalling PC
Suite IV, USB and Bluetooth
Drivers are not automatically
removed. Therefore, they must
be uninstalled manually.
Tip!
While in Mass Storage mode,
you can't access the microSD
card from your phone. So you
can't use applications that rely
on the microSD card such as,
Camera, Gallery, and Music.
To use the microSD card on the
phone again, you need to turn off
Mass Storage mode. Open the
Notifi cation drawer on your phone
and touch "Turn off USB storage".
To avoid losing information on
the microSD card, carefully follow
your computer's instructions to
disconnect USB devices
Open the Notification drawer
and touch Turn off USB
storage.
Safely disconnect the USB
device from your computer.
12.
Hold Phone straight
up
Please hold the mobile phone
straight up as a regular phone.
While making/receiving calls or
sending/receiving data, try to
avoid holding the lower part of
the phone where the antenna is
located. It may affect call quality.
1
2