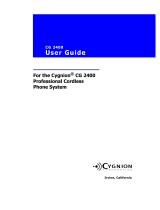Page is loading ...

NOTE: Do not attach the base
station to your PC until instructed
to do so. If you run into difficulties, see
“Chapter 2: Installation” in your CG
2400 User Guide for more information.
1 Unpack the Components
Not shown:
• Base station wall mount
• Battery pack for the handset
• CyberGenie@Work CD-ROM
• CG 2400 User Guide
• Handset Quick Reference
2 Install the Handset Battery
a Remove the cover from the back of the
handset.
b Plug the battery wire into the white
connector inside the handset at the top
right.
c Route the wire through the guide.
d Place the battery securely inside the
battery compartment.
e Replace the cover.
3 Charge the Handset
NOTE: If using the wall mount, install
mount on wall before connecting the
charger to the mount.
DA 202 Base station
2 standard
phone cords
USB
cable
Base
station
desk
stand
Handset power supply
Handset
charger
DG 200 Handset
with detachable clip
Base station
power supply
10 Easy Steps to Quick Installation
For the CG 2400 PC Cordless Phone System
a Insert the power supply plug into the
socket on the back of the charger.
b Attach the mount to the charger.
c Plug the power supply into an approved
electrical outlet.
d If the handset is on, press until the
handset turns off.
e Insert the handset securely into the
charger.
f While charging, the green indicator light
on the charger will be on. When the
handset is fully charged, the indicator
light will go off.
NOTE: Let your handset charge for at
least three hours before first use.
4 Before Installing Software
a Close any open software programs.
b From the Windows Start menu, select
Settings> Control Panel.
c Click Power Management.
d On the Power Schemes tab, select
Always On.
e Select Never for System standby (not
present in all installations).
f Select Never for Turn off hard disk.
g Click OK to save.
NOTE: If using Microsoft
®
Outlook
®
,
see “Ensuring Outlook Support” on
page20 of your CG 2400 User Guide
before installing CyberGenie@Work.
5 Install the Software
NOTE: Do not attach the base
station to your PC until instructed
to during the installation process!
a Insert the CyberGenie@Work CD into
your CD-ROM drive.
b When the installation program loads,
click Install.
c Follow the screen instructions until the
prompt appears: Connect the base
station to your PC USB port. At this
point, pause the software installation
procedure and prepare the base station.
6 Prepare the Base Station
a Remove the warning
sticker on the bottom
of the base station so
the sockets are
visible.
b Mount base station:
For desktop use,
attach the base
station to the stand as
shown.
For wall mounting,
see “To mount the
base station:” on
page23 of your CG
2400 User Guide.
USB connection
Line 1 socket
Fax/modem socket
Line 2
socket
Power
socket
Wire Guides

7 Connect the Cables
a Connect the cables to the base station
(see diagram on other side).
b Plug the power supply into an approved
electrical outlet. Once power is
connected, the indicator light on the
base station will be amber.
c Plug the phone line(s) into the
appropriate wall phone jacks.
d If using a
fax/modem,
plug the
modem
phone line
into base
station.
e Plug the
USB cable
into the
computer.
The software
will detect
the base station and perform a hardware
check.
f When the hardware check is complete,
finish software installion by clicking Yes,
I want to restart my computer now.
8 Run Configuration Wizard
After the computer reboots, the
Configuration Wizard will automatically
load.
The Configuration Wizard provides enough
setup to get your CG 2400 system up and
running immediately. For complete
configuration (recommended), see “Chapter
4: Full System Configuration” in the
CG 2400 Detailed User Guide after running
the Configuration Wizard.
a Change the authorization code or click
Next to keep the default.
b Enter a system PIN or leave blank
(recommended to leave blank during
installation).
NOTE: If you do enter a system PIN,
make a note of it! If you forget the
system PIN, you will have to reinstall
the software to regain system access.
c Line descriptions are names assigned to
external phone lines. At least one line
description must be entered for
CyberGenie to work. Do not enter a
description for a line that is not
physically connected.
REV
d A user is anyone with an assigned
handset or who has a mailbox.
You must
set up at
least one
user for
CyberGenie
to work.
Click New
User, then
enter a
first and
last name
(title
optional).
e Click to assign a handset to the user.
f If you have contact names already listed
in Microsoft Outlook, you can activate
the contacts for speech recognition with
CyberGenie. To activate, highlight a
name, then click Activate. Repeat as
needed.
9 Register Your Product
You have two options for product
registration:
• Click Registration Form to print and
fax or mail your registration, or
• Click Register to complete registration
online.
Your CG 2400 system is now fully installed.
10 Use Your Handset!
Once the handset is fully charged, you can
use it to place outgoing calls and receive
incoming calls. If you set up contacts for
voice activation at step 8f, you can also use
CyberGenie’s call-by-name.
To place a call using the keypad:
a Pre-dial the number using the handset
keypad.
b Press the key to place the call.
To place a call using CyberGenie:
a Press the key on the handset.
b When CyberGenie asks Who would you
like to call? say the contact name.
To set up your voicemail greeting:
a Press .
b When CyberGenie asks Who would you
like to call? say CyberGenie, or press
on the handset.
c Follow CyberGenie’s instructions.
Learn More About CyberGenie
Use your Handset Quick Reference for tips,
shortcuts and steps to handset procedures
from the keypad and with CyberGenie
speech commands.
For complete procedures, see the CG 2400
User Guide:
• “Chapter 1: Introduction” provides a
complete product overview.
• “Chapter 3: The User Interface”
describes each way of interacting with
the system; speech commands, the
handset keypad and your PC.
• “Chapter 4: Full System Configuration”
covers additional steps for customizing
your system.
• Chapters 5-8 give detailed procedures
for the many system features available.
Part Number LZTU 104 06 R1A
/