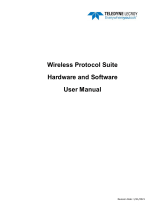Page is loading ...

Trigger, Decode,
Measure/Graph,
Eye Diagrams
for Automotive Protocols:
CAN and CAN FD
LIN
FlexRay

Automotive Protocols TDME Instruction Manual
© 2023 Teledyne LeCroy, Inc. All rights reserved.
Users are permitted to duplicate and distribute Teledyne LeCroy, Inc. documentation for internal educational purposes only.
Resale or unauthorized duplication of Teledyne LeCroy publications is strictly prohibited.
Teledyne LeCroy is a trademark of Teledyne LeCroy, Inc., Inc. Other product or brand names are trademarks or requested
trademarks of their respective holders. Information in this publication supersedes all earlier versions. Specifications are
subject to change without notice.
January, 2023
auto-tdme-im-eng_10jan23.pdf

Contents
Introduction 1
CAN and CAN FD 1
Lin 1
FlexRay 1
Serial Decode 3
Decoding Workflow 4
Decoder Set Up 4
Setting Level and Hysteresis 10
Failure to Decode 11
Serial Decode Dialog 11
Reading Waveform Annotations 12
Serial Decode Result Table 16
Searching Decoded Waveforms 25
Decoding in Sequence Mode 26
Improving Decoder Performance 27
Serial Trigger 28
Requirements 28
Restrictions 28
CAN Serial Trigger Setup 28
LIN Serial Trigger Setup 33
FlexRay Serial Trigger Setup 35
Linking Trigger and Decoder 38
Using the Decoder with the Trigger 38
Saving Trigger Data 39
Measure/Graph 40
Serial Data Measurements 40
Graphing Measurements 41
Measure/Graph Setup Dialog 41
Filtering Measurements 42
Digital to Analog Conversion 43
Eye Diagrams 45
Eye Diagram Setup Dialog 45
Mask Failure Locator Dialog 47
FlexRay Physical Layer Testing 49
General Settings 49
Input Setup 49
SI Voting Setup 50
Eye Diagram Setup 51
Mask Test Setup 52
Physical Layer Measurement Setup 53
Appendix A: Automating the Decoder 54
Configuring the Decoder 54
Accessing the Result Table 54
Reading the Structure of the Result Table 54
i

About This Manual
This manual explains the basic procedures for using serial data trigger and decode software options for Teledyne
LeCroy oscilloscopes. There are also sections pertaining to the measure, graph and eye diagram capabilities of
TDME options. It is assumed that you have a basic understanding of the serial data physical layer specifications, and
how to use the oscilloscope on which the option is installed. Only features specific to this product are explained in
this manual.
While some images may not exactly match what is on your oscilloscope display—or may show an example taken
from another standard—be assured that the functionality is identical. Product-specific exceptions will be noted in the
text.
Some capabilities described may only be available with the latest version of our MAUI®software. Updates are
available from the software download page at teledynelecroy.com under Oscilloscope Downloads > Firmware
Upgrades.
iii

Automotive Protocols TDME Instruction Manual
iv

Introduction
Introduction
Teledyne LeCroy decoders apply software algorithms to extract serial data information from physical layer
waveforms measured on your oscilloscope. When displayed on oscilloscopes or in MAUI® Studio remote
oscilloscope software, the extracted information overlays the actual physical layer waveforms, color-coded to
provide fast, intuitive understanding of the relationship between message frames and other time-synchronous
events.
Trigger and decode (-TD) options enable you to trigger the oscilloscope acquisition upon finding specific message
frames, data patterns, or errors in serial data streams. Conditional filtering at different levels enables you to target
the trigger to a single message or a range of matching data.
The installation of any -DME or -TDME option adds a set of measurements designed for serial data analysis and
protocol-specific eye diagram tests to the standard trigger and decoder capabilities. See Measuring for instructions
on using the measure and graphing capabilities. See Eye Diagram Tests for instructions on using the eye diagram
tests.
The following decoders are available separately, or as part of the Automotive Bundle Trigger and Decode option.
CAN and CAN FD
CAN is a vehicle bus protocol designed specifically for automotive applications. The various CAN specifications are
maintained by the International Organization for Standards (ISO) and can be obtained at www.iso.org.
The Automotive Bundle options include decoders for standard CAN 11-bit and extended 29-bit frames, and support
for features unique to CAN FD: bitrate increase for the Data segment and the extension of the possible Data payload
from 8 bytes to 64 bytes. They also support ISO and non-ISO frame decoding.
You can trigger on CAN messages by Frame IDs, serial data patterns or errors. Frame-level and value-level filtering
enable you to target the trigger to a certain type of CAN message, a single frame ID or data pattern, or to a range of
data.
Lin
LIN is a low-cost master/slave system designed for implementation in vehicles, typically in what is commonly
referred to as body electronics. The LIN specification is maintained by the International Standards Organization (ISO)
and can be obtained at www.iso.org.
The Automotive Bundles and standalone LIN options support decoding and triggering on specific LIN frames, data
patterns, or errors. Other features include:
lAbility to decode LIN Version 1.3, 2.x, and SAE J2602 formats, even when traffic contains mixed versions.
lTriggering on Checksum, Header Parity, and Sync Byte Errors.
FlexRay
FlexRay is an automotive network communications protocol developed by the FlexRay Consortium to govern on-
board automotive computing. The FlexRay consortium disbanded in 2009, and FlexRay is now defined in ISO
standards 17458-1 to 17458-5.
The Automotive Bundles and the FlexRaybus TD options decode FlexRay protocol version 2.1 at 10 Mb/s, 5 Mb/s or
2.5 Mb/s. Features include:
1

Automotive Protocols TDME Instruction Manual
lAbility to trigger on TSS, Frame characteristics, protocol Errors, or various Symbols (such as wakeup patterns).
lFrame triggers may be set on individual Frame IDs or ranges and be further conditionalized using Cycle Counts
or Frame Qualifiers.
The FlexRay TDP and TDMP options also provide special eye diagram tests as specified by the FlexRay standard
and physical-layer measurement parameters.
Note: If you have installed other -DME, -TDME or -TDMP options, the dialogs for Measure/Graph and Eye
Diagram creation will appear when the decoder is open. They may or may not appear "grayed out." We do
not guarantee the correct operation of this functionality unless it is explicitly supported by the installation of
a TDME or TDMP option for the protocol.
2

Serial Decode
Serial Decode
The methods described here at a high level are used by all Teledyne LeCroy serial decoders, differing only slightly for
signals with an embedded clock and separate clock and data signals.
Bit-level Decoding
The first software algorithm examines the embedded clock based on a default or user- specified vertical threshold
level. Once the clock signal is extracted, the algorithm examines the traffic to determine whether a data bit is high or
low. The default High and Low levels are automatically determined from a measurement of the amplitude of the
signals acquired by the oscilloscope. Alternatively, they can be manually set by the user. The algorithm intelligently
applies a hysteresis to the rising and falling edge of the serial data signal to minimize the chance of perturbations or
ringing on the edge affecting the data bit decoding.
Note: Although the decoding algorithm is based on a clock extraction software algorithm using a vertical
level, the results returned are the same as those from a traditional protocol analyzer using sampling point-
based decode.
Logical Decoding
After determining individual data bit values, another algorithm performs a decoding of the serial data message after
separation of the underlying data bits into logical groups specific to the protocol (Header/ID, Address Labels, Data
Length Codes, Data, CRC, Parity Bits, Start Bits, Stop Bits, Delimiters, Idle Segments, etc.).
Message Decoding
Finally, another algorithm applies a color overlay with annotations to the decoded waveform to mark the transitions
in the signal. Decoded message data is displayed in tabular form below the grid. Various compaction schemes are
utilized to show the data for the duration of the acquisition, from as little as one serial data message acquisition to
many thousands. In the case of long acquisitions, only the most important information is highlighted, whereas with
the shortest acquisition, all information is displayed with additional highlighting of the complete message frame.
User Interaction
Your interaction with the software in many ways mirrors the order of the algorithms. You will:
lAssign a protocol/encoding scheme and input sources to one of the four decoder panels using the Serial Data
and Decode Setup dialogs.
lComplete the remaining subdialogs required by the protocol/encoding scheme.
lWork with the decoded waveform, result table, and measurements to analyze the decoding.
3

Automotive Protocols TDME Instruction Manual
Decoding Workflow
We recommend the following workflow for effective decoding:
1. Set up the decoder using the lowest level decoding mode available, but do not yet enable it.
2. Acquire at least one complete transmission reasonably well centered on screen in both directions, with
generous idle segments on both sides.
Note: See Failure to Decode for more information about the required acquisition settings.
3. Stop acquisition, then enable the decoder. It will operate on the acquisition in buffer.
4. Use the various decoder tools to verify that transitions are being correctly decoded. Tune the decoder
settings as needed to produce a satisfactory decoding.
5. Once you are correctly decoding in one mode, continue making small acquisitions of five to eight
transmissions and run the decoder in higher level modes.
6. Finally, run the decoder on acquisitions of the desired length.
When you are satisfied the decoder is working properly, you can disable/enable the decoder as desired without
having to repeat this tuning process, provided the basic signal characteristics do not change.
Decoder Set Up
Use the Decode Setup dialog and its protocol-related subdialogs to configure decoders. Each decoder can use
different protocols and data sources, or have other variations, giving you maximum flexibility to compare different
signals or view the same signal from multiple perspectives.
1. Touch the Front Panel Serial Decode button (if available on your oscilloscope), or choose Analysis > Serial
Decode from the oscilloscope menu bar.
2. On the Serial Decode dialog, enable the decoder by checking On next to the decoder number. This may be
done any time, although we recommend having an acquisition in buffer before enabling the decoder.
3. Click the Setup button at the end of the row to open the Decode Setup dialog.
Note: The full configuration can only be made from Decode Setup.
4. Enter the input channels (sources) and select the Protocol to be decoded. This selection will drive the other
fields that appear.
Note: Subdialog selections, such as single-ended or differential probing, may affect the input fields
that appear on the Decode Setup dialog.
5. Define the level of decoding on the subdialogs (see below) to the right of the Decode Setup dialog.
4

Serial Decode
CAN Decoder Settings
Basic Subdialog
Enter the Nominal Bitrate (Arbitration bitrate) of the bus to which you are connected as precisely as you know it. The
value should be correct within 5%. A mismatched bit rate will cause various confusing side effects on the decoding,
so it is best to take time to correctly adjust this fundamental value. Use the Up and Down arrow buttons to scroll a
list of standard bitrates, or touch the field to enter the value using the Adjust knob or the Virtual Keypad.
Select the CAN Variant in use: GM LAN, J1939, J1939+1, J1939+2 or None (all others).
Check Show Stuff Bits to display the stuff bits on each CAN message frame.
Check Show Bits Idx to display a bit index for each bit, which can assist with analysis or debugging of the decode.
The bit index starts at 0 at the beginning of the message and increases monotonously to the end of the message.
Note that the bit index skips the stuffbits.
For CAN FD decoders, also:
Enter the Data Bitrate. The same precautions apply as for the Nominal Bitrate.
Check ISO if your signal contains ISO frames.
Levels Subdialog
In Level , enter the vertical level used to determine the edge crossings of the signal.
Optionally, enter a Hysteresis band value. For guidelines, see Setting Level and Hysteresis.
Sampling Subdialog
Note: For more detailed information about sampling settings, see CAN FD Serial Trigger Setup. All these
settings are ignored when decoding a Standard CAN frame.
5

Automotive Protocols TDME Instruction Manual
This dialog appears only when you are setting up a CAN FD decoder. It is used to determine the sampling position
for both the arbitration phase (Nominal Bit Time) and data phase (Data Bit Time). This may be done using either the
Basic Viewing format or the Advanced Viewing format.
By default, ESI Dominant Only is selected, which indicates the signal always contains an ESI bit set to dominant. This
allows the decoder to operate in a mode where it doesn't need sampling point information. If it is possible that the
signal can contain a recessive ESI bit, then enter the sampling point information manually. Clear the ESI Dominant
Only checkbox to enable the Nominal Bit Time and Data Bit Time fields and set the sampling point.
In the Basic format setup, enter the Nominal and Data sampling points as a percent of the UI in the Requested
Position fields.
Note: For most users, the default Basic sampling point works sufficiently well, but an incorrect Requested
Sampling Point percentage may result in false error determination. If you see false error triggers or error
frames in the decoding, use the Advanced format to enter the values manually.
6

Serial Decode
For the Advanced format setup, manually enter the number of time quanta for the Nominal and Data:
lProp_Seg, part of the bit time used to compensate for the physical network delay times.
lPhase_Seg1, Number of time quantums before the sampling point.
lPhase_Seg2, Number of time quantums after the sampling point.
Note: There is no field for entering the Sync_Seg, because the software always uses the value 1. The sum of
the Sync_Seg, Prop_Seg, Phase_Seg1 and Phase_Seg2 must be equal to the available time quantas in each
phase for the settings to work correctly.
See Sampling Point in the trigger setup instructions for more information about these fields.
When the decoder is enabled, the Actual Sampling Point levels used are displayed at the bottom of the dialog. In the
Advanced menu, you may see this value change as you change the quanta in each field.
7

Automotive Protocols TDME Instruction Manual
LIN Decoder Settings
Under Viewing, choose to view/enter data in either Binary or Hex(adecimal) formats.
Enter the vertical Level used to determine the edge crossings of the signal. This value will be used to determine the
bit-level decoding. For guidelines, see Setting Level and Hysteresis.
Enter the Bitrate of the bus to which you are connected as precisely as you know it. The value should be correct
within 5%. A mismatched bit rate will cause various confusing side effects on the decoding, so it is best to take time
to correctly adjust this fundamental value. Use the Up and Down arrows to scroll a list of standard bit rates, or enter
any value between 1 and 20 kbit/s.
Tip: If you are unsure of the bitrate, apply the Bit Rate parameter to a short acquisition.
Choose the LIN Version (standard) used to encode the input signal. If you are unsure, choose ALL.
8

Serial Decode
FlexRay Decoder Settings
Basic Subdialog
Adjust the Bitrate value to match the one on the bus to which you are connected. Touch the arrow buttons to scroll
through standard bitrates (2.5, 5.0 or 10.0 Mb/s) and make a selection. Or, touch Bitrate and enter the value using
the ADJUST knob or the Virtual Keypad.
Select the appropriate Channel to decode, Channel A or Channel B of the FlexRay bus.
Note: Decoding will still occur if the wrong channel is selected, but it will result in CRC errors being shown on
the overlay.
Levels Subdialog
In Level High and Level Low, enter the signal crossing values. FlexRay is a tri-level signal and requires 2 levels for the
oscilloscope to distinguish between 1 and 0. As indicated on the dialog, data transitions are valid only when crossing
both Low and High levels.
Level is normally entered as percent and defaults to 70% (of amplitude) for Level High and 30% for Level Low. For
guidelines, see Setting Level and Hysteresis.
9

Automotive Protocols TDME Instruction Manual
Setting Level and Hysteresis
The Level setting represents the logical level for bit transition, corresponding to the physical Low and High
distinction. Level is normally set as 50% of waveform amplitude, but can sometimes be set as an absolute voltage
(with reference to the waveform 0 level).
Percent mode is easy to set up because the software immediately determines the optimal threshold, but in some
cases it might be beneficial to switch to Absolute mode when available:
lOn poor signals, where Percent mode can fail and lead to bad decodes
lOn noisy signals or signals with a varying DC component
lOn very long acquisitions, where Percent mode adds computational load
The transition Level appears as a dotted, horizontal line across the oscilloscope grid. If your initial decoding indicates
that there are a number of error frames, make sure that Level is set to a reasonable value.
The optional Hysteresis setting imposes a limit above and below the measurement level that precludes
measurements of noise or other perturbations within this band.
A blue marker around the Level line indicates the area of the hysteresis band. Depending on protocol, the Hysteresis
Type may be percent amplitude, vertical grid divisions or absolute voltage level.
Observe the following when setting Hysteresis:
lHysteresis must be larger than the maximum noise spike you wish to ignore.
lThe largest usable hysteresis value must be less than the distance from the level to the closest extreme value
of the waveform.
Hysteresis set as 40 percent of total waveform amplitude (left) and Hysteresis set as equivalent of 1 grid division
(right) around an absolute -200mV Level setting.
Note: Usually, you can set the Level and Hysteresis in different modes. For a few protocols, there is only one
option for setting Level or Hysteresis.
10

Serial Decode
Failure to Decode
Several conditions may cause a decoder to fail, in which case a message will appear in the first row of the summary
result table, instead of in the message bar as usual. In these cases, the decoding is turned off to protect you from
incorrect data. Adjust your acquisition settings accordingly, then re-enable the decoder.
All decoders will test for the condition Too small amplitude. If the signal’s amplitude is too small with respect to the
full ADC range, the message “Decrease V/Div” will appear. The required amplitude to allow decoding is usually one
vertical division.
If the decoder incorporates a user-defined bit rate (usually these are protocols that do not utilize a dedicated
clock/strobe line), the following two conditions are also tested:
lUnder sampled. If the sampling rate (SR) is insufficient to resolve the signal adequately based on the bit rate
(BR) setup or clock frequency, the message "Under Sampled" will appear. The minimum SR:BR ratio required is
4:1. It is suggested that you use a slightly higher SR:BR ratio if possible, and use significantly higher SR:BR
ratios if you want to also view perturbations or other anomalies on your serial data analog signal.
lToo short acquisition. If the acquisition window is too short to allow any meaningful decoding, the message
“Too Short Acquisition” will appear. The minimum number of bits required varies from one protocol to another,
but is usually between 5 and 50.
lPoor signal quality. Care must be taken when probing high speed serial data signals (typically with a high
bandwidth differential probe). Channel loss, reflections and probe loading can degrade the signal. Its best to
probe at the termination of a high speed serial link to minimize probe loading effects and reflections. If the
signal has significant channel loss, the CTLE/DFE equalizers in the SDAIII software can be used to improve the
quality of the signal being decoded.
Note: It is possible that several conditions are present, but you will only see the first relevant message in the
table. If you continue to experience failures, try adjusting the other settings.
Serial Decode Dialog
After decoders have been configured on the Decode Setup dialog, use the Serial Decode dialog to quickly change the
input channels (sources) or turn the decoder on/off. If you change protocols, the last settings configured for that
protocol will be resumed.
To enable decoders, on the same row as Decode N, check On. If there is a valid acquisition, a result table and
annotated waveform appear.
To turn off decoders, deselect the On boxes individually, or touch Turn All Off.
Tip: If you wish to inspect the decoding, best practice is to make single acquisitions, stop, then enable the
decoder to apply it to the buffered acquisition. If you wish to accumulate or graph serial data
measurements, it may be better to run the decoder on continuous acquisitions.
11

Automotive Protocols TDME Instruction Manual
Reading Waveform Annotations
When a decoder has operated successfully on a valid acquisition, an annotated waveform appears on the
oscilloscope display, allowing you to quickly see the relationship between the protocol decoding and the physical
layer. A colored overlay marks significant bit-sequences in the source signal: Header/ID, Address, Labels, Data
Length Codes, Data, CRC, Parity Bits, Start Bits, Stop Bits, Delimiters, Idle segments, etc. Annotations are customized
to the protocol or encoding scheme.
The amount of information shown on an annotation is affected by the width of the rectangles in the overlay, which is
determined by the magnification (scale) of the trace and the length of the acquisition. Zooming a portion of the
decoded trace by clicking a line in the table will reveal the detailed annotations.
CAN Waveform Annotations
These overlays appear on a decoded CAN protocol waveform or its zoom trace.
Annotation Overlay Color (1) Overlay Text (2) (3)
All Frame (Decoding Index) Navy Blue (behind other fields) < Std | FD | XL> <value>
All Start/End of Frame Blue < SOF | EOF >
All Frame ID Brick Red ID = <value>
Std Substitute Remote Request ID Grey SRRIDE
All Stuff Bits Tan/Grey (inside other fields) SB
Std Remote Transmission Request Blue RTR
FD
FD Remote Request Substitution Blue RRS
FD Arbitration Field Identifier Exten-
sion
Blue IDE
All Flexible Data Rate Format Blue FDF
All Reserved bits Blue <r0 | r1> (in Standard)
res (in FD)
resXLn(in XL)
FD Bit Rate Switch Blue BRS
FD Error State Indicator Blue ESI
All Data Length Code Green DLC=<value>
All Payload Data Aqua Blue Data = <value> ( in Hexadecimal)
<interpretation> (in Symbolic)
FD Stuff Bit Count Grey SBC = <value>
All Cyclic Redundancy Code Royal Blue CRC=<value>
Std CRC Delimiter Blue CRCD
FD
All ACK Tan ACK = <value>
All Protocol Error Bright Red (behind other fields) Error=<error type>
1. Combined overlays affect the appearance of colors.
2. Text in brackets < > is variable. The amount of text shown depends on your zoom factors.
3. Data values are shown in symbolic or hexadecimal depending on your decoder selection.
12

Serial Decode
Initial decoding of standard CAN waveform. At this resolution, little information appears on the overlay.
Zoomed single CAN Std (extended) frame shows annotation details.
Zoomed single CAN FD frame.
13

Automotive Protocols TDME Instruction Manual
LIN Waveform Annotations
These overlays appear on a decoded LIN waveform or its zoom trace.
Annotation Overlay Color (1) Overlay Text (2) (3)
Index Navy Blue (behind other fields) <type> = <ID value>
Protocol error Bright Red (behind other fields) <error type>
Breaks Grey Break
Start/Stop bits Grey < S | T >
Synch byte Olive Green Synch = <value>
Message ID Brick Red ID = <value>
Parity bits Royal Blue Parity = <value>
Payload data Aqua Blue Data = <value>
Checksum bits Royal Blue Checksum = <value>
1. Combined overlays affect the appearance of colors.
2. Text in brackets < > is variable. The amount of text shown depends on your zoom factors.
3. Data values are shown in binary or hexadecimal depending on your decoder selection.
Initial decoding.
Zoom of single index.
14
/