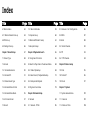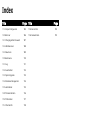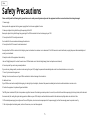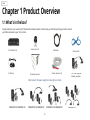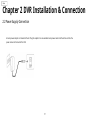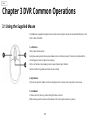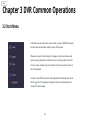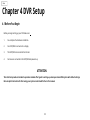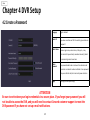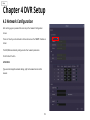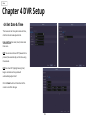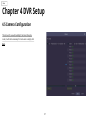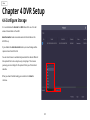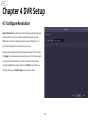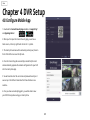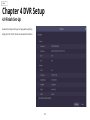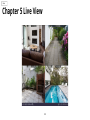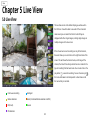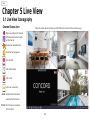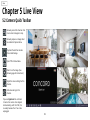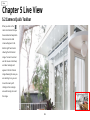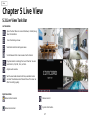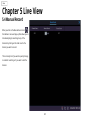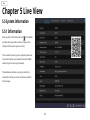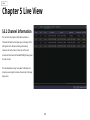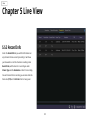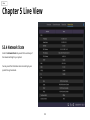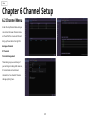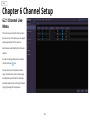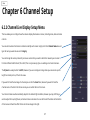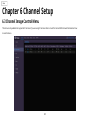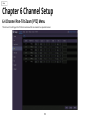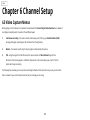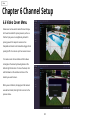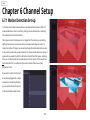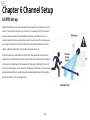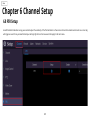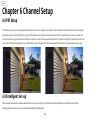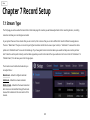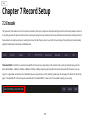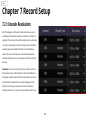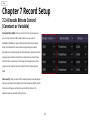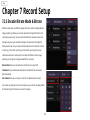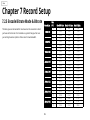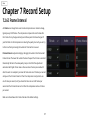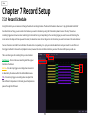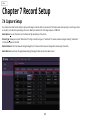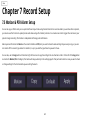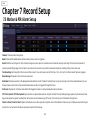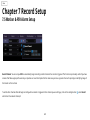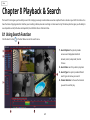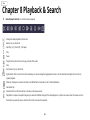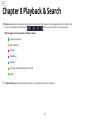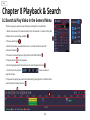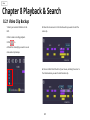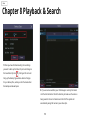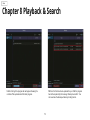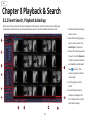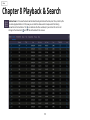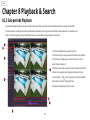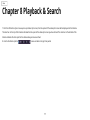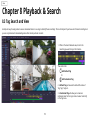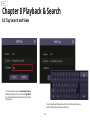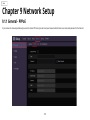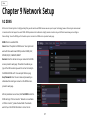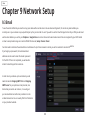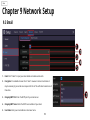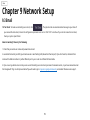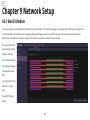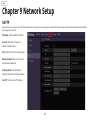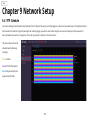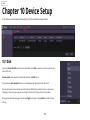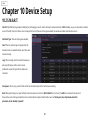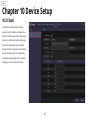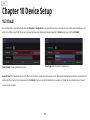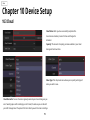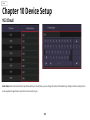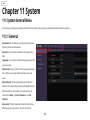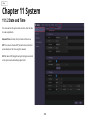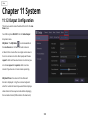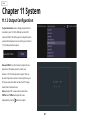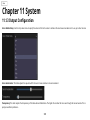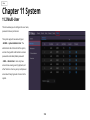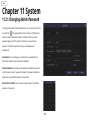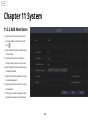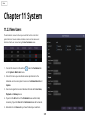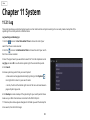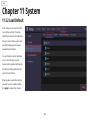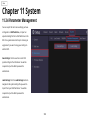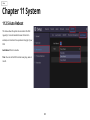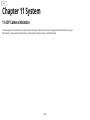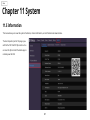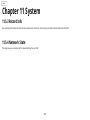CONCORD QV5056CDK16282P-V2 Owner's manual
- Category
- Digital Video Recorders (DVR)
- Type
- Owner's manual
This manual is also suitable for

Revised Manual DVRs

Index
Title Page Title Page Title Page
Safety Precautions 54.3 Network Configuration 15 5.5.1 Information 29
Chapter 1 Product Overview 4.4 Set Date & Time 16 5.5.2 Channel Information 30
1.1 What’s in the box? 64.5 Camera Configuration 17 5.5.3 Record Info 31
1.2 What’s what on the box? 74.6 Configure Storage 18 5.5.4 Network State 32
Chapter 2 DVR Installation &
Connection 4.7 Configure Resolution 19 System Setup 33
2.1 Connection Diagram 84.8 Configure Mobile App 20 Chapter 6 Channel Setup
2.2 Power Supply Connection 94.9 Finish Set-Up 21 6.1 General Controls 34
Chapter 3 Common Operations Chapter 5 Live View 6.2 Channel Menu 35
3.1 Using the Supplied Mouse 10 5.0 Live View 22 6.2.1 Channel Live Menu 36
3.2 Using the Virtual Keyboard 11 5.1 Live View Iconography 24 6.2.2 Channel Live Display Setup Menu 37
3.3 Start Menu 12 5.2 Camera Quick Toolbar 25 6.3 Channel Image Control Menu 38
Chapter 4 DVR Setup 5.3 Live View Task Bar 27 6.4 Channel Pan-Tilt-Zoom (PTZ) Menu 39
4.1 Before You Begin 13 5.4 Manual Record 28 6.5 Video Capture Menus 40
4.2 Create a Password 14 5.5 System Information 29 6.6 Video Cover Menu 41

Index
Title Page Title Page Title Page
6.7 Motion Menu 42 7.3.1 Record Schedule 59 9.1.2 General –Port Configuration 86
6.7.1 Motion Detection Set-up 43 7.4 Capture Setup 60 9.2 DDNS 87
6.8 PIR Set-up 44 7.5 Motion & PIR Alarm Setup 61 9.3 Email 88
6.9 Intelligent Set-up 46 7.6 Exception Setup 64 9.3.1 Email Schedule 92
Chapter 7 Record Setup 47 Chapter 8 Playback & Search 65 9.4 FTP 93
7.1 Stream Type 48 8.1 Using Search Function 65 9.4.1 FTP Schedule 94
7.2 Encode 49 8.2 Search & Play Video in the General Menu 68 Chapter 10 Device Setup
7.2.1 Encode Resolution 50 8.2.1 Video Clip Backup 69 10.1 Disk 95
7.2.2 Encode FPS 51 8.2.2 Event Search, Playback & Backup 72 10.2 S.M.A.R.T 96
7.2.3 Video Encode Type 52 8.2.3 Sub-periods Playback 76 10.3 Cloud 97
7.2.4 Encode Bitrate Control 53 8.3 Tag Search and View 78 Chapter 11 System
7.2.5 Encode Bitrate Mode 55 Chapter 9 Network Setup 11.1 System General Menu 101
7.2.6 I Frame Interval 57 9.1 General 84 11.1.1 General 101
7.3 Record 58 9.1.1 General - PPPoE 85 11.1.2 Date and Time 102

Index
Title Page Title Page
11.1.3 Output Configuration 103 11.5.3 Record Info 119
11.2 Multi-User 106 11.5.4 Network State 119
11.2.1 Changing Admin Password 107
11.2.2 Add New Users 108
11.2.3 New Users 109
11.3 Maintenance 110
11.3.1 Log 111
11.3.2 Load Default 112
11.3.3 System Upgrade 113
11.3.4 Parameter Management 114
11.3.5 Auto Reboot 115
11.4 IP Camera Maintain 116
11.5 IP Information 117
11.5.1 Channel Info 118

Safety Precautions
Please carefully read the following safety precautions so as to avoid personal injuries and prevent the equipment and other connection devices from being damaged.
1. Power supply
Never operate the equipment with any power supply other than the one supplied in the box.
2. Never push objects of any kind through the openings of the DVR
Never push objects of any kind through any openings of the DVR to avoid electric shock or damage to your DVR.
3. Do not place the DVR in a dusty environment
Dust could affect the connections and damage the electronics.
4. Do not place the DVR in a wet or humid environment
Do not position the DVR in a location that is likely to get wet or humid such as outdoors or in a basement. If the DVR comes into contact with water, unplug the power cable immediately and
contact your local dealer.
5. Keep the surface of the equipment clean and dry
Use a soft slightly damp cloth to clean the outer case of DVR and make sure it is dried straight away (do not use liquid aerosol cleaners).
6. Do not operate if you notice any unusual problems
If you notice any strange smells, sounds or smoke coming from your DVR, unplug the power cable immediately and contact an authorised dealer or service centre.
7. Do not try to remove the upper cover
Warning: Do not remove the cover of your DVR to avoid electric shock or damage to the electronics.
8. Handle with care
If your DVR does not work normally after dropping it or being hit by a hard object, disconnect the power immediately and contact an authorised dealer or service centre.
9. Position the equipment in a place with good ventilation
The DVR system includes a HDD, which can produce a significant amount of heat during normal operation. As a result, do not block the ventilation openings (on the top, bottom, both sides and
the reverse side) for cooling the system during operation. Make sure your DVR is kept in a well ventilated area and that the cables are kept tidy and do not obstruct air flow.
10. The included power supply can only be used for one DVR system, do not connect more equipment to the power supply, it will not have enough power to operate correctly.
11. Do not place objects containing water, such as a flower vase, on or near the equipment.
5
Index

What’s in the box?
Congratulations on your new Concord Professional Surveillance System. Inside the box you will find everything you need to connect
your DVR and cameras to your TV or monitor.
DVR Recorder Unit Cameras (4, 6 or 8) HDMI cable Ethernet Cable
USB Mouse Mounting accessories Camera cable (4, 6 or 8) 12V Power Supply with
Adapters (see below)
Check below for the power supply that comes with your model.
CDK4242P-V2 & CDK8242P-V2 CDK8845P-V2 & CDK8848P-V2 CDK8262P-V2 & CDK8868P-V2 CDK8282P-V2
Chapter 1 Product Overview
1.1 What’s in the box?
6
Index

Chapter 1 Product Overview
1.2 What’s what on the box? 1Power Input Connect to the supplied mains power adaptor
2USB Port Connect the supplied mouse or external USB Hard Drive.
3Connect Connect to your TV or monitor, using either supplied
HDMI or, if not available use the VGA Output (cable not
supplied).
Monitor
4Audio Output Connect to an amplifier or active speakers. RCA
connection.
5LAN Port Connect to your network router using supplied RJ45
Ethernet cable.
6Camera Ports BNC camera video inputs.
7Audio Input Microphone input. RCA Connection.
8USB Ports Connect the supplied mouse or external USB Hard Drive.
9RS485/PTZ Connect to third-party cameras that have a Pan-Tilt-Zoom
function
10 Reset Button Manual reset button for the unit.
7
Index

Chapter 2 DVR Installation & Connection
2.1 Connection Diagram
Note:
The above diagram is for reference purposes only, and uses a 4 channel DVR for the example. Your connections and setup may differ from this
description. Any DVR with more than four cameras will come with an extra power supply.
8
Index

Chapter 2 DVR Installation & Connection
2.2 Power Supply Connection
A mains power adaptor is included in the kit. Plug the adaptor into an available mains power outlet and the other end into the
power socket on the back of the DVR.
9
Index

3.1 Using the Supplied Mouse
A USB Mouse is supplied to navigate the on-screen menus. Plug the mouse into an available USB port on the
front or back of the DVR.
1. Left Button:
Click to select menu options.
During live viewing in split-screen view, double-click on a channel to view it in full-screen. Double-click the
channel again to return to split-screen viewing.
Click on a channel on Live Viewing screen to open Camera Quick Toolbar.
Click and hold to drag sliders and scales on menu mode
2. Right Button:
Click once to open the Taskbar on the Live Viewing screen. In menus, click to go back / close menus.
3. Scroll Wheel:
In menus, scroll to move up / down through the menu content.
While hovering over the volume control wheel, scroll to turn system volume up / down.
Chapter 3 DVR Common Operations
10
Index

3.2 Using the Virtual Keyboard
A virtual keyboard will automatically appear on the screen when you need to enter data. Use the mouse to operate this keyboard.
Shift key
Move Cursor
Enter
Backspace
Chapter 3 DVR Common Operations
Click shift key to display upper
case letters and symbols
11
Index

3.3 Start Menu
In this menu you can switch users, search videos, set up your DVR/NVR, manually
lock the screen and shutdown, reboot or logout of the system.
Whenever you want to make changes to the way your system operates you will
need to use your password to unlock the screen. You will only need to enter this
once in a session, however if you are inactive for five minutes you will need to re-
enter the password.
To switch on and off features and to make adjustments to how they work click on
the Setup icon, this icon appears throughout the menus indicating where to
click you can make changes.
Chapter 3 DVR Common Operations
12
Index

Chapter 4 DVR Setup
Before you begin setting up your DVR make sure:
1. You complete the hardware installation.
2. Your DVR/NVR is connected to a display.
3. The DVR/NVR is connected to the Internet.
4. Cameras are connected to the DVR/NVR and powered up.
ATTENTION
This initial Setup Guide is intended to provide aminimal effort guide to setting up a basic operational DVR system with default settings.
More in-depth instructions for fine tuning your system can be found further in this manual.
4.1 Before You Begin
13
Index

Chapter 4 DVR Setup
4.2 Create a Password
Language English is default
Device ID If you have more than one DVR it is useful to give each device
a unique ID
Admin Name Choose a login name, such as John, or Mary, etc., or any
other name that you will easily remember. Generally, ‘admin’
is a common login name to use here
Admin
Password The password needs to be a minimum of six characters and
can contain a mixture of numbers and letters. Use a password
that you are familiar with, but is not easily known to others.
Apply Click Apply to save your settings
ATTENTION
Be sure to write down your login credentials in a secure place. If you forget your password you will
not be able to access the DVR, and you will need to contact Concord customer support to reset the
DVR password if you have not set up e-mail notifications.
14
Index

Chapter 4 DVR Setup
4.3 Network Configuration
After setting up your password the next step is the Network Configuration
Screen.
There isn’t much you should need to do here but ensure the “DHCP” checkbox is
ticked.
The DVR/NVR automatically configures all other network parameters.
Click the ‘Next” button.
ATTENTION
If you need to change the network settings, refer to the network section in this
manual.
15
Index

Chapter 4 DVR Setup
4.4 Set Date & Time
This menu will set the system date and time,
click the tabs to make adjustments.
Date and Time: Set date, time, formats and
time zone.
NTP: You can also choose NTP (network time
protocol) to automatically set the time using
the network.
DST: Set when DST (daylight saving time)
begins and ends so the system will
automatically adjust itself.
Click the Next button at the bottom of the
screen to confirm changes.
16
Index

Chapter 4 DVR Setup
4.5 Camera Configuration
This menu is for use when adding IP cameras through a
router, it will not be necessary for most users so simply click
Next.
17
Index

Chapter 4 DVR Setup
4.6 Configure Storage
It is recommended to Format the HDD before first use –this will
erase all stored data on the HDD.
Auto Overwrite makes new data overwrite the old data as the
HDD fills up.
If you disable the Auto Overwrite feature, no new footage will be
captured once the HDD is full.
You can also choose to automatically overwrite the data at different
time periods from once a day to every ninety days. This ensures
you keep your recordings for the period of time you think is most
suitable.
When you have finished making your selection click Next to
continue.
18
Index

Chapter 4 DVR Setup
4.7 Configure Resolution
Output Resolution drop down menu sets the image resolution displayed
on the monitor or TV screen. This sets automatically when using the
HDMI cable but can be adjusted manually if using the VGA option or if
you intend to display a lot of channels on your screen.
Once you have completed selecting the output resolution in this window
click Apply and a window will pop up asking you to confirm that you want
to change the Output Resolution, confirm this and when the window
closes click Next and you will be taken to the Mobile screen where you
can begin setting up the Mobile App on your phone or tablet.
19
Index

Chapter 4 DVR Setup
4.8 Configure Mobile App
1. Download the Concord Security App Available on Google Play™
and Apple App Store™.
2. When you first open the Concord Security App, you will see a
blank screen, on the top right hand click on the ‘+’ symbol.
3. The smart phone camera will be activated, position your phone in
front of the DVR screen over the QR code.
4. Once the Concord App has successfully scanned the QR code it
will automatically populate the network configuration for your DVR
into the smart phone App.
5. You will need to enter the user name and password exactly as it
was set up in the DVR and remember that these fields are case
sensitive.
6. Once you have successfully logged in, you will be able to view
your DVR from anywhere using your smart phone.
20
Index
Page is loading ...
Page is loading ...
Page is loading ...
Page is loading ...
Page is loading ...
Page is loading ...
Page is loading ...
Page is loading ...
Page is loading ...
Page is loading ...
Page is loading ...
Page is loading ...
Page is loading ...
Page is loading ...
Page is loading ...
Page is loading ...
Page is loading ...
Page is loading ...
Page is loading ...
Page is loading ...
Page is loading ...
Page is loading ...
Page is loading ...
Page is loading ...
Page is loading ...
Page is loading ...
Page is loading ...
Page is loading ...
Page is loading ...
Page is loading ...
Page is loading ...
Page is loading ...
Page is loading ...
Page is loading ...
Page is loading ...
Page is loading ...
Page is loading ...
Page is loading ...
Page is loading ...
Page is loading ...
Page is loading ...
Page is loading ...
Page is loading ...
Page is loading ...
Page is loading ...
Page is loading ...
Page is loading ...
Page is loading ...
Page is loading ...
Page is loading ...
Page is loading ...
Page is loading ...
Page is loading ...
Page is loading ...
Page is loading ...
Page is loading ...
Page is loading ...
Page is loading ...
Page is loading ...
Page is loading ...
Page is loading ...
Page is loading ...
Page is loading ...
Page is loading ...
Page is loading ...
Page is loading ...
Page is loading ...
Page is loading ...
Page is loading ...
Page is loading ...
Page is loading ...
Page is loading ...
Page is loading ...
Page is loading ...
Page is loading ...
Page is loading ...
Page is loading ...
Page is loading ...
Page is loading ...
Page is loading ...
Page is loading ...
Page is loading ...
Page is loading ...
Page is loading ...
Page is loading ...
Page is loading ...
Page is loading ...
Page is loading ...
Page is loading ...
Page is loading ...
Page is loading ...
Page is loading ...
Page is loading ...
Page is loading ...
Page is loading ...
Page is loading ...
Page is loading ...
Page is loading ...
Page is loading ...
Page is loading ...
-
 1
1
-
 2
2
-
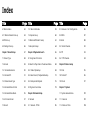 3
3
-
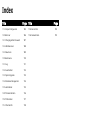 4
4
-
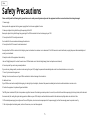 5
5
-
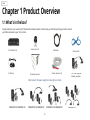 6
6
-
 7
7
-
 8
8
-
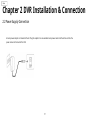 9
9
-
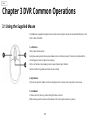 10
10
-
 11
11
-
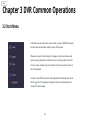 12
12
-
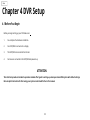 13
13
-
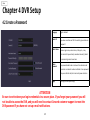 14
14
-
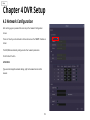 15
15
-
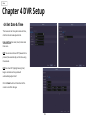 16
16
-
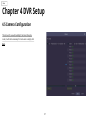 17
17
-
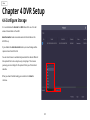 18
18
-
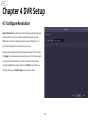 19
19
-
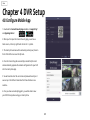 20
20
-
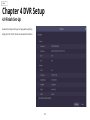 21
21
-
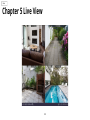 22
22
-
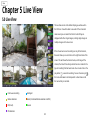 23
23
-
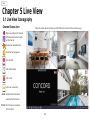 24
24
-
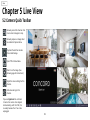 25
25
-
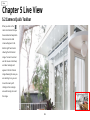 26
26
-
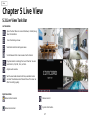 27
27
-
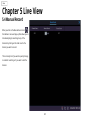 28
28
-
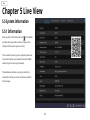 29
29
-
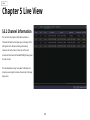 30
30
-
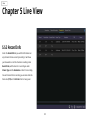 31
31
-
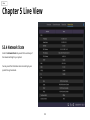 32
32
-
 33
33
-
 34
34
-
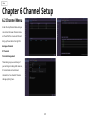 35
35
-
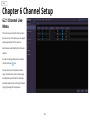 36
36
-
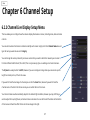 37
37
-
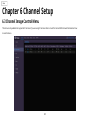 38
38
-
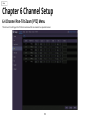 39
39
-
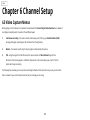 40
40
-
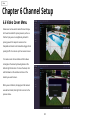 41
41
-
 42
42
-
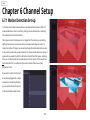 43
43
-
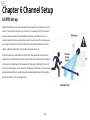 44
44
-
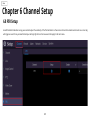 45
45
-
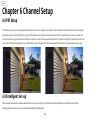 46
46
-
 47
47
-
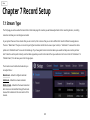 48
48
-
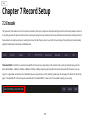 49
49
-
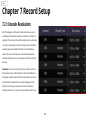 50
50
-
 51
51
-
 52
52
-
 53
53
-
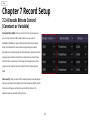 54
54
-
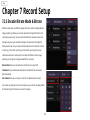 55
55
-
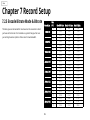 56
56
-
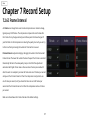 57
57
-
 58
58
-
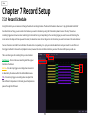 59
59
-
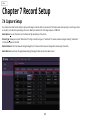 60
60
-
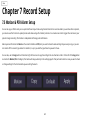 61
61
-
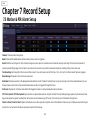 62
62
-
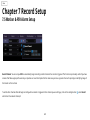 63
63
-
 64
64
-
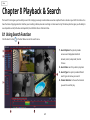 65
65
-
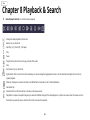 66
66
-
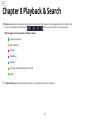 67
67
-
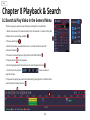 68
68
-
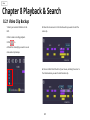 69
69
-
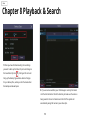 70
70
-
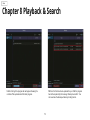 71
71
-
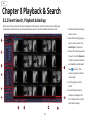 72
72
-
 73
73
-
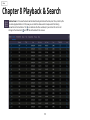 74
74
-
 75
75
-
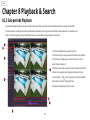 76
76
-
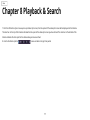 77
77
-
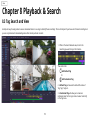 78
78
-
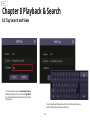 79
79
-
 80
80
-
 81
81
-
 82
82
-
 83
83
-
 84
84
-
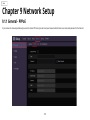 85
85
-
 86
86
-
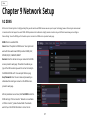 87
87
-
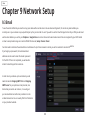 88
88
-
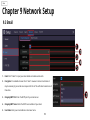 89
89
-
 90
90
-
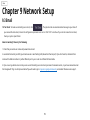 91
91
-
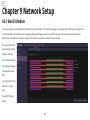 92
92
-
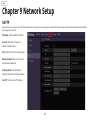 93
93
-
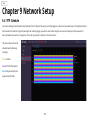 94
94
-
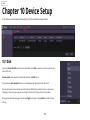 95
95
-
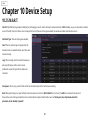 96
96
-
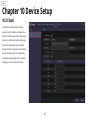 97
97
-
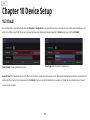 98
98
-
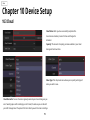 99
99
-
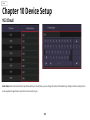 100
100
-
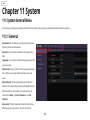 101
101
-
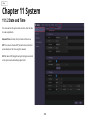 102
102
-
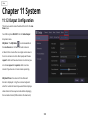 103
103
-
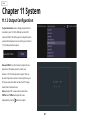 104
104
-
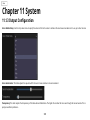 105
105
-
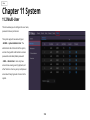 106
106
-
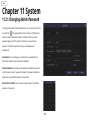 107
107
-
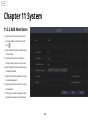 108
108
-
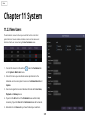 109
109
-
 110
110
-
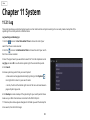 111
111
-
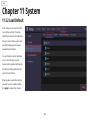 112
112
-
 113
113
-
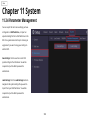 114
114
-
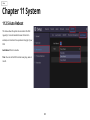 115
115
-
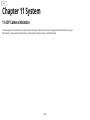 116
116
-
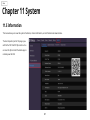 117
117
-
 118
118
-
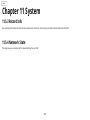 119
119
-
 120
120
CONCORD QV5056CDK16282P-V2 Owner's manual
- Category
- Digital Video Recorders (DVR)
- Type
- Owner's manual
- This manual is also suitable for
Ask a question and I''ll find the answer in the document
Finding information in a document is now easier with AI
Related papers
Other documents
-
Evertech DVR Operating instructions
-
NIGHT OWL DVR-C50XFR-162 Owner's manual
-
NIGHT OWL C80XFR Series Owner's manual
-
 Spy Camera CCTV 1DVRDIG502 User manual
Spy Camera CCTV 1DVRDIG502 User manual
-
DW spectrum IPVMS Digital Watchdog Spectrum Mobile User guide
-
NIGHT OWL DVR-X3-161 Owner's manual
-
NIGHT OWL X31-84 User manual
-
NIGHT OWL DVR-X3-161 User manual
-
NIGHT OWL C50X-161-10L Installation guide
-
NIGHT OWL DVR-HC20X-81 Owner's manual